Como Trabalhar em Arquivos Grandes do Excel Sem Travar (Guia de 5 Etapas)
Leonardo atualizou em 05/11/2025 para Recuperação de Dados | Mais Artigos
Como está sua experiência em trabalhar em um arquivo grande do Excel no Windows 10, como ~ 10 MB? Na verdade, contadores, por exemplo, estão produzindo arquivos Excel com tamanho muito maior que 10 MB. Algumas pessoas notaram que arquivos grandes podem causar uma falha no Excel. O tamanho do arquivo é responsável pela falha?
Na verdade, o tamanho do arquivo grande não é o verdadeiro culpado pelo problema de travamento do Excel. Dizem que pastas de trabalho instáveis, travando ou congelando só tendem a acontecer quando suas planilhas crescem para pelo menos 20 MB de tamanho, considerando o poder de processamento dos computadores modernos. Portanto, você deve considerar outros fatores que travam o Excel quando o arquivo em que você está trabalhando tem muito menos de 20 MB de tamanho.
Etiquetas:
Por Que Grandes Arquivos do Excel Falham
Exceto pelo fato de que o arquivo do Excel é realmente grande, acima de 20 MB, é provável que existam outros fatores que tornem seu Excel instável para usar. Os fatores são basicamente os seguintes:
- Formatação, estilos e formas em uma planilha
- Cálculos e fórmulas em uma planilha
- Problema de RAM do computador
Como Fazer Arquivos Grandes do Excel Funcionarem mais Rápido sem Travar
- Importante
- Um arquivo excel grande geralmente contém centenas de linhas de dados críticos com muitos estilos e fórmulas, portanto, você deve cuidar bem da pasta de trabalho fazendo um backup em tempo real, caso um dia ocorra perda inesperada de dados devido à falha do Excel , não responde ou para de funcionar repentinamente antes de clicar em Salvar. Sugerimos que todos ativem o salvamento automático no Excel para salvar a pasta de trabalho a cada 1 a 5 minutos.
Em seguida, vamos solucionar problemas de uma pasta de trabalho lenta ao abrir ou editar no Excel em torno dos três fatores discutidos. Não importa se é um arquivo do Excel pequeno ou grande, pois causa um problema de travamento no Excel, as soluções fornecidas em cada seção devem ajudar.
Etapa 1. Remover a Formatação Excessiva
A formatação de células em sua planilha pode facilitar a visualização das informações corretas, mas a formatação de células que não estão sendo usadas (especialmente linhas e colunas inteiras) pode fazer com que o tamanho do arquivo da sua pasta de trabalho aumente rapidamente. A Microsoft tem seu próprio complemento chamado Limpar Formatação de Célula em Excesso, que está disponível na guia Inquire do Excel no Microsoft Office 365 e no Office Professional Plus 2013. Se você não vir a guia Inquire no Excel, faça o seguinte para habilitar o Inquire add-dentro:
- Clique em Arquivo > Opções > Suplementos .
- Certifique-se de que Suplementos COM esteja selecionado na caixa Gerenciar e clique em Ir .
![]()
- Na caixa Suplementos COM, verificar Consultar, e clique em OK. A guia Inquire agora deve estar visível na faixa de opções.
Para remover o excesso de formatação na planilha atual, faça o seguinte:
- Na guia Consultar, clique em Limpar Formatação de Célula em Excesso .
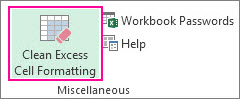
- Escolha se deseja limpar apenas a planilha ativa ou todas as planilhas. Após a eliminação do excesso de formatação, clique em Sim para salvar as alterações nas planilhas ou em Não para cancelar.
Etapa 2. Remover Estilos não Utilizados
Muitos estilos diferentes em uma pasta de trabalho do Excel provavelmente causarão um erro específico de "Muitos formatos de célula diferentes" e o sintoma ao lado é uma falha constante no Excel. Portanto, você deve evitar usar vários estilos em uma planilha. Para limpar pastas de trabalho que já contêm vários estilos, você pode usar uma das seguintes ferramentas de terceiros sugeridas pela Microsoft.
- Formatos Excel (xlsx, xlsm) - Ferramenta XLStyles.
- Formatos binários do Excel (xls, xlsb), pastas de trabalho protegidas por senha e pastas de trabalho criptografadas - Suplemento Remover Estilos.
Etapa 3. Remover a Formatação Condicional
- Em Casa, clique em Formatação Condicional.
- Escolha Limpar Regras.
- Selecione Limpar Regras de Toda a Planilha
- Se várias planilhas adotarem a regra, repita as etapas para limpá-las todas
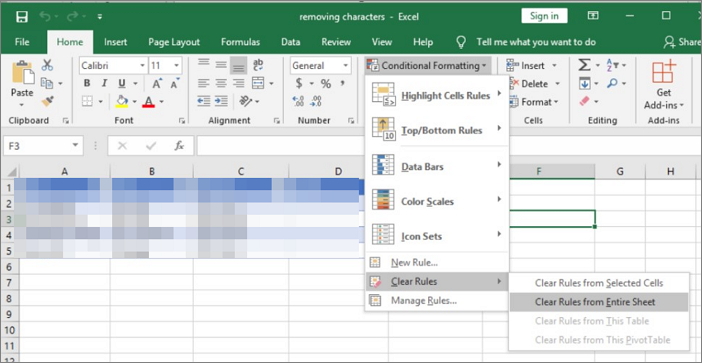
Etapa 4. Remover Cálculos e Fórmulas
Se você passou pela verificação de três etapas acima e formatação de célula desnecessária removível, estilos e formatação condicional, mas ainda trabalha desajeitadamente em uma grande pasta de trabalho do Excel, talvez seja necessário examinar as fórmulas e cálculos em sua planilha. Você não precisa verificar todos os cálculos e fórmulas que aplicou no arquivo, mas os principais tendem a consumir muitos recursos do seu computador.
- Fórmulas que fazem referência a linhas ou colunas inteiras
- SOMA SE, CONT.SE e SOMAPRODUTO
- Grande número de fórmulas
- Funções voláteis
- Fórmulas de matriz
Etapa 5. Examinar o Problema de RAM do Computador
Por último, mas não menos importante, se nenhum dos esforços de quatro etapas acelerar o desempenho ao trabalhar em um arquivo grande do Excel no Windows 10, pode ser um problema com a memória do seu computador. Siga as 10 dicas sobre como resolver o problema de alto uso de memória RAM no Windows 10.
Como Reparar Arquivos Grandes Corrompidos do Excel com Eficiência
E se o Excel travou e corrompeu os arquivos? Como você pode corrigir o Excel danificado a tempo? Experimente o EaseUS Fixo Document Repair. Esta ferramenta avançada de reparo de arquivos resolve a corrupção de arquivos do Excel e restaura os dados do arquivo .XLS/.XLSX. Ele corrige todos os tipos de erros de corrupção do Excel, como formato irreconhecível, conteúdo ilegível, erro de tempo de execução do Excel, etc.
Com esta ferramenta de reparo de arquivos, você pode:
- Reparar o Excel corrompido com tabelas, imagens, gráficos, fórmulas, etc.
- Reparar vários .XLS e .XLSX de uma só vez
- Corrigir arquivos Excel danificados em 2019, 2016, 2013, 2010, 2007, 2003 e 2000
Fornecemos um vídeo sobre como reparar arquivos corrompidos usando EaseUS Fixo Document Repair rapidamente; dê uma olhada!
- 00:14 Método 1. Inserir em um novo documento do Word
- 00:38 Método 2. Use abrir e reparar
- 00:55 Método 3. Configurações padrão
- 01:30 Método 4. Reparo de documentos EaseUS Fixo
Para reparar um arquivo Excel grande que está inacessível, siga os guias abaixo. O EaseUS Fixo também ajuda a reparar documentos corrompidos do Word, PowerPoint e PDF.
Passo 1. Baixe e inicie o Fixo em seu PC ou notebook. Escolha "Reparação de Arquivo" para reparar documentos corrompidos do Office, incluindo Word, Excel, PDF e outros. Clique em "Adicionar arquivos" para selecionar documentos corrompidos.

Passo 2. Para reparar vários arquivos de uma só vez, clique no botão "Reparar Tudo". Se você deseja reparar um único documento, mova o ponteiro para o arquivo de destino e escolha "Reparar". Você também pode visualizar os documentos clicando no ícone de olho.

Passo 3. Clique em "Salvar" para salvar um documento selecionado. Selecione "Salvar Tudo" para salvar todos os arquivos reparados. Escolha "Ver Reparado" para localizar a pasta reparada.

Artigos relacionados
-
6 maneiras de recuperar dados de jogos perdidos no PC/Steam/PS4
![Jacinta]() Jacinta 2025-11-05
Jacinta 2025-11-05
-
Progresso Perdido do Genshin Impact [Restaurar Progresso Perdido em Jogos]
![Rita]() Rita 2025-11-05
Rita 2025-11-05
-
Melhores 9 Softwares de Recuperação de Dados Gratuitos para Windows 10 [2025]
![Jacinta]() Jacinta 2025-11-05
Jacinta 2025-11-05
-
Corrigir Erro Não Especificado ao Copiar Arquivo ou Pasta no Windows 10
![Leonardo]() Leonardo 2025-11-05
Leonardo 2025-11-05
