Software Gratuito de Recuperação do Sistema Windows 10 para Criar Disco de Recuperação do Windows
Rita atualizou em 26/10/2025 para Backup e Recuperação | Mais Artigos
Por que precisa do software de restauração do sistema Windows
Como usuários de computador, você pode encontrar muitos problemas durante o uso diário, especialmente travamento do sistema que faz com que seu computador não inicialize corretamente. Às vezes, a falha ocorreu sem indicação e, em seguida, causou perda de dados. Portanto, é importante encontrar um software confiável de restauração do sistema Windows para criar um disco de recuperação do Windows no Windows 7/8/10/XP.
Baixe o melhor software gratuito de restauração do sistema Windows 10
O EaseUS Todo Backup Free pode fazer backup da partição do sistema Windows junto com as configurações dos usuários para criar um disco de restauração no Windows 10/8/7/Vista/XP. Assim, você pode rapidamente colocar o sistema em funcionamento em caso de falha do sistema ou falha de hardware em um sistema operacional Windows diferente.
Com o software gratuito de restauração do sistema EaseUS Windows 10 , você pode:
- Faça backup do seu sistema Windows em backup completo, incremental e diferencial.
- Backup gratuito do sistema de restauração com configurações avançadas de restauração.
- Restaure a imagem de backup do Windows em um computador diferente .
- Atualize o disco rígido menor antigo sem reinstalar o sistema operacional Windows.
- Use o CD inicializável baseado em Linux e WinPE para restaurar o sistema Windows.
Agora, baixe este software gratuito de restauração do sistema para restaurar o Windows 10 com cliques.
Como recuperar o Windows com o software gratuito de restauração do sistema EaseUS
Você tem duas opções para restaurar o sistema Windows com diferentes mídias de CD inicializáveis com o software de restauração de sistema gratuito da EaseUS.
1. Se você criou um CD inicializável do Linux e o que precisa fazer é seguir as instruções de restauração do sistema na tela e, em seguida, poderá restaurar o sistema Windows em pouco tempo.
2. Se você deseja restaurar o Windows a partir do USB/CD inicializável do WinPE, faça conforme as etapas a seguir.
- Primeiro, você deve usar o EaseUS Todo Backup para criar um backup de imagem do sistema Windows com antecedência quando seu computador estiver íntegro ou em um computador íntegro.
- Em segundo lugar, conecte o disco de emergência EaseUS ao seu computador e reinicie o computador e configure-o para inicializar a partir do disco inicializável do WinPE.
- Terceiro, digite EaseUS Todo Backup e restaure o Windows a partir da imagem de backup do sistema.
Guia passo a passo para restaurar o Windows com o software de recuperação do Windows da EaseUS
* Para executar a recuperação do sistema em uma máquina não inicializável, tente inicializar o computador por meio do disco de emergência do EaseUS Todo Backup .
Passo 1. Abra o EaseUS Todo Backup, selecione o backup do sistema que você quer restaurar e clique no botão "Restaurar".
Ou clique em "Procurar para restaurar" para selecionar o backup do sistema que você criou antecipadamente.
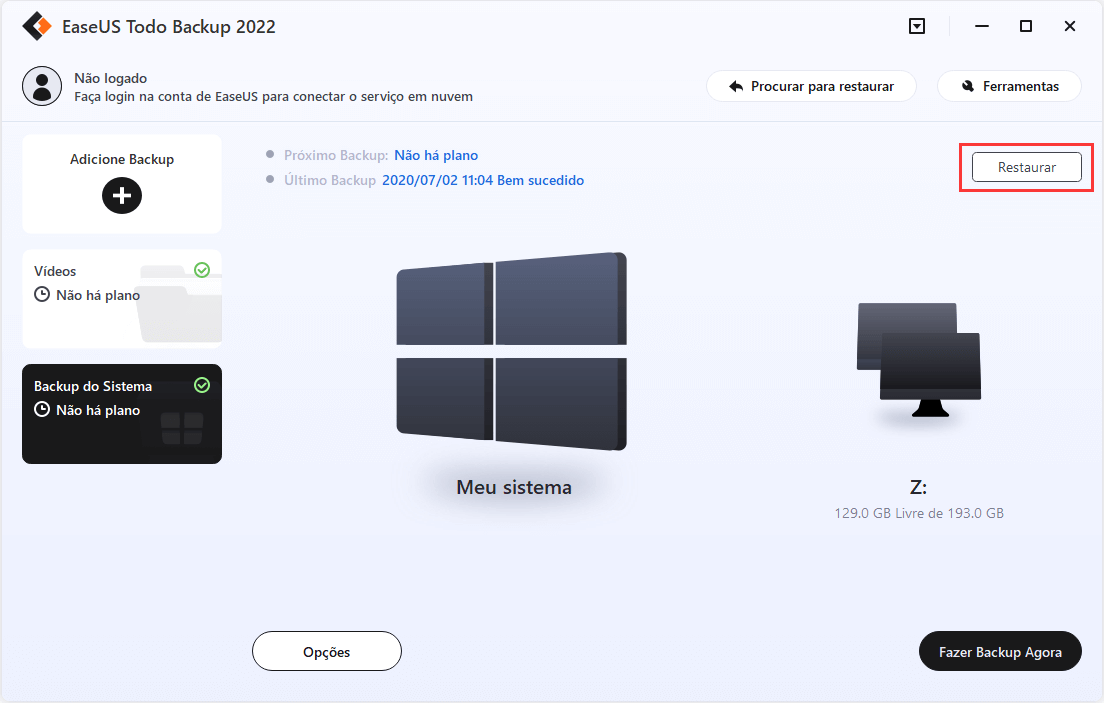
Passo 2. Escolha uma Versão de História da imagem de backup, depois de confirmar o conteúdo, clique no botão "Avançar".
E selecione o local de destino para restaurar seu Windows.
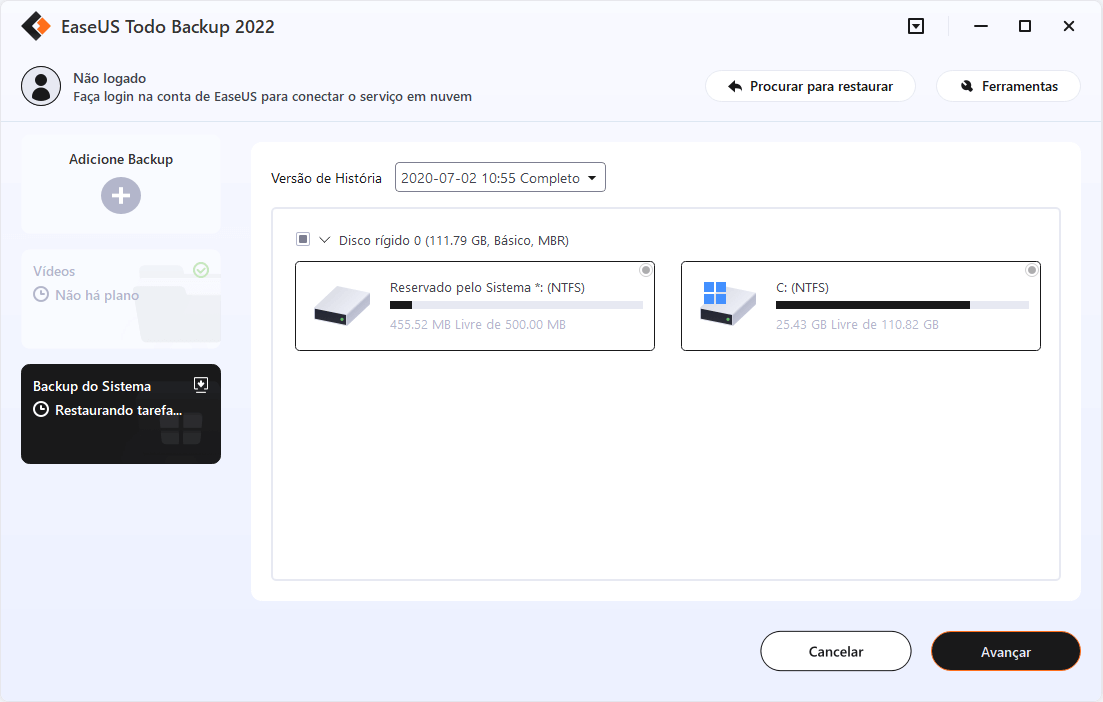
Passo 3. Em seguida, clique em "Avançar" para iniciar a restauração do backup.
Aguarde a conclusão do processo, reinicie o computador e, em seguida, você poderá executar o sistema operacional Windows no computador novamente.
Conclusão
O EaseUS Todo Backup oferece a solução mais simples para realizar backup e recuperação do sistema Windows. Com este programa, você pode:
- Faça backup de arquivos, partições, discos e sistema com um clique
- Restaure todo o sistema ou dados excluídos do backup instantaneamente
E, o mais importante de tudo, é um software de restauração de sistema totalmente GRATUITO no Windows 10/8/7/Vista/XP. Não hesite e experimente.
O que pode causar falha no sistema no Windows 10
Muitos problemas podem levar um sistema a travar, incluindo:
1. Conflito de hardware:
Cada dispositivo de hardware se comunica com outros dispositivos por meio de um canal de solicitação de interrupção (IRQ). Estes devem ser exclusivos para cada dispositivo. Se houver muitos dispositivos, ou se eles não estiverem instalados corretamente, ambos podem acabar compartilhando o mesmo número de IRQ. Quando o usuário tenta usar os dois dispositivos ao mesmo tempo, pode ocorrer uma falha.
2. Carneiro Ruim:
Problemas de RAM (memória de acesso aleatório) podem trazer a tela azul da morte com uma mensagem dizendo Erro de exceção fatal.
3. Configurações erradas do BIOS:
Cada placa-mãe é fornecida com uma variedade de configurações de chipset decididas na fábrica. Um erro comum do BIOS diz respeito à latência do CAS que se refere à RAM.
4. Sobrecarga das unidades de disco rígido:
Após algumas semanas, as informações em uma unidade de disco rígido começam a se tornar fragmentadas ou fragmentadas. Os discos rígidos também ficarão mais lentos e travarão se estiverem cheios de muitos dados.
5. Ataque de vírus:
O primeiro sinal de uma infecção por vírus é a instabilidade. Alguns vírus apagam o setor de inicialização de um disco rígido para causar uma falha de inicialização. É por isso que é uma boa ideia criar um disco inicializável de restauração do Windows.
6. Conflito de software:
Uma causa comum de travamento do computador é software defeituoso ou mal instalado, bem como o problema de incompatibilidade entre software.
7. Problemas de alimentação:
Uma tensão instável ou uma queda abrupta de energia pode causar uma pane no computador facilmente.
Fazer backup e restaurar seu sistema é a melhor opção para proteger seu sistema quando esses problemas surgirem. Para facilitar esse trabalho, é muito importante escolher o melhor software de restauração do sistema Windows. Faça o download gratuito do software de recuperação do Windows da EaseUS e restaure o Windows rapidamente sem perda de dados.
Leia mais sobre a recuperação do sistema Windows
Consulte as seguintes perguntas relacionadas à restauração do sistema Windows que outra pessoa também faz.
Como faço para forçar a restauração do sistema no Windows 10?
Você pode usar o software de backup e recuperação EaseUS Todo para criar um disco inicializável WinPE e, em seguida, forçar a restauração do sistema a partir do USB/CD inicializável:
- 1. Crie facilmente o disco inicializável do EaseUS Todo Backup WinPE.
- 2. Aplique o EaseUS Todo Backup para criar uma imagem de backup do sistema Windows.
- 3. Conecte o disco de emergência EaseUS WinPE ao seu computador e reinicie o computador a partir do disco inicializável.
- 4. Inicie o EaseUS Todo Backup e restaure o Windows a partir da imagem de backup gratuitamente.
Por que a Restauração do Sistema não está funcionando no Windows 10?
Se houver corrupção de disco rígido ou aplicativos ou scripts de inicialização incorretos, a restauração do sistema do Windows pode não funcionar corretamente. Nesse caso, você pode usar um software de recuperação de sistema automatizado do Windows gratuito, como o software de recuperação do Windows gratuito da EaseUS para restaurar o Windows 10 com facilidade. Consulte o acima para etapas específicas.
Qual é o melhor programa de backup gratuito para Windows 10?
A lista do melhor software de backup gratuito no Windows 10:
- EaseUS Todo Backup
- DriveImageXML
- Backup gratuito do Paragon Drive
- ImagemX
- Clonezilla
- Histórico de arquivos do Windows 10
Artigos relacionados
-
Como sincronizar arquivos e pastas em tempo real no Windows 11/10 🆓
![article]() Leonardo 2025-10-24
Leonardo 2025-10-24
-
Como sincronizar alterações apenas com o Robocopy
![article]() Leonardo 2025-10-24
Leonardo 2025-10-24
-
Backup em nuvem vs backup local - qual é o melhor? Ou ambos?
![article]() Jacinta 2025-10-24
Jacinta 2025-10-24
-
Os 3 principais softwares de backup da ADATA em 2025
![article]() Leonardo 2025-10-24
Leonardo 2025-10-24
Prêmios e avaliações
"Faça backup, restaure e recupere documentos, bem como crie um disco de emergência e limpe totalmente o HD."
- Por Mircea Dragomir
Leia mais >>

EaseUS Todo Backup
Programa de backup inteligente para seus arquivos e computador inteiro no Windows 11/10/8/7.
Baixar Grátis100% Seguro
Tamanho: 1,88MB
![]()
