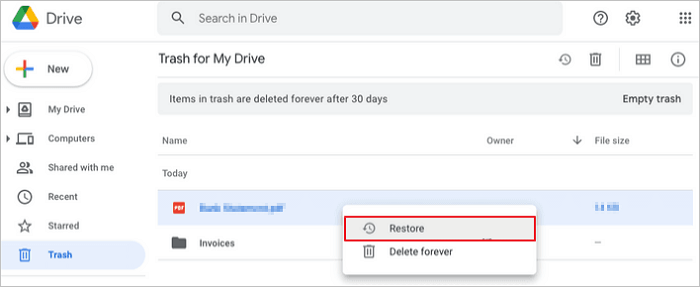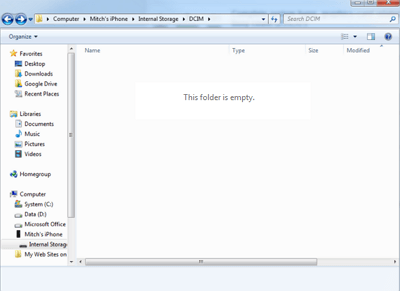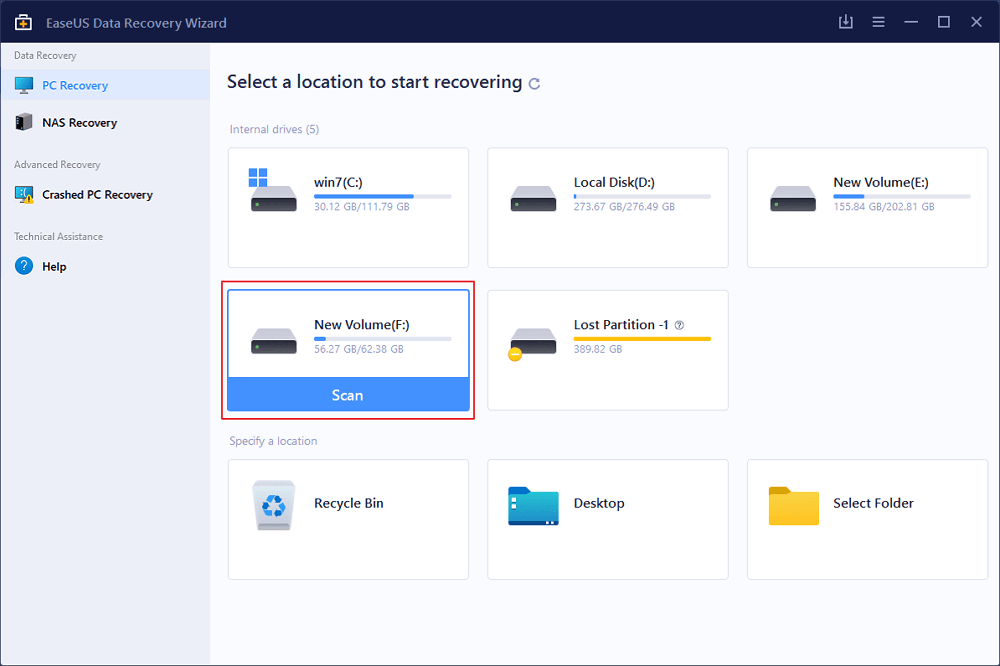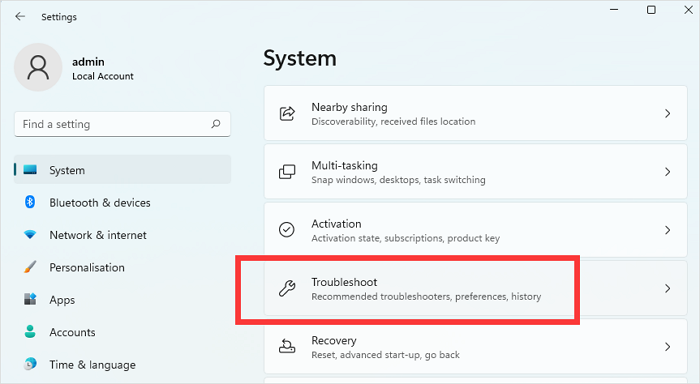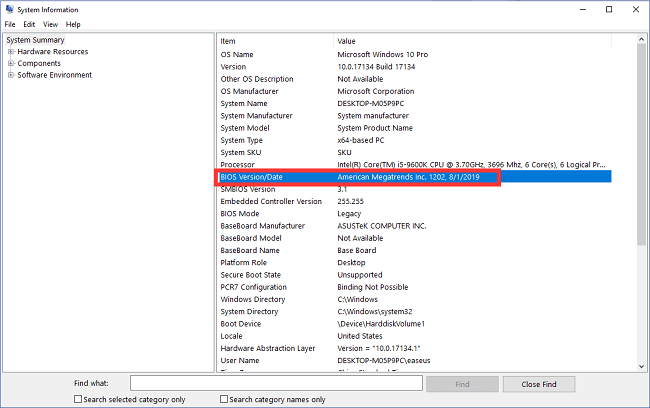Índice da Página
" Salvei acidentalmente um documento do Word . Como faço para voltar para uma versão?" - Um caso de usuário de www.quora.com
Se você tiver vários documentos do Word em seu PC e pressionar o botão Salvar como para salvar um novo documento, e se você selecionar acidentalmente um arquivo do Word já existente para salvar o novo, você substituirá um documento antigo pelo novo documento. Então, como restaurar o documento do Word substituído se você salvou acidentalmente? Continue lendo para descobrir.
Como recuperar uma versão anterior do documento do Word salvo acidentalmente
Você pode salvar automaticamente as versões do arquivo enquanto trabalha nele se a opção AutoRecuperação estiver habilitada. Aqui, explicaremos como recuperar arquivos salvos acidentalmente em um documento do Word de versões anteriores do programa Word. A AutoRecuperação é útil na recuperação de documentos do Word não salvos .
Como recuperar de um arquivo salvo:
Passo 1. Abra o documento Word de onde deseja recuperar a versão anterior e vá em "Arquivo > Informações".
Passo 2. Clique em “Histórico de Versões”, e ele voltará ao documento e mostrará diferentes versões dos arquivos com data e nome do autor.
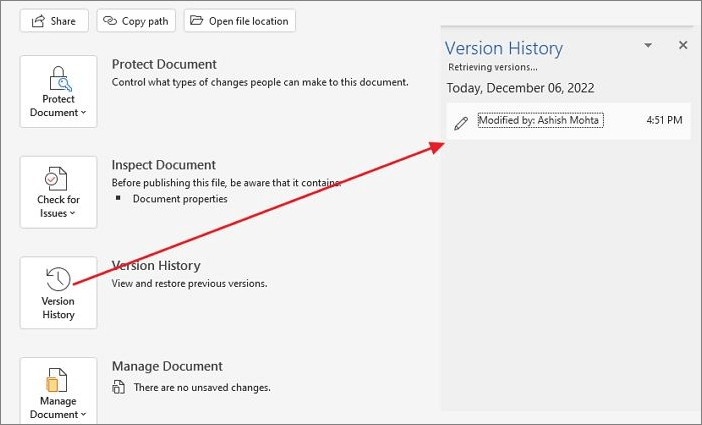
Passo 3. Selecione a versão que será restaurada para essa versão.
Nota: Este recurso só funciona se o documento fizer parte do OneDrive. Se você mantiver todos os documentos carregados no OneDrive, poderá recuperar o documento; caso contrário, não funcionará.
Como recuperar de um arquivo não salvo:
Passo 1. Vá em “Arquivo > Informações” e escolha o documento que possui alterações não salvas ao lado do botão “Gerenciar Documento”.
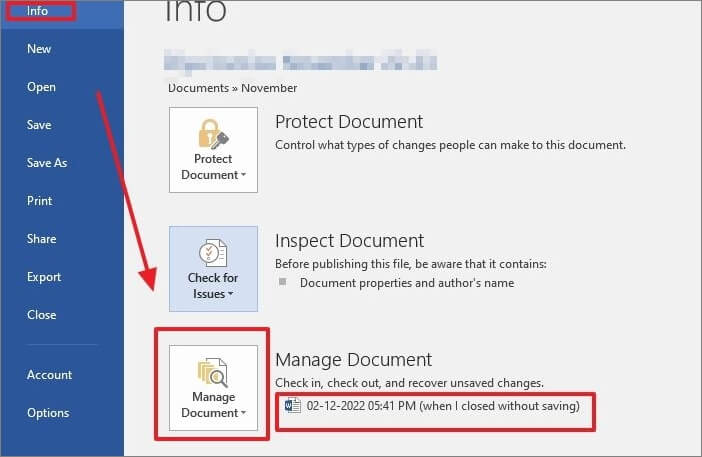
Passo 2. Clique no botão "Restaurar" para recuperar o arquivo não salvo.

Passo 3. Em seguida, clique no botão “OK” onde o conteúdo da última versão salva é sobrescrito sobre a versão selecionada.

Então, é assim que você recupera uma versão anterior de um documento do Word salvo acidentalmente no Windows 10 ou Windows 11. Que tal restaurar um documento do Word salvo acidentalmente no Mac? Aqui está o tutorial on-line.
Como recuperar um documento do Word salvo acidentalmente no Mac
Como você pode recuperar um documento do Word salvo acidentalmente no Mac? Felizmente, você tem alguns métodos para recuperar uma versão anterior de um documento do Word no Mac. Aqui estão as três soluções.
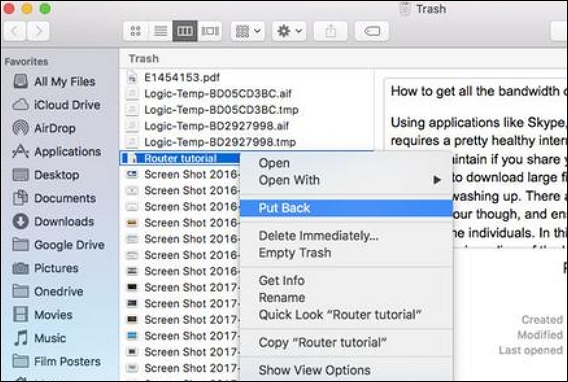
Recuperar salvo acidentalmente em um documento do Word do backup
Pode ser possível recuperar uma versão anterior do arquivo Word do backup se você tiver habilitado o backup no Windows. Somente aqueles que possuem o Backup do Windows habilitado podem usar este método. Verifique as instruções abaixo sobre como recuperar um documento do Word que foi salvo usando o Histórico de Arquivos do Windows.
Passo 1. Vá para o documento do Word que você salvou, clique com o botão direito e escolha "Propriedades" no menu suspenso.
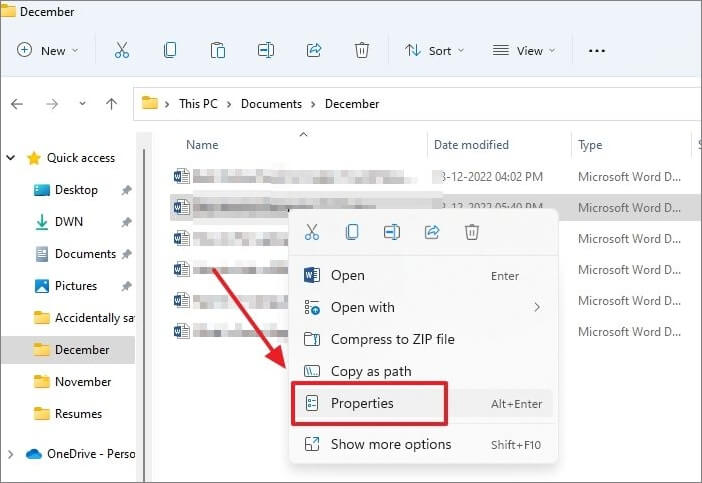
Passo 2. Em seguida, clique na guia "Versões anteriores" e verifique se alguma versão anterior do documento Word está disponível.

Passo 3. Se o arquivo tiver várias versões, você pode escolher a que deseja e clicar na opção “Restaurar” para acessar uma versão anterior do seu documento Word.
Nota: Se você receber uma notificação indicando que nenhuma versão anterior está disponível, talvez ainda seja necessário ativar a função Histórico de arquivos do Windows.
Então, aqui está como ativar o histórico de arquivos do Windows:
Passo 1. Digite Painel de Controle na barra de pesquisa do Windows e clique no resultado para abrir a janela do Painel de Controle.
Passo 2. Clique em “Sistema e Segurança”.
Passo 3. Em seguida, escolha "Histórico de Arquivos".

Passo 4. Clique no botão "Ativar" para ativar a função Histórico de Arquivos.
Quando o recurso Histórico de arquivos do Windows está ativado, cópias de seus arquivos são salvas para que você possa recuperá-los quando forem perdidos ou corrompidos.
Nota: Se você não tiver uma unidade externa para histórico de arquivos, o botão Ligar permanecerá desativado. Se você não tiver uma unidade externa, poderá adicionar um local de rede ao seu PC para fazer backup de cópias de seus arquivos.
Dica bônus: como recuperar documentos do Word excluídos permanentemente no Windows 11/10
Excluir acidentalmente um arquivo do Word é irritante, assim como substituir um documento. Se você excluir permanentemente documentos do Word, eles não poderão mais restaurá-los, a menos que você use um software de recuperação de dados.
Usando o software EaseUS Data Recovery Wizard , você pode recuperar dados de PCs, unidades USB, cartões SD, câmeras e outros dispositivos que perderam seus dados devido a exclusão, formatação, perda de partição, sistemas não inicializáveis ou travados, ataques de vírus, etc.
EaseUS Data Recovery Wizard ajuda os usuários a recuperar arquivos excluídos permanentemente, como documentos, fotos, vídeos, e-mails e outros arquivos no Windows 10 ou 11. Este poderoso software de recuperação de dados oferece soluções diversas e inteligentes de restauração de dados em vários dispositivos.
Abaixo estão as etapas sobre como recuperar documentos do Word excluídos usando o EaseUS Data Recovery Wizard:
Passo 1. Baixe e instale o EaseUS Data Recovery Wizard.
Passo 2. Execute o programa de recuperação de dados e escolha o destino dos dados perdidos do seu PC, cartão SD ou USB, e a ferramenta começará a procurar dados perdidos.
Etapa 3. Após a conclusão do processo de digitalização, visualize e restaure os arquivos necessários.

Perguntas frequentes sobre salvas acidentalmente em um documento do Word
Leia as seguintes perguntas frequentes sobre a substituição do Word para obter informações mais úteis.
Posso recuperar um documento do Word que salvei?
Sim você pode. Se você salvou acidentalmente um documento do Word, a melhor e mais direta ação é lembrar da atividade. Você pode restaurar o documento do Word para uma versão anterior pressionando as teclas Ctrl + Z juntas.
Como recuperar arquivos salvos acidentalmente em um documento do Word no Mac?
É assim que você recupera os arquivos salvos acidentalmente em um documento do Word: abra o documento no seu Mac, selecione Arquivo > Reverter para e selecione Último Aberto, Último Salvo ou Salvamento Anterior.
Como recuperar uma versão anterior de um documento Word?
Você pode clicar com o botão direito no documento e escolher a opção Restaurar versões anteriores no menu para restaurar o documento para qualquer versão desejada. Você também pode abrir o documento em que trabalhou e ir em Arquivo > Informações. A seguir, abaixo de Gerenciar Documentos, selecione o arquivo nomeado. Para substituir quaisquer versões salvas anteriormente, escolha Restaurar no menu na parte superior do arquivo.
Como você recupera um documento do Word que foi sobrescrito?
Sim você pode. Na área de trabalho, clique com o botão direito no arquivo. Selecione Propriedades no menu suspenso e escolha a guia Versões anteriores no menu. Selecione o botão Restaurar após clicar na versão desejada e clique em OK.
Concluir
Você deve ter cuidado se investir muito tempo criando um ensaio, artigo ou relatório extenso e, em seguida, substituir acidentalmente um documento do Word por outro arquivo. É possível recuperar o acesso ao seu arquivo original. Tudo o que você precisa fazer para recuperar seu arquivo do Word de forma rápida e fácil é seguir as orientações deste artigo. Sempre tente evitar salvar em um documento do Word. Se você estivesse ciente de ter cometido esse erro acidentalmente, você sempre poderia desfazer.
Além disso, você pode usar um software de recuperação de dados, como o software de recuperação de dados EaseUS, para recuperar arquivos excluídos do seu PC. Ele pode verificar todas as unidades e recuperar arquivos que você achava impossíveis.
Esta página foi útil?
-
"Espero que minha experiência com tecnologia possa ajudá-lo a resolver a maioria dos problemas do seu Windows, Mac e smartphone."…
-
"Obrigado por ler meus artigos, queridos leitores. Sempre me dá uma grande sensação de realização quando meus escritos realmente ajudam. Espero que gostem de sua estadia no EaseUS e tenham um bom dia."…

20+
Anos de experiência

160+
Países e regiões

72 Milhões+
Downloads

4.7 +
Classificação do Trustpilot
Tópicos em Destaque
Pesquisa

 09/07/2024
09/07/2024