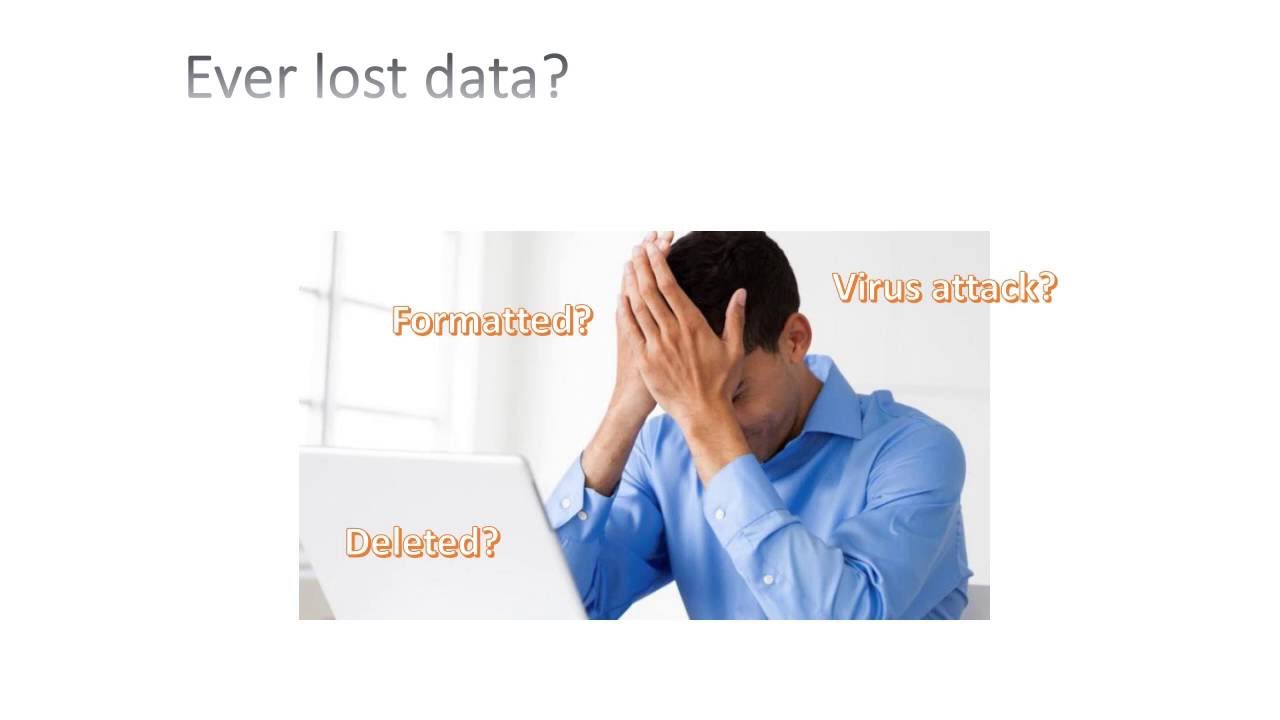Índice da Página
Você já teve um problema com seu computador se recusando a acordar do modo de suspensão? Pode ser irritante, especialmente se você tiver trabalhos não salvos abertos no seu PC. Aqui estão algumas soluções possíveis para ajudar você a consertar o Windows 11 que não acorda do modo de suspensão:
| Soluções Viáveis | Solução de problemas passo a passo |
|---|---|
| 1. Corrija o Windows 11 que não sai do modo de suspensão com o solucionador de problemas de energia | Abra Configurações e navegue até Sistema > Solucionar problemas. Selecione Outros solucionadores de problemas. No próximo... Passos completos |
| 2. Habilite o teclado/mouse para ativar o Windows 11 | Abra o Gerenciador de dispositivos e expanda a opção Teclado e mouses e outros dispositivos apontadores... Etapas completas |
| 3. Corrija o Windows 11 que não desperta do modo de suspensão ajustando as configurações de energia | Abra o Painel de Controle, digite energia na barra de pesquisa e selecione a opção "Editar plano de energia" em... Etapas completas |
| 4. Desative a inicialização rápida para corrigir o Windows 11 travado no modo de suspensão | Digite powercfg.cpl no prompt Executar (Win + R) e pressione Enter. Na janela Opções de energia... Passos completos |
| 5. Mais Soluções | Os usuários devem encontrar o número do modelo do dispositivo. Acesse o site de download do driver Nvidia. Selecione o driver... Passos completos |
Então, este artigo explica vários remédios para esse problema e fornece uma ferramenta de recuperação de dados que pode ajudar a recuperar quaisquer dados perdidos. Então, antes de começarmos a aprender mais sobre o problema e suas soluções, vamos descobrir os motivos que podem fazer com que o Windows 11 não saia do modo de suspensão:
| 🖥️Mau funcionamento do teclado ou mouse | Se o mouse, teclado ou trackpad que você usa para tentar acordar seu PC com Windows 11 parar de funcionar, seu PC não acordará do modo de suspensão. Você deve desconectar o mouse e o teclado corretamente, conectá-los novamente e tentar usá-los novamente para ver se seu PC acorda do modo de suspensão. |
| 💽Drivers desatualizados ou corrompidos | Drivers de mouse, teclado ou porta USB desatualizados podem causar esse problema. Os usuários usam cliques do mouse ou teclas do teclado para tirar o computador do modo de suspensão. No entanto, os drivers nem sempre suportam atualizações do Windows e não respondem à sua suspensão. Você pode resolver esse problema atualizando os drivers do sistema. Você também pode modificar as configurações de gerenciamento de energia do teclado ou do mouse. |
| 🔋Problema com as configurações de energia | Às vezes, seu sistema opera no modo de maior economia de energia. Esse também é o objetivo principal do modo de hibernação. Quando a bateria está fraca, o computador entra no modo de hibernação. Você pode desabilitar o recurso de economia de energia e continuar trabalhando normalmente. |
| ❌Problema de atualização do Windows | O Windows 11 terá vários novos recursos da Microsoft. Ele requer atualizações frequentes do Windows. Portanto, atualizações desatualizadas podem não suportar os requisitos do sistema e podem causar problemas como o Windows 11 estar em modo de suspensão. Você pode verificar e instalar as atualizações mais recentes do Windows para evitar esse problema. |
Então, aqui fornecemos um vídeo para uma compreensão clara das soluções para o problema do seu PC com Windows 11 não sair do modo de suspensão:
- 00:30 Abra o Painel de Controle e abra as Opções de Energia
- 01:05 Desative o Link State Power Management nas Opções de energia
- 01:43 Abra o Prompt de Comando como Admin, habilite o recurso de hibernação e execute a verificação SFC
- 03:34 Reinicie seu PC
Correção 1. Corrigir o Windows 11 que não sai do modo de suspensão com o solucionador de problemas de energia
O Windows inclui o programa Power Troubleshooter que pode ajudar a identificar e resolver quaisquer problemas relacionados à energia que impeçam seu computador de acordar do modo de suspensão. Veja como usar o Windows Power Troubleshooter para corrigir o problema do seu PC não acordar do modo de suspensão:
Etapa 1. Abra Configurações e navegue até Sistema > Solucionar problemas.
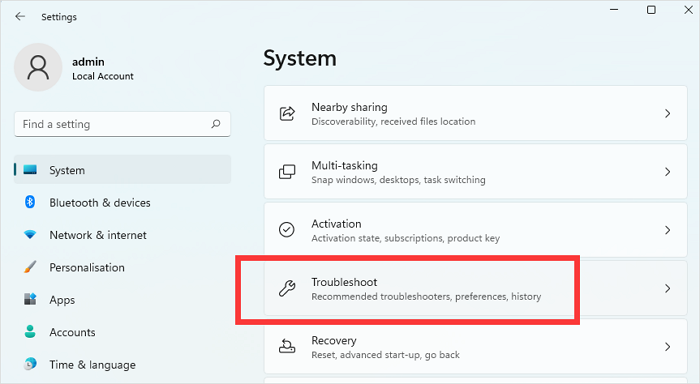
Etapa 2. Selecione Outros solucionadores de problemas. Na próxima página, role para baixo e localize o solucionador de problemas de energia. Clique no botão "Executar" ao lado dele. Ele começará a escanear por quaisquer problemas relacionados à energia com seu PC.

Etapa 3. Assim que a varredura for concluída, o solucionador de problemas de energia fornecerá uma análise da varredura. O solucionador de problemas provavelmente resolverá todos os problemas relacionados à fonte de alimentação.
No entanto, em outras circunstâncias, pode indicar algumas diretrizes a serem seguidas. Então, siga as instruções na tela fornecidas pelo solucionador de problemas de energia. Ele solucionará quaisquer problemas relacionados à energia.
Se você achar esses métodos úteis, sinta-se à vontade para compartilhar esta página nas redes sociais com qualquer pessoa que esteja procurando soluções para o problema do PC com Windows não sair do modo de suspensão.
Correção 2. Habilitar o teclado/mouse para ativar o Windows 11
Às vezes, o teclado ou o mouse não conseguem despertar seu PC do modo de hibernação. Então, você deve garantir que ambos os dispositivos consigam despertar seu PC do modo de hibernação. Abaixo estão as etapas para habilitar o teclado e o mouse para despertar o PC com Windows 11:
Etapa 1. Abra o Gerenciador de Dispositivos e expanda a opção Teclado e Mouses e outros dispositivos apontadores. Em seguida, clique com o botão direito do mouse no dispositivo de teclado e escolha "Propriedades" no menu de contexto.

Etapa 2. Nas janelas Propriedades, clique na aba "Gerenciamento de Energia" e clique na caixa ao lado de Permitir que este dispositivo acorde o computador para habilitar o teclado para acordar seu PC. Da mesma forma, você pode escolher as propriedades do dispositivo de mouse para habilitá-lo a acordar seu PC do modo de hibernação.
Etapa 3. Clique em OK para salvar as alterações. Você também pode consertar o mouse que não funciona no Windows 10 com este método.
Correção 3. Corrigir o Windows 11 que não sai do modo de suspensão ajustando as configurações de energia
Duas opções que podem impedir que seu PC acorde do modo de suspensão são temporizadores híbridos de suspensão e ativação. Você pode desabilitar essas configurações ajustando as Configurações de Energia. Veja como fazer isso:
Etapa 1. Abra o Painel de Controle, digite energia na barra de pesquisa e selecione a opção "Editar plano de energia" em Opções de energia.

Etapa 2. Escolha o link "Alterar configurações avançadas de energia" na janela Editar configurações do plano.

Etapa 3. Nas janelas pop-up Opções de energia, expanda a opção Suspensão. Em seguida, expanda a opção Permitir suspensão híbrida abaixo dela e escolha Desligado para Na bateria e Conectado. Clique em Aplicar e depois em OK para salvar as alterações.

Correção 4. Desabilitar a inicialização rápida para corrigir o Windows 11 travado no modo de suspensão
O Windows Fast Startup é um novo recurso do sistema operacional que requer a minimização do tempo de inicialização. Ele essencialmente coloca seu computador no modo de Hibernação em vez do modo de Suspensão, o que resulta em recuperação de dados e inicializações mais rápidas no geral.
No entanto, essa função Fast Startup pode causar problemas com a forma como certos componentes de hardware gerenciam a energia ao tentar dormir ou acordar do modo Sleep, o que faz com que o Windows não desligue ou acorde do modo sleep. Portanto, uma possível solução é desabilitar o Fast Startup completamente. Abaixo estão as etapas para desabilitar a inicialização rápida no Windows 11:
Etapa 1. Digite powercfg.cpl no prompt Executar (Win + R) e pressione Enter.

Etapa 2. Na janela Opções de energia, selecione a opção "Escolher a função dos botões de energia " no painel esquerdo.

Etapa 3. Na página Configurações do sistema, clique em Alterar configurações que não estão disponíveis no momento.

Etapa 4. Desmarque a opção Ativar inicialização rápida (recomendado) em Configurações de desligamento. Clique em Salvar alterações para desabilitar a inicialização rápida.

Em seguida, reinicie o computador e teste o modo de suspensão novamente para verificar se o problema foi corrigido. Assim, você pode resolver quaisquer problemas relacionados à suspensão causados pelo Fast Startup no seu PC desabilitando-o. Se você achar esses métodos úteis, compartilhe esta página nas redes sociais para qualquer pessoa que esteja procurando soluções para o PC Windows que não desperta do modo de suspensão.
Drivers desatualizados ou com defeito podem impedir que seu teclado e mouse despertem seu computador do modo de hibernação. Atualizar os drivers mais recentes para seu PC pode ajudar a resolver o problema do seu PC com Windows 11 não despertar do modo de hibernação.
O driver acessível pelo Gerenciador de Dispositivos do Windows pode não ser o mais recente porque ele precisa passar por verificações de compatibilidade. Recomendamos que você obtenha o driver diretamente do site do OEM. Vamos usar o Driver NVIDIA como exemplo.
Veja como mantê-los atualizados:
Etapa 1. Os usuários devem encontrar o número do modelo do dispositivo.
Etapa 2. Acesse o site de download do driver da Nvidia.

Etapa 3. Selecione o driver e baixe o arquivo.
Etapa 4. Após o download, execute novamente para iniciar e instalar o driver.
Correção 5. Atualizar o Windows 11 para resolver bugs do modo de suspensão
Versões anteriores do Windows podem nem sempre suportar os requisitos do sistema. Os drivers devem ser atualizados para resolver o problema do PC Windows não acordar do modo de suspensão. Então, abaixo estão algumas instruções para instalar novas atualizações do Windows:
Etapa 1. Abra Configurações e clique em Windows Update no painel esquerdo.
Etapa 2. Clique no botão Verificar atualizações em Windows Update. Se houver alguma atualização disponível, clique no botão Baixar agora para instalar as últimas atualizações do Windows. Isso pode resolver o problema do Windows não sair do modo de suspensão.

⭐Evite a perda protecional de dados com software de recuperação de dados
Se o seu PC se recusar a acordar do modo de hibernação, você pode baixar o software de recuperação de dados - EaseUS Data Recovery Wizard se você enfrentar qualquer perda de dados inesperada. Baixe este software de recuperação de dados agora, e nós apresentaremos como usá-lo mais tarde:
Você pode recuperar arquivos excluídos do seu cartão SD, disco rígido, SSD, unidade flash USB e outros dispositivos usando o EaseUS Data Recovery Wizard. Ele pode recuperar arquivos excluídos de laptops com Windows 11 e outros dispositivos compatíveis com Windows. Ele auxilia os clientes na recuperação de documentos, gráficos, vídeo, áudio, e-mail e outros arquivos. É uma ferramenta de recuperação poderosa e confiável.
Aqui está um guia passo a passo sobre como recuperar dados perdidos usando a ferramenta de recuperação EaseUS Data Recovery Wizard:
Observação: para garantir uma alta chance de recuperação de dados, instale o software de recuperação de dados da EaseUS em outro disco em vez do disco original onde você perdeu os arquivos.
Passo 1. Selecione o local em que você perdeu os arquivos.
- Faça o download e inicie o EaseUS Data Recovery Wizard no seu PC com Windows 11/10/8/7.
- Selecione o local de armazenamento em disco onde você perdeu os dados e clique no botão "Procurar Dados Perdidos".

Passo 2. Digitalize a partição.
- O EaseUS Data Recovery Wizard iniciará o processo de verificação por conta própria.
- Esse processo pode demorar um pouco, seja o mais paciente possível.

Passo 3. Visualize e recupere os arquivos.
- Após a digitalização, você pode visualizar todos os documentos recuperáveis e arquivos de imagem listados, um por um, e selecionar aqueles que deseja.
- Em seguida, clique no botão "Recuperar" para recuperá-los. Aqui você deve salvar todos os arquivos recuperados em outro disco para evitar a substituição de dados.

Se você achar esses métodos úteis, compartilhe esta página nas redes sociais com qualquer pessoa que esteja procurando soluções para o problema do PC com Windows não sair do modo de suspensão.
Conclusão
Quando seu PC com Windows 11 se recusa a acordar do modo de suspensão, isso pode ser um incômodo e potencialmente levar à perda de dados. No entanto, usar o solucionador de problemas de energia, desabilitar temporizadores híbridos de suspensão e ativação, atualizar drivers e outras soluções manuais resolverão esse problema. Suponha que você enfrente qualquer perda de dados devido ao seu PC não dormir do modo de ativação. Nesse caso, você sempre pode baixar e usar o EaseUS Data Recovery Wizard, o software de recuperação de dados, para recuperar com segurança todos os dados que você pode ter perdido.
Perguntas frequentes sobre o Windows 11 que não sai do modo de suspensão
Você tem mais perguntas sobre o Windows 11 não acordar do modo de suspensão? Confira as perguntas frequentes e suas respostas abaixo:
1. Por que meu laptop com Windows 11 não sai do modo de suspensão?
Vários problemas, incluindo drivers desatualizados, falhas do sistema ou hardware defeituoso, podem fazer com que o problema em um laptop Windows 11 não saia do modo de suspensão. Os usuários também podem aplicar procedimentos avançados de solução de problemas para resolver esse problema de forma eficaz. Você também pode mover o mouse ou pressionar qualquer tecla do teclado para tirar um computador ou monitor do modo de suspensão, espera ou hibernação. Se isso não funcionar, reinicie o computador pressionando o botão liga/desliga.
2. Como habilitar o teclado para despertar meu computador?
Abra a janela Gerenciador de Dispositivos e expanda a opção Teclado. Clique com o botão direito do mouse na entrada Teclado e selecione Propriedades. Em seguida, clique na guia Gerenciamento de Energia, selecione a opção Permitir que este dispositivo acorde o computador e clique em OK para salvar as alterações.
3. Como tirar o Windows 11 do Modo de Suspensão?
Mova o mouse ou pressione qualquer tecla no teclado para despertar um computador ou monitor do modo de suspensão, espera ou hibernação. Se isso não funcionar, desperte seu computador pressionando o botão de energia.
4. O Windows 11 trava ao acordar do modo de suspensão. Como consertar?
Se o Windows 11 travar quando você ativar o PC do modo de suspensão, corrija o problema baixando e instalando as atualizações mais recentes do Windows, executando o Solucionador de problemas de energia e redefinindo o plano de energia para as configurações padrão usando o Verificador de arquivos do sistema para identificar e reparar arquivos de sistema corrompidos que podem ser a origem do problema.
Esta página foi útil?
-
"Obrigada por ler meus artigos. Espero que meus artigos possam ajudá-lo a resolver seus problemas de forma fácil e eficaz."…

20+
Anos de experiência

160+
Países e regiões

72 Milhões+
Downloads

4.7 +
Classificação do Trustpilot
Tópicos em Destaque
Pesquisa

 26/09/2025
26/09/2025