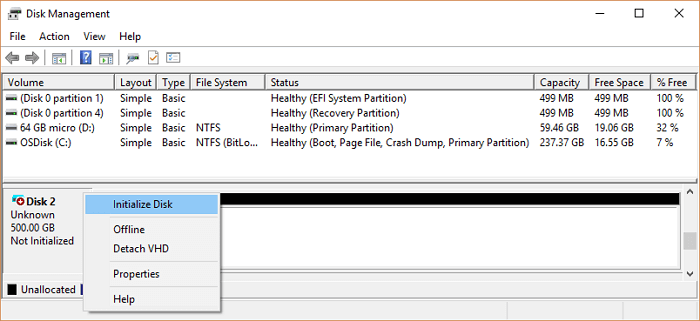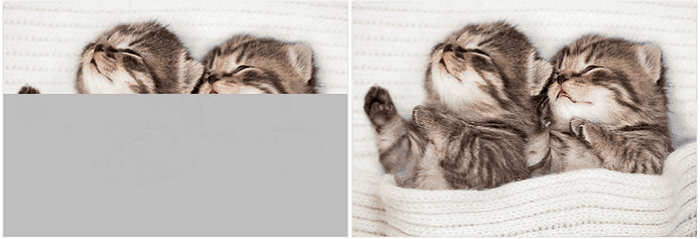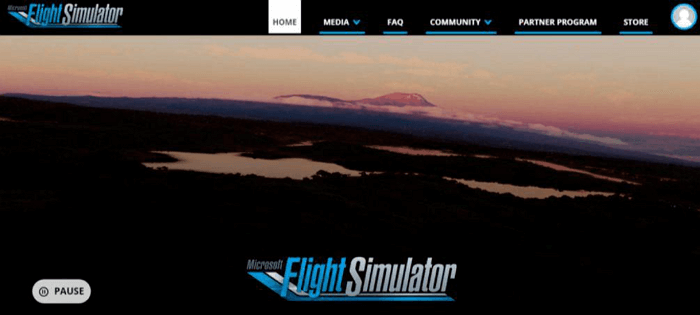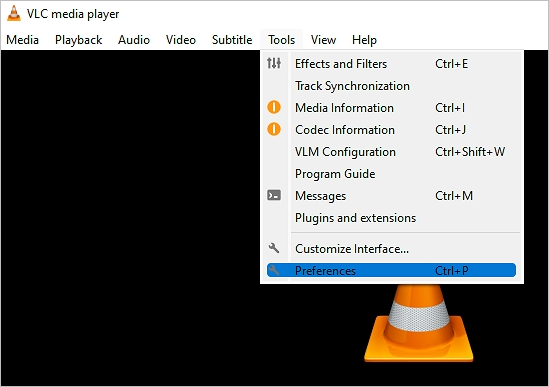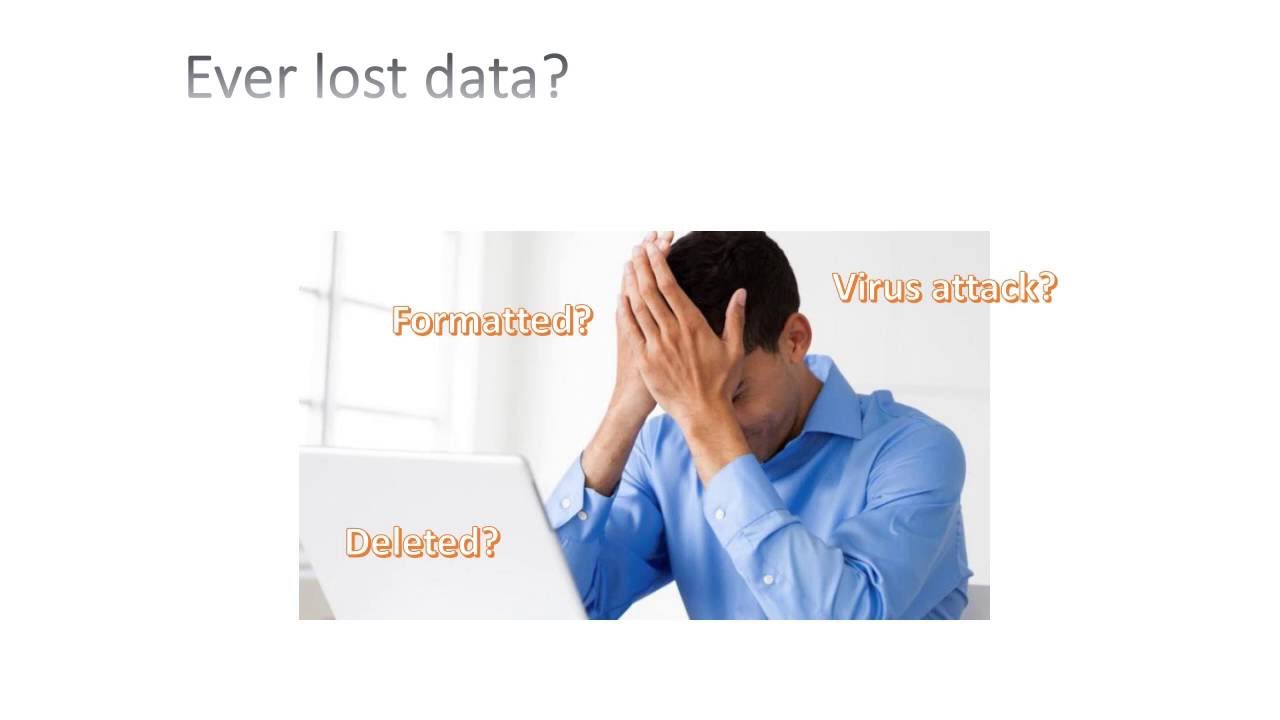Índice da Página
Navegar pelas complexidades dos erros de instalação do Windows, como 0x800f081f, requer cuidadosa solução de problemas. Este guia abrangente se aprofunda em várias soluções para resolver esse problema comum, desde a redefinição de componentes do Windows até a utilização de ferramentas de solução de problemas.
Além disso, enfatizamos a importância do backup de dados para mitigar o risco de perda de dados durante o processo de solução de problemas. Também apresentamos o EasEUS Data Recovery Wizard como uma solução confiável para recuperar arquivos perdidos, garantindo que os usuários possam lidar com erros de instalação com segurança, protegendo seus dados valiosos.
Com antecedência: recuperar dados quando ocorrer o erro 0x800f081f
Encontrar o código de erro 0x800f081f pode levar à perda potencial de dados para usuários do Windows. Utilizar um software de recuperação de dados confiável é essencial para proteger contra tais cenários de perda de dados.
EaseUS Data Recovery Wizard é uma solução excepcional projetada para recuperar dados perdidos causados por mau funcionamento do sistema de arquivos, falhas do sistema ou exclusão acidental de arquivos.
Com sua interface amigável, até mesmo usuários novatos podem recuperar arquivos rapidamente. Aqui estão alguns destaques do EasеUS Data Recovery Wizard:
- Ampla compatibilidade de dispositivos: suporta como recuperar dados de disco rígido, SSDs, unidades flash USB, pen drives, cartões de memória e muito mais, garantindo uma recuperação abrangente de dados.
- Opções flexíveis de recuperação: fornece vários modos de digitalização para atender a diferentes cenários de perda de dados, incluindo verificação rápida para resultados rápidos e verificação profunda para recuperação completa de arquivos excluídos.
- Recurso de visualização: permite que você visualize dados recuperáveis antes de continuar com o processo de recuperação, garantindo uma seleção precisa e minimizando a restauração de dados desnecessária.
Passo 1. Faça o download e abra o EaseUS Data Recovery Wizard. Ao abri-lo, você pode ver todos os discos e partições do seu computador. Selecione a partição do disco ou o local de armazenamento em que você excluiu os arquivos e clique no botão "Procurar Dados Perdidos" para continuar.

Passo 2. A verificação rápida de arquivos excluídos não levará muito tempo para ser concluída.

Passo 3. Após a verificação, clique em "Arquivos excluídos" no painel esquerdo que contém todos os arquivos removidos. Você pode visualizar e selecionar arquivos conforme necessário. Em seguida, clique em "Recuperar" para restaurar os dados em um local seguro.

Vamos aprender 5 maneiras diferentes de corrigir 0x800f081f. Antes disso, não se esqueça de marcar esta passagem compartilhando-a no Facebook, Twitter ou SNS.
5 soluções: como corrigir o código de erro 0x800f081f Windows
Aqui estão algumas soluções para ajudar a corrigir o código de erro 0x800f081f do Windows.
- Solução 1: limpar o cache do Windows Update
- Solução 2: redefinir seu PC com Windows 11
- Solução 3: reparar arquivos de sistema do Windows
- Solução 4: utilizar o solucionador de problemas do Windows Update
- Solução 5: modificar sua política de grupo
Assista a este vídeo para corrigir o código de erro do Windows 0x800f081f. Aqui estão alguns destaques do vídeo:
- 00:54 - Redefina componente de atualização do Windows
- 01:33 - Baixe e instale as atualizações na página do Windows Update
- 01:41 - Instale a atualização do Windows manualmente
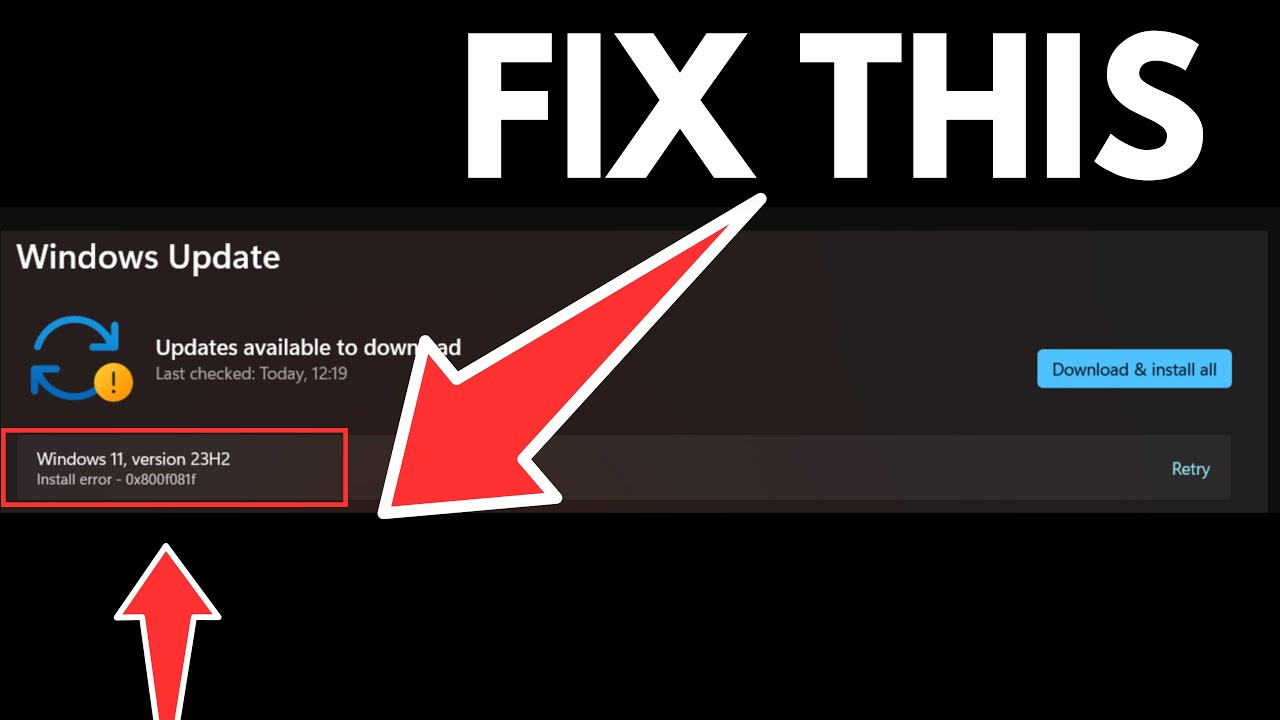
Solução 1: limpar o cache do Windows Update
O cache do Windows Update armazena arquivos de atualização baixados em seu computador. Se esses arquivos forem corrompidos, eles podem impedir que seu PC baixe ou instale novas atualizações, causando vários problemas.
Exclua o cache de atualização atual para corrigir isso, permitindo que o Windows o reconstrua. Este processo não afeta seus arquivos; O Windows baixará automaticamente os arquivos de atualização necessários novamente.
Siga estas etapas para limpar o cache do Windows Update:
Passo 1. Clique em "Windows + R" para abrir a caixa de diálogo Executar.
Passo 2. Insira services.msc na caixa e pressione "Enter" para abrir a janela "Serviços".

Passo 3. Clique com o botão direito no serviço "Windows Update" e selecione "Parar".

Passo 4. Abra a caixa de diálogo Executar novamente e digite: "C:\Windows\SoftwareDistribution."
Passo 5. Pressione "Enter" para navegar até a pasta "SoftwareDistribution".
Passo 6. Selecione todos os arquivos da pasta pressionando "Ctrl + A".
Passo 7. Clique com o botão direito em qualquer arquivo e escolha "Excluir".
Passo 8. Feche a janela "Explorador de Arquivos".
Passo 9. Retorne à janela "Serviços", clique com o botão direito em "Windows Update" e selecione "Iniciar" para reiniciar o serviço.
Passo 10. Por fim, baixe e instale as atualizações do sistema em "Configurações" > "Windows Update".
Solução 2: redefinir seu PC com Windows 11
Você pode redefinir todas as configurações do Windows 11 para seus valores padrão para resolver isso. Lembre-se de que executar esta redefinição irá reverter todas as personalizações que você fez e desinstalar aplicativos instalados, embora seus arquivos permanecerão inalterados.
Veja como redefinir seu PC com Windows 11 :
Passo 1. Pressione "Windows + I" para abrir "Configurações".
Passo 2. Selecione "Sistema" nas opções da barra lateral esquerda.

Passo 3. Clique em "Recuperação" no painel direito.
Passo 4. Escolha "Reiniciar PC" ao lado da opção "Reiniciar este PC".
Passo 5. Selecione "Manter meus arquivos" para garantir que seus arquivos não sejam excluídos durante o processo de redefinição.

Passo 6. Clique em "Reinstalar local" e "Avançar" para iniciar a redefinição do PC.
Passo 7. Assim que o processo de redefinição for concluído, atualize seu sistema conforme necessário.
Solução 3: reparar arquivos de sistema do Windows
Para verificar e reparar com eficácia quaisquer erros nos arquivos do sistema, siga estas etapas simples:
Passo 1. Abra o menu "Iniciar" e localize "Prompt de Comando".
Passo 2. Clique com o botão direito em "Prompt de Comando" e inicie-o com privilégios de administrador.

Passo 3. Digite sfc /scannow e selecione "Enter".

Passo 4. Após a conclusão da verificação, reinicie o Windows 11.
Passo 5. Depois que o PC for reiniciado, reabra o "Prompt de Comando" como administrador.
Passo 6. Digite o comando chkdsk C: /f /r /x na janela "Prompt de comando" e clique em "Enter" para iniciar o processo de verificação de disco.
Passo 7. Aguarde a conclusão da verificação do disco e, em seguida, insira o comando DISM.еxе /Onlinе /Clеanup-imagе /Rеstorеhеalth e pressione "Enter" para reparar quaisquer arquivos de imagem do sistema corrompidos.
Passo 8. Feche o "Prompt de Comando" e reinicie o computador para concluir o processo de reparo.
Solução 4: utilizar o solucionador de problemas do Windows Update
O Windows Update Troubleshooter é uma ferramenta interna feita para identificar e resolver problemas relacionados a atualizações corrompidas.
Executar a solução de problemas pode resolver o problema se você encontrar o erro de atualização do Windows 11 0x800f081f. Veja como fazer isso:
Passo 1. Pressione as teclas "Windows + I" para abrir a janela "Configurações".
Passo 2. Escolha "Sistema" e clique em "Solucionar problemas" nas opções.
Passo 3. Clique em "Solucionadores de problemas adicionais" para ver opções adicionais de solução de problemas.

Passo 4. Localize o "Windows Update" e clique em "Executar o solucionador de problemas".

Passo 5. A solução de problemas agora irá procurar problemas relacionados aos componentes do Windows Update. Se alguma correção for encontrada, clique em "Aplicar esta correção" e siga as instruções na tela para concluir o processo de reparo.
Solução 5: modificar sua política de grupo
Se você encontrar dificuldades para instalar o Windows 11 devido ao erro 0x800f081f, você pode tentar ajustar as configurações de Política de Grupo como uma solução potencial.
Este método define as configurações de atualização do Windows para permitir a instalação e reparo de componentes opcionais. Aqui estão as etapas a seguir:
Passo 1. Pressione as teclas "Windows + R" simultaneamente.
Passo 2. Digite gpedit.msc na caixa de diálogo e pressione "Enter".

Passo 3. Navegue até "Configuração do Computador" > "Modelos Administrativos" > "Sistema".
Passo 4. Localize a entrada chamada "Especificar configurações para instalação e reparo de componentes opcionais".
Passo 5. Clique duas vezes nesta entrada para abrir suas configurações.
Passo 6. Marque a opção "Ativado" e clique em "OK" para aplicar as alterações.
Modificar as configurações da Política de Grupo permite que o Windows 11 instale componentes opcionais e execute reparos de componentes, potencialmente resolvendo erros como o erro de instalação 0x800f081f no Windows 11.
Se você achar esta informação útil, compartilhe-a com outras pessoas nas redes sociais para ajudá-las a superar esse desafio comum.
Mais informações sobre o código de erro 0x800f081f
O código de erro 0x800f081f é um erro frequente de atualização ou instalação do Windows encontrado por usuários do Windows 10/11.
Este erro afeta a instalação de todas as atualizações disponíveis e normalmente é acompanhado pelo "Erro de instalação - 0x800f081f".
Embora as atualizações do Windows sejam vitais para introduzir novos recursos e resolver problemas conhecidos, algumas podem desencadear erros de instalação.
O erro de atualização do Windows 11 0x800f081f surgiu pela primeira vez quando os usuários encontraram dificuldades para instalar a atualização cumulativa do Windows 11 (KB5016632) 2022-08.
Vários fatores podem causar esse erro de atualização em sistemas Windows 11, incluindo:
- Uso de compilações internas
- Problemas de compatibilidade do .NET Framework
- Chaves de registro corrompidas ou ausentes
- Arquivos de sistema corrompidos
- Instalação incorreta de atualizações do sistema operacional
- Perfil de usuário danificado
Resumindo
Concluindo, lidar com erros de instalação do Windows como 0x800f081f exige diligência e precaução. Exploramos vários métodos de solução de problemas, desde a limpeza de caches de atualização até a redefinição de componentes do sistema.
No entanto, uma solução confiável como o EasеUS Data Recovery Wizard irá ajudá-lo em caso de perda de dados. Este software versátil garante a recuperação de arquivos perdidos de vários dispositivos de armazenamento, como fotos, vídeos e documentos. Você pode resolver erros de instalação de maneira eficaz e, ao mesmo tempo, proteger dados valiosos, combinando essas técnicas de solução de problemas com medidas de backup e recuperação de dados.
Perguntas frequentes sobre o erro 0x800f081f do Windows Update
Aqui estão algumas perguntas e respostas para ajudá-lo a corrigir o erro 0x800f081f do Windows Update. Dê uma olhada!
1. Como faço para corrigir o erro 0x800f020b?
Várias soluções podem resolver o código de erro 0x800f020b, incluindo:
- Escondendo a atualização problemática.
- Reinstalando o driver associado ao problema.
- Utilizando ferramentas do Windows como SFC e DISM.
- Execução de solução de problemas de atualização do Windows.
- Redefinindo componentes de atualização.
2. O que é o erro 0x800f081f do Server Manager?
O erro do Server Manager 0x800f081f é comum ao tentar instalar ou atualizar um recurso no Windows Server 2019. Este erro surge de arquivos de origem ausentes ou corrompidos, necessários para instalação ou atualizações. Resolver esse erro envolve:
- Verificando a conexão com a internet.
- Utilizando a ferramenta DISM.
- Executando a ferramenta System File Checker (SFC).
- Empregando o solucionador de problemas do Windows Update.
- Baixando manualmente os arquivos ausentes.
3. Como faço para corrigir o código de erro do Windows 0x800f0831?
O código de erro 0x800f0831 geralmente ocorre quando há um problema com a conexão com os servidores de atualização do Windows. Para resolver esse problema, você pode:
- Use o solucionador de problemas de atualização do Windows.
- Redefina os componentes de atualização.
- Use ferramentas do Windows como SFC e DISM.
- Considere instalar a atualização manualmente.
4. Por que o Windows Update está falhando em 0x800f0831?
Quando o Windows Update falha com o código de erro 0x800f0831, isso indica problemas de conectividade com servidores Windows, resultando em atualizações. É importante resolver esse problema para garantir a segurança do seu sistema Windows.
Esta página foi útil?
-
"Espero que minha experiência com tecnologia possa ajudá-lo a resolver a maioria dos problemas do seu Windows, Mac e smartphone."…

20+
Anos de experiência

160+
Países e regiões

72 Milhões+
Downloads

4.7 +
Classificação do Trustpilot
Tópicos em Destaque
Pesquisa
 04/05/2025
04/05/2025