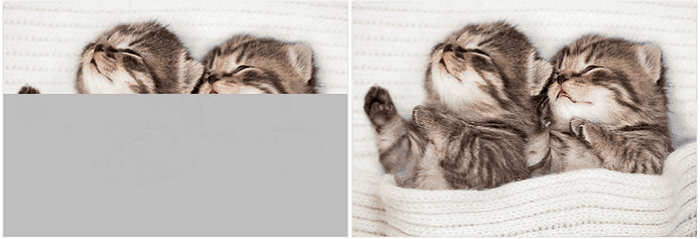Índice da Página
Pergunta: "Tenho um arquivo .xlsm de pasta de trabalho habilitado para macro do Microsoft Excel corrompido. Como posso recuperá-lo?"
| Soluções viáveis | Solução de problemas passo a passo |
|---|---|
| Correção 1. Abra e Repare | Na guia Arquivo, clique em Abrir. Navegue pelo local... Etapas completas |
| Correção 2. Defina o Cálculo Como Manual | Crie um novo arquivo em branco do Excel em Arquivo > Novo... Etapas completas |
| Correção 3. Use Referências Externas | Clique em Arquivo > Abrir > clique com o botão direito do mouse na pasta... Etapas completas |
| Correção 4. Abra no Wordpad | Se o Wordpad puder abrir seu arquivo Excel com macro... Etapas completas |
| Correção 5. Recupere Macros | Abra o Excel> Defina o cálculo... Etapas completas |
Visão Geral de Um Arquivo do Excel Corrompido
Quando uma pasta de trabalho do Excel não abre enviando os seguintes erros (erros semelhantes são muitos para fornecer exemplos aqui), ela está corrompida.
- Erro nº 1. O Excel não pode abrir o arquivo
- Erro nº 2. O Microsoft Excel não está respondendo
- Erro nº 3. O arquivo está corrompido e não pode ser aberto
Como um arquivo do Excel é corrompido?
Não é possível abrir uma pasta de trabalho do Excel devido à corrupção de arquivo? Como um arquivo do Excel é corrompido? Você pode recuperar um arquivo do Excel corrompido no Windows 10?
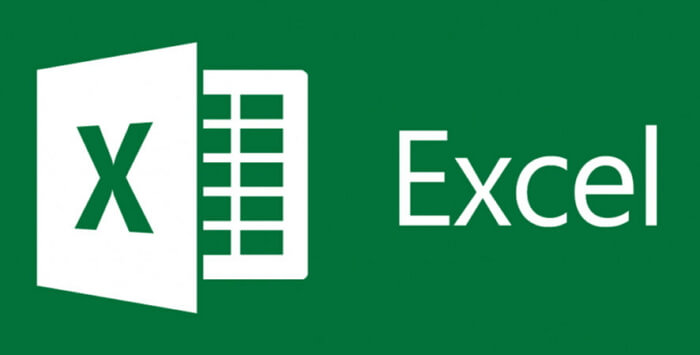
Mesmo que o arquivo consiga abrir normalmente no Excel, os dados/fomulares/macros armazenados na pasta de trabalho podem estar corrompidos. Nesta página, discutimos principalmente o arquivo do Excel habilitado para macro, que encontra o problema de corrupção e precisa ser reparado.
O que é Macro no Microsoft Excel?
* A macro está disponível no Excel para Microsoft 365; Excel 2019; Excel 2016; Excel 2013; Excel 2010; Excel 2007
Se você tiver tarefas no Microsoft Excel que executa repetidamente, poderá gravar uma macro para automatizar essas tarefas. Uma macro é uma ação ou um conjunto de ações que você pode executar quantas vezes quiser. Ao criar uma macro, você está registrando os cliques do mouse e as teclas digitadas. Depois de criar uma macro, você pode editá-la para fazer pequenas alterações em seu funcionamento.
O que é o Arquivo Excel Habilitado para Macro (.xlsm)?
De acordo com o exemplo da Microsoft, suponha que todo mês você crie um relatório para seu gerente de contabilidade. Você deseja formatar os nomes dos clientes com contas vencidas em vermelho e também aplicar formatação em negrito. Você pode criar e executar uma macro que aplica rapidamente essas alterações de formatação às células selecionadas.
No Excel 2007 ou mais recente, quando você cria uma pasta de trabalho com macro habilitada, a extensão do arquivo é alterada de .xlsx para .xlsm. Resumindo, esses arquivos são idênticos apenas os arquivos XLSM executarão macros incorporadas que são programadas na linguagem Visual Basic for Applications (VBA).
Macro é Bom para Todos Adotarem?
Precisamos ativar a macro para o trabalho diário? Depende. A Microsoft sugere que os usuários não ativem macros por padrão em um arquivo do Office, a menos que você tenha certeza do que essas macros fazem e deseje a funcionalidade de arquivo fornecida pela macro, com relação ao fato de que macsos inesperados podem representar um risco de segurança significativo, fazendo com que o arquivo você está trabalhando em corrompido.
Como Fazer para Corrigir um Arquivo do Excel Habilitado para Macro Corrompido?
O Microsoft Excel está configurado para reparar um arquivo corrompido após detectar a corrupção na abertura. Alguns pequenos problemas geralmente podem ser corrigidos automaticamente na próxima vez que você abri-lo no Excel. No entanto, o resultado nem sempre é satisfatório e você deve tomar medidas adicionais para solucionar problemas de arquivos danificados graves.
Conforme aprendido, o arquivo habilitado para macro é um arquivo XLSM, enquanto o arquivo regular do Excel é um XLSX (a partir do Microsoft Excel 2007) e XLS (versão anterior como o Excel 2003). Restaurar um arquivo do Excel habilitado para macro corrompido é semelhante a lidar com um arquivo XLSX ou XLS corrompido. Normalmente, esses cinco métodos fornecidos abaixo são exclusivamente úteis para recuperar a pasta de trabalho do Excel habilitada para macro corrompida no Windows 10, 8.1, 8 e 7.
Caminho 1. Use a Ferramenta Abrir e Reparar
- Na guia Arquivo , clique em Abrir . Procure o local e a pasta que contém a pasta de trabalho habilitada para macro corrompida.
- Na caixa de diálogo Abrir, selecione a pasta de trabalho corrompida que deseja abrir.
- Clique na seta ao lado do botão Abrir e clique em Abrir e Reparar .
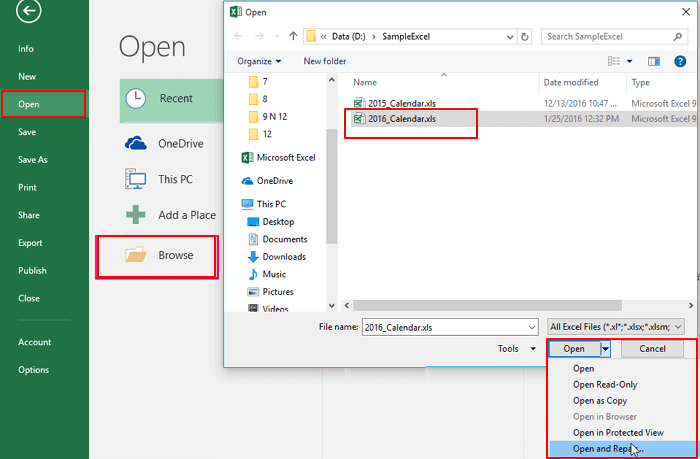
As duas opções a seguir são Reparar e Extrair Dados, e você pode escolher qualquer uma das opções de acordo com sua necessidade:
- Para recuperar o máximo possível de dados da pasta de trabalho, clique em Reparar .
- Para extrair valores e fórmulas da pasta de trabalho quando uma tentativa de reparar a pasta de trabalho não for bem-sucedida, clique em Extrair Dados .
Caminho 2. Defina a Opção de Cálculo no Excel para Manual
- Crie um novo arquivo em branco do Excel pelo caminho: Arquivo > Novo > Pasta de trabalho em branco.
- Clique em Arquivo e depois em Opções.
- Na categoria Fórmulas , em Opções de cálculo , marque Manual e clique em OK.
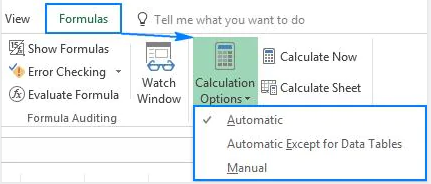
- Clique em Arquivo > Abrir, localize e clique duas vezes na pasta de trabalho corrompida para abri-la.
Caminho 3. Use Referências Externas para Vincular ao Arquivo Corrompido
Este método é para recuperar apenas os dados do arquivo do Excel habilitado para macro corrompido, não incluindo as fórmulas e os valores calculados na pasta de trabalho.
- Clique em Arquivo e vá em Abrir .
- Clique com o botão direito do mouse na pasta que contém a pasta de trabalho corrompida.
- Clique em Copiar e em Cancelar .
- Clique em Arquivo e vá para Novo e abra uma pasta de trabalho em branco.
- Na célula A1 da nova pasta de trabalho, digite =Nome do Arquivo!A1 , onde Nome do Arquivo é o nome da pasta de trabalho corrompida que você copiou na etapa 3 (sem a extensão do nome) e pressione Enter.
- Selecione Excel corrompido se a caixa Atualizar valores aparecer e clique em OK .
- Escolha a planilha apropriada se a caixa de diálogo Selecionar planilha aparecer e clique em OK .
- Selecione a célula A1 e clique em Home e depois em Copiar .
- Selecione uma área, começando na célula A1, que tenha aproximadamente o mesmo tamanho do intervalo de células que contém dados na pasta de trabalho corrompida.
- Clique em Início e Colar .
- Repita para copiar todas as células selecionadas novamente clicando em Home e depois em Copiar .
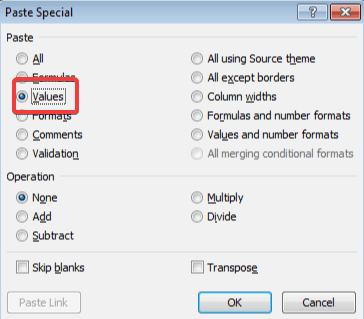
Caminho 4. Abra a Pasta de Trabalho Corrompida no Wordpad
Tentar abrir o arquivo do Excel corrompido no Word pode ajudar, mas os resultados serão limitados. No Word, você deve instalar o conversor do Microsoft Office Excel e seus procedimentos também não podem ser restaurados no Word. Portanto, para arquivos corrompidos do Excel habilitados para macro, o resultado será melhor usando o Wordpad em vez do Word.
Se o Wordpad puder abrir seu arquivo Excel com a macro habilitada, você poderá recuperar dados importantes armazenados no arquivo, bem como os procedimentos VBA (macros), que você pode encontrar simplesmente pesquisando o texto recuperado para Sub e Function.
Caminho 5. Recupere macros do Arquivo Corrompido
Se você conseguir recuperar dados, mas não macros, depois de testar os métodos anteriores, continue com o último guia definitivo para recuperar macros.
- Abra o aplicativo Microsoft Excel
- Defina a opção de cálculo como Manual (o Guia está no Caminho 2).
- Escolha Macro no menu Ferramentas, selecione Segurança e escolha a opção Alta. No Excel 2007, clique no botão Office, clique em Opções do Excel e escolha Central de Confiabilidade no painel esquerdo. Em seguida, clique no botão Configurações da central de confiabilidade, selecione Configurações de macro no painel esquerdo, selecione Desativar todas as macros sem notificação na seção Configurações de macro e clique em OK duas vezes.
- Abra a pasta de trabalho corrompida. Se o Excel abrir a pasta de trabalho, você verá um aviso de que as macros estão desabilitadas. Se o Excel for desligado, esse método não funcionará.
- Pressione Alt+F11 para abrir o Editor do Visual Basic (VBE).
- Usando o Project Explorer (pressione Ctrl+R), clique com o botão direito do mouse em um módulo e escolha Exportar arquivo.
- Insira um nome e uma pasta para o módulo.
- Repita os passos 6 e 7 quantas vezes forem necessárias para exportar todos os módulos.
- Feche o VBE e saia do Excel.
- Abra uma nova pasta de trabalho em branco (ou a pasta de trabalho recém-criada que contém dados recuperados da pasta de trabalho corrompida) e importe os módulos.
Como Evitar Problemas de Corrupção no Microsoft Excel 2003/2007/2013/2016/2019...
- Salve automaticamente uma cópia de backup de uma pasta de trabalho
- Crie automaticamente um arquivo de recuperação em intervalos definidos
De fato, somente ações preventivas podem nos fornecer uma medida 100% segura para manter nosso trabalho árduo em uma planilha sofisticada em Excel. Os esforços de fazer um backup em tempo real ou manter uma cópia de recuperação automática não são apenas para proteger os arquivos de serem corrompidos, mas perdidos! Exceto a chance de um arquivo crítico não abrir, ele pode ser perdido por exclusão descuidada, formatação de disco, infecção por vírus, transferência interrompida de um lugar para outro...
Portanto, sempre cuide de sua propriedade de dados massivos em um arquivo. Além de saber como aplicar as cinco principais maneiras de lidar com um arquivo corrompido com ou sem macro habilitada, é necessário encontrar um programa confiável e poderoso de recuperação de arquivos do Excel para recuperação de arquivos do Excel perdidos, excluídos ou não salvos.
O EaseUS Data Recovery Wizard, o melhor software de recuperação de dados gratuito recomendado por revisores de sites oficiais, é sua escolha inigualável quando sofre perda de dados, incluindo documentos, fotos, vídeos, e-mails e outros tipos de arquivo.
Como Recuperar Arquivos do Excel que Foram Perdidos, Excluídos, Formatados ou Infectados por Vírus:
Passo 1. Especifique um local.
Execute o EaseUS Data Recovery. Escolha a unidade X: ou talvez uma pasta específica na área de trabalho ou em outro lugar onde você perdeu os arquivos do Excel e clique em "Procurar Dados Perdidos".

Passo 2. Verifique os dados.
Durante a verificação, você verá mais e mais dados sendo exibidos muito rapidamente no resultado "Arquivos excluídos". Isso faz parte do que o software encontrou e exibiu. Para encontrar rapidamente os arquivos do Excel nos dados massivos nos resultados da verificação, clique em "Filtro" na área superior e escolha "Documentos". Ou pesquise .xls ou .xlsx na caixa Pesquisar.
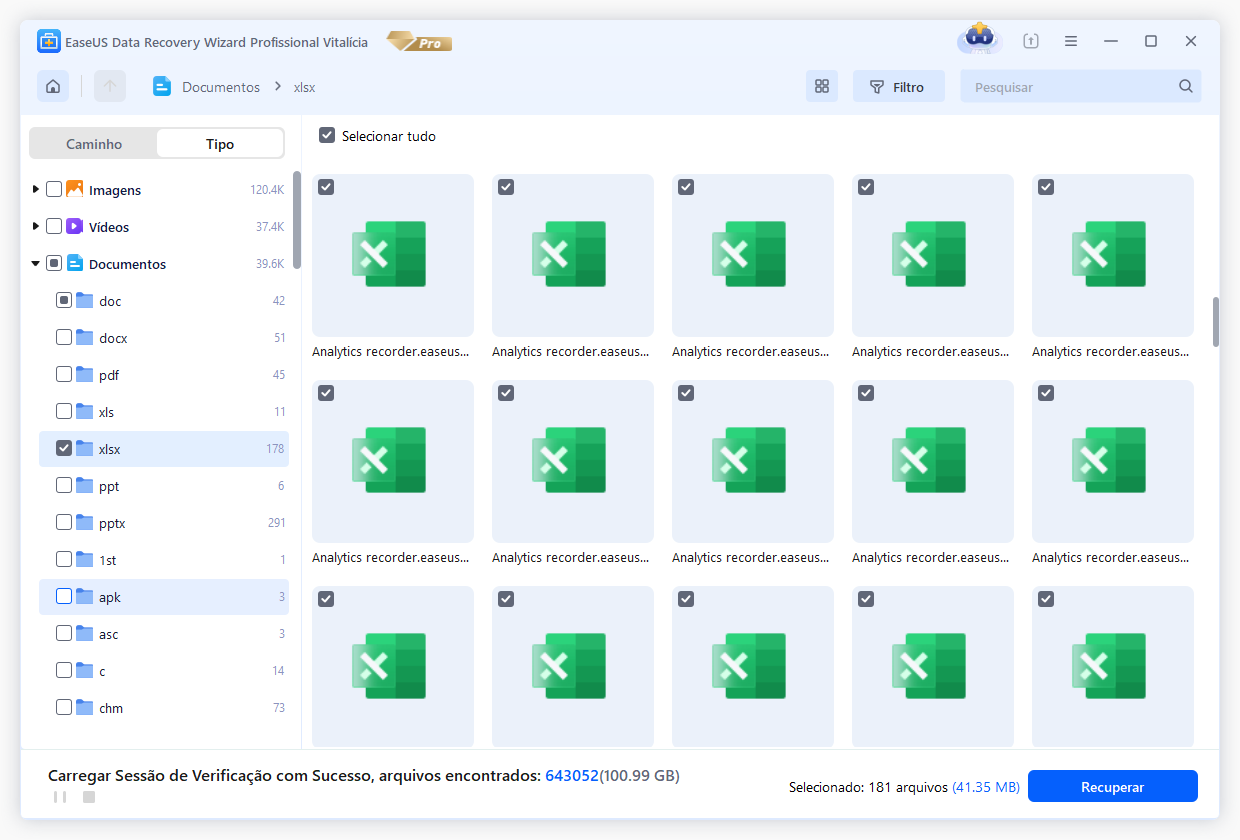
Passo 3. Visualize e recupere.
Você pode clicar duas vezes em um arquivo para visualizar. Por fim, selecione os arquivos desejados e clique em "Recuperar".
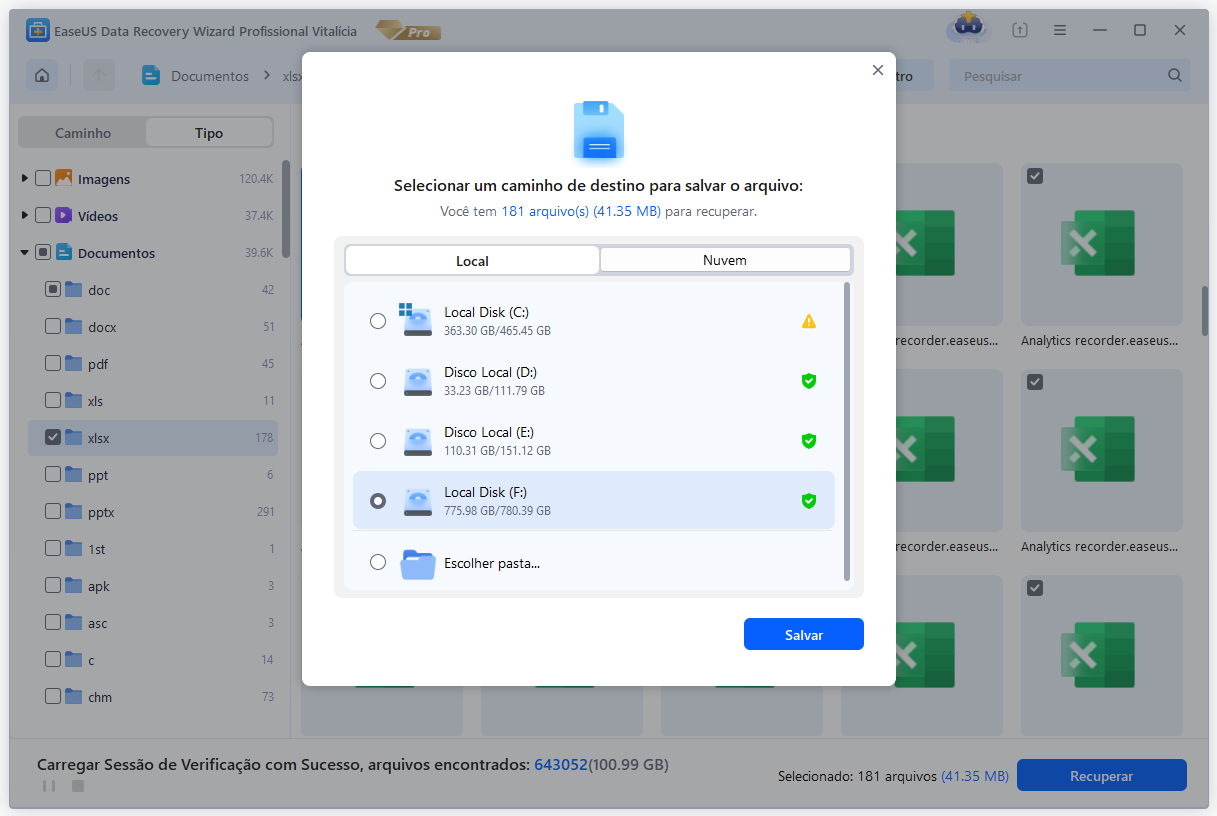
Esta página foi útil?
-
"Obrigado por ler meus artigos, queridos leitores. Sempre me dá uma grande sensação de realização quando meus escritos realmente ajudam. Espero que gostem de sua estadia no EaseUS e tenham um bom dia."…

20+
Anos de experiência

160+
Países e regiões

72 Milhões+
Downloads

4.7 +
Classificação do Trustpilot
Tópicos em Destaque
Pesquisa
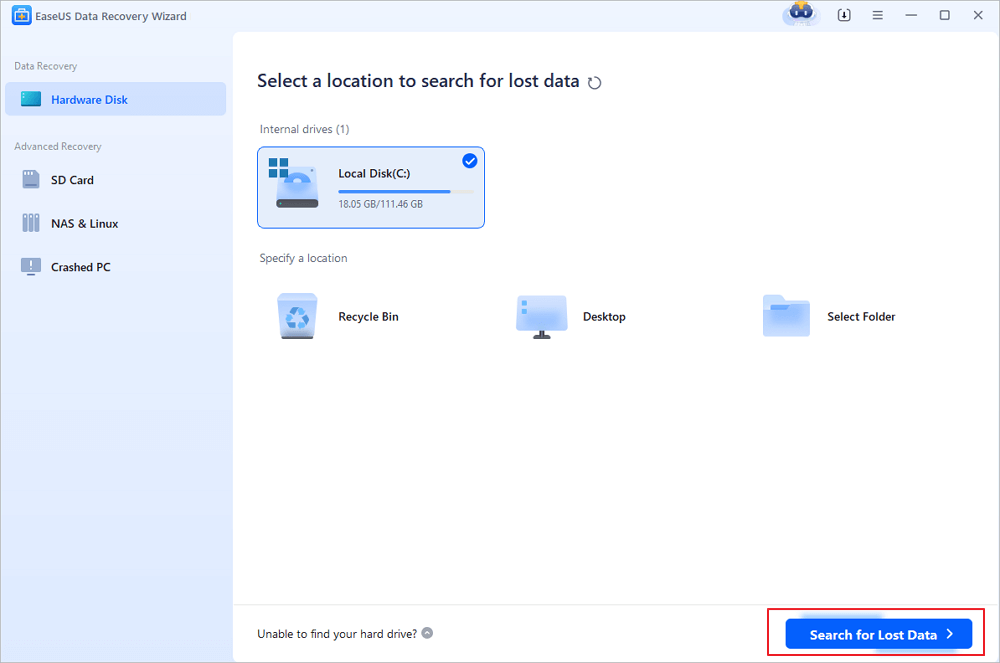
 04/05/2025
04/05/2025