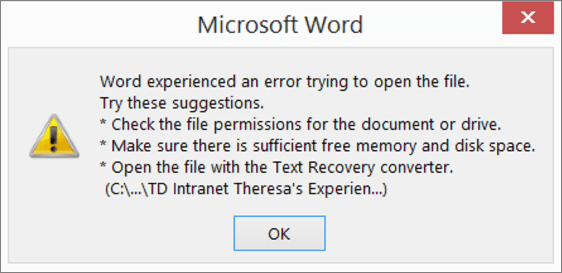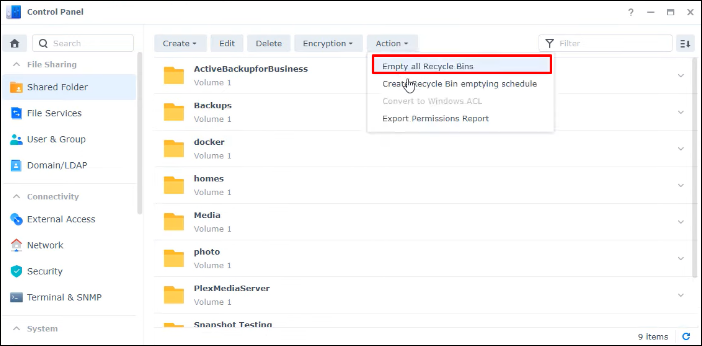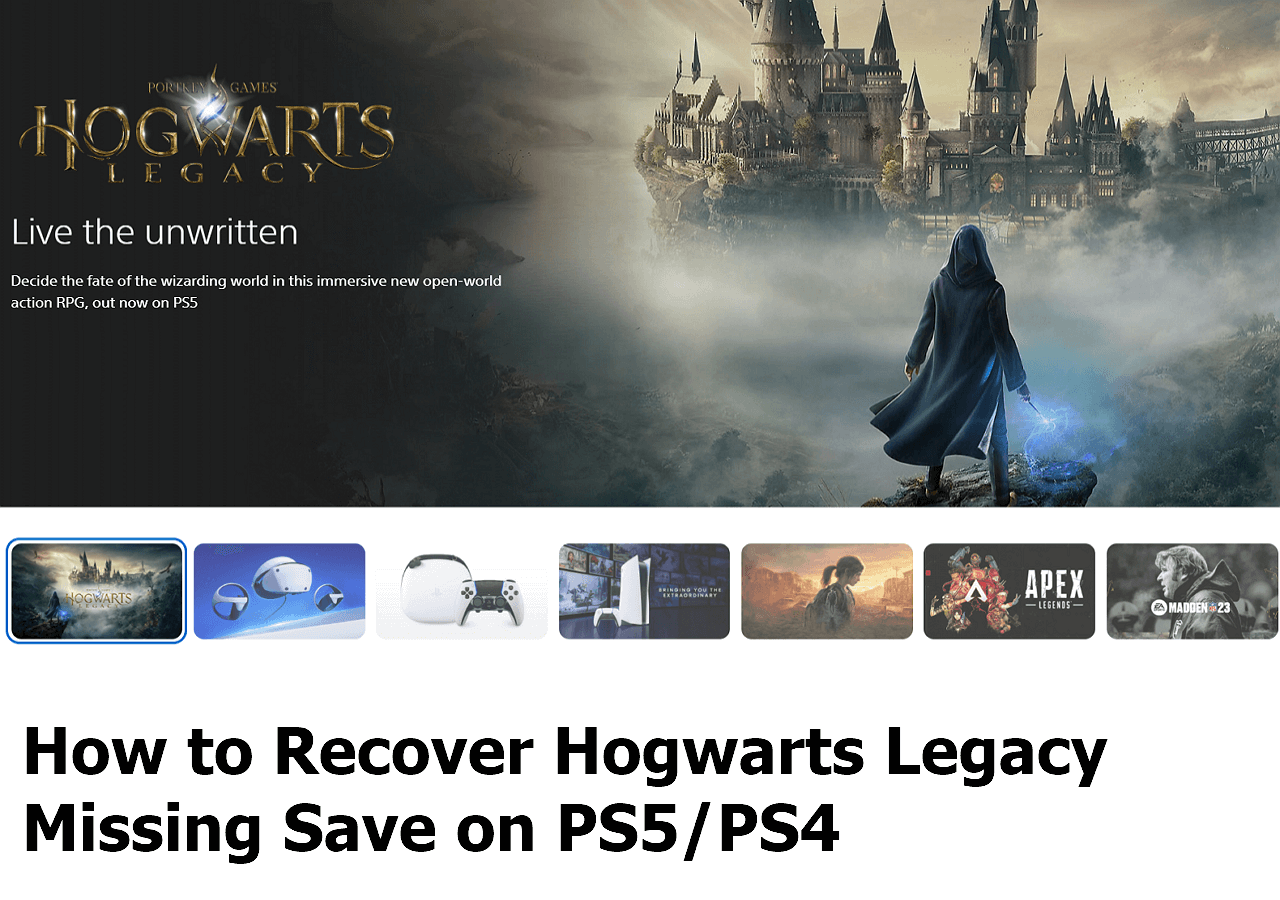Índice da Página
Como um dos melhores softwares de recuperação de disco rígido, o EaseUS Data Recovery Wizard supera seus concorrentes que oferecem as mesmas soluções para recuperação de dados apagados, recuperação de arquivos formatados, recuperação de lixeira e recuperação de partição. Embora o software tenha ajudado milhões de usuários a recuperar seus preciosos arquivos com sucesso, ainda há chances de que o EaseUS Data Recovery Wizard não cumpra sua função.
Problemas Comuns de Utilização do EaseUS Data Recovery Wizard
De acordo com o feedback dado pelos usuários, cinco problemas comuns podem surgir quando você usa o EaseUS Data Recovery Wizard. (Outros produtos como EaseUS Todo Backup, EaseUS Partition Master e EaseUS MobiMover também podem ter problemas semelhante como os abaixo.)
- EaseUS Data Recovery Wizard demora muito ou trava
- "Após a conclusão da verificação profunda, há um problema na construção inteligente da árvore de diretórios"
- "As informações do disco estão sendo atualizadas."
- "Verificando setores defeituosos, o software está tentando pular sobre eles."
- "O EaseUS Data Recovery Wizard encontrou um problema de memória e precisa ser fechado"
Especifique o problema que ocorre e aplique as soluções correspondentes para corrigi-lo.
Problema 1. EaseUS Data Recovery demora muito ou trava
Qualquer software pode travar em um processo. Não é exceção quando se trata de software EaseUS. No entanto, se o EaseUS Data Recovery Wizard demorar muito para terminar uma verificação profunda ou estiver travado no processo de verificação, isso pode sugerir que seu disco é tão grande que o software precisa de mais tempo para verificar todo o disco ou há alguns problemas do disco rígido. Vamos solucionar o problema passo a passo. (Você também pode aplicar o mesmo método quando outros produtos do EaseUS apresentam problemas de funcionamento.
Método 1. Tentar recuperar arquivos e verificar o processo do software
Se o software travar no processo de digitalização, tente recuperar um arquivo e veja se você pode executar a recuperação de dados com sucesso. Em seguida, verifique o processo no Gerenciador de Tarefas.
Etapa 1. Clique com o botão direito em qualquer espaço da barra de tarefas e escolha "Gerenciador de Tarefas".
Etapa 2. Encontre o EaseUS Data Recovery Wizard e verifique se os números de "CPU", "Memória" e "Disco (entrada e saída)" mudam.

Se você conseguir recuperar arquivos e os números mudarem, não há nada de errado com o software e tudo o que você precisa fazer é esperar pacientemente.
Se você não conseguir recuperar nenhum arquivo ou os números permanecerem inalterados, continue tentando o Método 2.
Método 2. Forçar o encerramento do software e reconectar o disco rígido
Nesse caso, é altamente provável que o software esteja completamente travado. Force o encerramento do software e reconecte o dispositivo que você estava digitalizando (se for um dispositivo de armazenamento externo).
Etapa 1. Clique com o botão direito em qualquer espaço da barra de tarefas e escolha "Gerenciador de Tarefas".
Etapa 2. Clique em "EaseUS Data Recovery Wizard" > "Finalizar tarefa".
Etapa 3. Reconecte o dispositivo que você tentou digitalizar e certifique-se de que o Windows pode reconhecer o dispositivo. (Se o disco rígido não for reconhecido, corrija o problema primeiramente.)
Etapa 4. Inicie o EaseUS Data Recovery Wizard e comece a verificar.
Etapa 5. Tente recuperar os arquivos durante a digitalização.
Se o software funcionar corretamente, o problema foi resolvido. Se o EaseUS Data Recovery Wizard ainda estiver travado durante a digitalização, entre em contato com nossa equipe de suporte ([email protected]) para obter assistência remota.
Problema 2. "Após a conclusão da verificação profunda, há um problema na construção inteligente da árvore de diretórios"
O tempo que o software levará para construir árvores de diretórios depende da velocidade de leitura e gravação do disco rígido de destino e do tamanho da memória do sistema (RAM). Da mesma forma, vá para o Gerenciador de tarefas e veja se a CPU e a memória usadas pelo EaseUS Data Recovery Wizard estão mudando (o mesmo como o método 1 no problema 1). Se os números mudarem, espere pacientemente que o processo termine. Caso contrário, siga as etapas abaixo.
Etapa 1. Force o encerramento do software no Gerenciador de Tarefas.
Etapa 2. Reconecte o dispositivo de armazenamento. (Novamente, certifique-se de que não haja problemas de reconhecimento.)
Etapa 3. Inicie o software de recuperação de dados da EaseUS e vá para o Gerenciador de tarefas.
Etapa 4. Expanda "EaseUS Data Recovery Wizard". Selecione "EUImg.exe" e clique em "Finalizar tarefa".
Etapa 5. Inicie a digitalização no software.
Tente recuperar os arquivos durante a verificação. Se funcionar, o problema foi corrigido. Caso contrário, entre em contato com nossa equipe de suporte ([email protected]) para assistência remota.
Problema 3. "As informações do disco estão sendo atualizadas."
O software demora muito para carregar o disco? Se isso acontecer, isso sugere que há um erro de leitura/gravação no disco rígido. Isso pode resultar de conexão de disco inadequada ou problemas físicos do disco. Portanto, existem duas soluções para você.
Método 1. Verificar se há problemas de conexão
Você pode alterar o cabo ou a porta ao conectar o dispositivo ao computador. Em seguida, use o EaseUS Data Recovery Wizard para verificar o disco novamente.
Método 2. Verificar se há erros de disco
Ainda recebe a mensagem "As informações do disco estão sendo atualizadas"? Use uma ferramenta como o HD Tune para verificar se há erros no disco, como setores físicos defeituosos ou outras corrupções. Se houver erros de disco, de fato, você precisará enviar a unidade para reparo manual antes de usar o software EaseUS para recuperar os arquivos.
Problema 4. "Verificando setores defeituosos, o software está tentando pular sobre eles."
O culpado por este erro são provavelmente os setores defeituosos no dispositivo de armazenamento que está sendo verificado. Mude o cabo ou a porta que você usa e veja se o problema persiste. Se a mensagem solicitar novamente, espere pacientemente e veja se o software pode terminar a digitalização. Se o software levar um tempo incomumente longo, use o HD Tune para verificar se há erros no disco e enviá-lo para reparo se houver erros.
Problema 5. "O EaseUS Data Recovery Wizard encontrou um problema de memória e precisa ser fechado"
Esta mensagem indica memória de sistema insuficiente durante a execução do software. Antes de aplicar as correções, no primeiro lugar você precisa saber se possui o Windows de 64 ou 32 bits.
Digite sistema na caixa de pesquisa do Windows e verifique o tipo de sistema do computador.
Se o computador estiver executando o Windows de 32 bits, devido aos limites do tamanho da memória do sistema, você precisará reduzir os arquivos que estão sendo verificados ou mudar para o sistema de 64 bits reinstalando o Windows. Para diminuir os arquivos, você pode impedir que o EaseUS Data Recovery Wizard verifique arquivos RAW ou sistemas de arquivos.
Método 1. Evitar a verificação dos arquivos RAW
Etapa 1. Digite o caminho de instalação do EaseUS Data Recovery Wizard no computador.
Etapa 2. Encontre e renomeie o arquivo denominado EURAWSearchDLL.dll para outro nome.
Etapa 3. Inicie o software e comece a verificar.
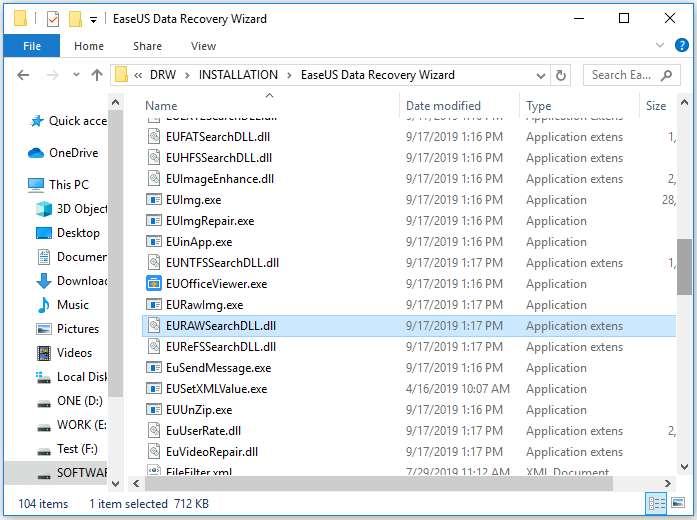
Método 2. Evitar a verificação do sistema de arquivos
Etapa 1. Verifique o sistema de arquivos da partição que você tenta verificar. Para fazer isso, clique com o botão direito na partição e selecione "Propriedades". Na guia "Geral", você verá o sistema de arquivos da unidade atual.
Etapa 2. Digite o caminho de instalação do EaseUS Data Recovery Wizard no computador.
Etapa 3. Encontre e renomeie o arquivo chamado EU [sistema de arquivos] SearchDLL.dll. Por exemplo, se o sistema de arquivos da partição for NTFS, renomeie o arquivo denominado EUNTFSSearchDLL.dll.
Etapa 4. Inicie o EaseUS Data Recovery Wizard para iniciar a verificação da partição e recuperar arquivos perdidos.
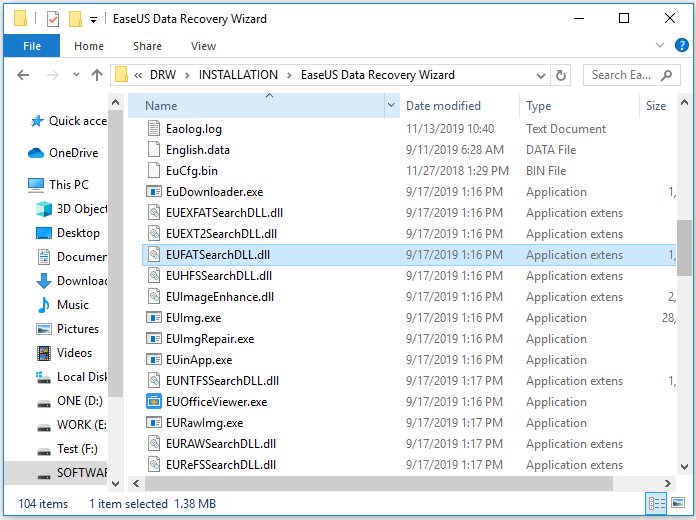
No entanto, se o seu computador estiver executando o Windows de 64 bits, você não poderá alternar para outro sistema com memória maior. Tudo o que você pode fazer é recuperar os dados durante a verificação ou diminuir os arquivos a serem verificados seguindo um dos dois métodos acima.
Você está usando a versão crackeada do EaseUS Data Recovery Wizard?
Se sim, não poderíamos ajudar em nada. Nenhum dos métodos acima resolverá seu problema de pirataria, incluindo travar, não responder, não funcionar. Esses são os riscos que você poderia esperar ao tomar a decisão de baixar o crack do software de recuperação de dados EaseUS.
Se não, e você está usando a versão completa do EaseUS Data Recovery Wizard com direitos autorais e ativado pelo código de licença oficial, seus direitos devem ser bem garantidos pelo suporte técnico 24 horas por dia, 7 dias por semana da empresa EaseUS Software. Essa é a maneira mais rápida e eficaz de buscar ajuda se você estiver enfrentando problemas ao usar o software para digitalizar o disco rígido, localizar dados ou recuperar arquivos de destino.
Palavra final
Outro software da EaseUS pode ter os mesmos ou semelhantes problemas, aplique esses métodos para tentar se você estiver preocupado com esses problemas irritantes. Se nenhum deles funcionar ou você estiver usando o software ativado, entre em contato com nossa equipe de suporte ([email protected] para EaseUS Data Recovery Wizard e [email protected] para EaseUS Partition Master e EaseUS Todo Backup) para obter suporte técnico de um-para-um.
Esta página foi útil?
-
"Espero que minha experiência com tecnologia possa ajudá-lo a resolver a maioria dos problemas do seu Windows, Mac e smartphone."…

20+
Anos de experiência

160+
Países e regiões

72 Milhões+
Downloads

4.7 +
Classificação do Trustpilot
Tópicos em Destaque
Pesquisa

 04/05/2025
04/05/2025