Artigos em Destaque
- 01 Como recuperar dados formatados do notebook
- 02 A formatação de pendrive apaga tudo?
- 03 Pendrive precisa ser formatado
- 04 Formatar USB sem perder dados
- 05 Cartão de memória não formatado
- 06 HD externo não formatado
- 07 Programa gratuito para recuperar HD formatado
- 08 Recuperar arquivos do Android formatado
- 09 Recuperar flash drive formatado
- 10 Recuperar dados de HD formatado
"Recebi a tarefa de recuperar dados de uma unidade que diz que o Windows precisa formatá-la para usá-la. Se eu fizer a formatação rápida, isso excluirá ou danificará algum arquivo? Estou tentando recuperar os arquivos, mas ainda assim diz que devo formatar primeiro..."
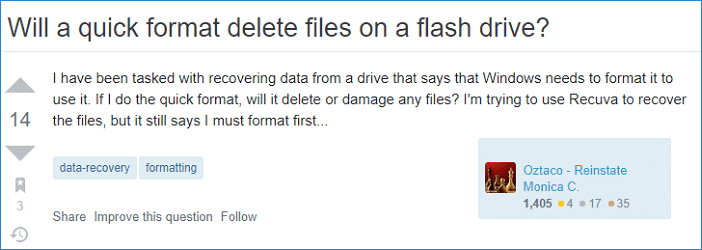
Como recuperar arquivos de pendrive após a formatação
A maioria de nós enfrentaria esse tipo de problema. A unidade flash USB ou cartão de memória solicita que você o formate enquanto deseja manter os dados. Quando você formata um pen drive, os dados dentro dele são excluídos. Mas os dados podem ser recuperados usando um software de recuperação de dados.
Portanto, EaseUS Data Recovery Wizard é o que você precisa. Este software profissional de recuperação de dados funciona bem em qualquer situação. Por exemplo, você pode recuperar dados após formatar seus dispositivos de armazenamento; restaurar arquivos após exclusão acidental; recuperar arquivos após uma falha do sistema.
Para recuperar documentos, fotos ou vídeos perdidos após a formatação do pendrive, siga as etapas abaixo.
Passo 1. Inicie EaseUS Data Recovery Wizard. Veja se a unidade USB aparece na lista de unidades. Selecione o USB e clique em "Procurar Dados Perdidos".

Passo 2. Durante o processo de verificação, mais e mais dados serão exibidos nos resultados da verificação. Quando a verificação terminar, você pode clicar em "Filtro" para filtrar rapidamente um tipo específico de arquivo.

Passo 3. Visualize os arquivos clicando duas vezes neles, um por um. Selecione os arquivos desejados e clique em "Recuperar".

O que realmente acontece quando você formata um pendrive
Formatar pen drive apaga tudo? Sim. O ato de formatar um pen drive ou cartão de memória remove todos os dados armazenados no dispositivo.
O básico
Mas chega um momento em que um disco rígido ou outro dispositivo de armazenamento precisa ser formatado para que possa ser reutilizado, vendido ou doado. A formatação da unidade remove permanentemente todos os dados da unidade. Existem duas opções principais no Windows para apagar dados: Formatação Rápida e Formatação Completa.
Uma Formatação Rápida leva menos tempo. Para agilizar o processo de formatação, os setores defeituosos não serão verificados. Qualquer pessoa que olhasse para o disco rígido ou dispositivo de armazenamento não veria nenhum dado e presumiria que a unidade foi apagada. Na verdade, os arquivos ainda estão lá e o volume pode ser reconstruído para obter acesso aos arquivos novamente. Se estiver planejando reutilizar a unidade e ela estiver funcionando, uma formatação rápida é adequada, pois você ainda é o proprietário.
Uma Formatação Completa leva mais tempo do que uma Formatação Rápida. Ele executa uma etapa adicional para verificar se há setores defeituosos no disco de armazenamento . Essa verificação é o que torna a Formatação Completa muito mais longa do que uma Formatação Rápida. Infelizmente, como o Quick Format, os arquivos ainda existem e o volume pode ser reconstruído para obter acesso. Se a unidade apresentar problemas, uma formatação completa é uma boa opção para garantir que não haja problemas na unidade.
Para resumir, não importa se você executou uma formatação rápida ou uma formatação completa, você sempre pode recuperar dados com o melhor software de recuperação de arquivos.
O processo
O processo de formatação de um pen drive ou cartão de memória é bastante simples. Abra Este PC e você poderá ver uma lista de todas as unidades conectadas ao computador. Encontre e clique com o botão direito do mouse na unidade flash USB, selecione "Formatar". Em seguida, redefina o sistema de arquivos para NTFS ou FAT32, clique em "Iniciar" e clique em "OK" para confirmar.
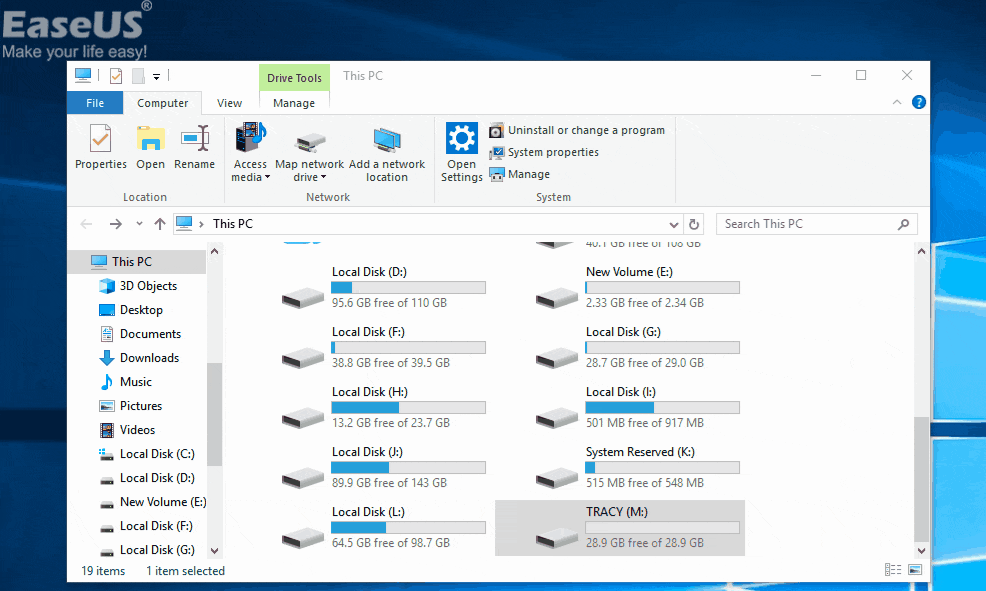
Sistemas de arquivos
Como você pode ver, você será solicitado a selecionar o sistema de arquivos durante o processo de formatação. Existem três opções FAT32, NTFS e exFAT. O FAT32 é usado principalmente em computadores mais antigos devido às suas limitações de tamanho. O NTFS é usado em computadores modernos. Se você ainda não sabe como escolher FAT32 ou NTFS para USB, pode ler a ajuda adicional da EaseUS.
Melhor resposta: formatar pendrive para FAT32 ou NTFS
Você sabe qual é o melhor sistema de arquivos para um pendrive? Você deve escolher FAT32 ou NTFS ao formatar o pendrive? Aqui vamos explicar as razões e dar respostas.
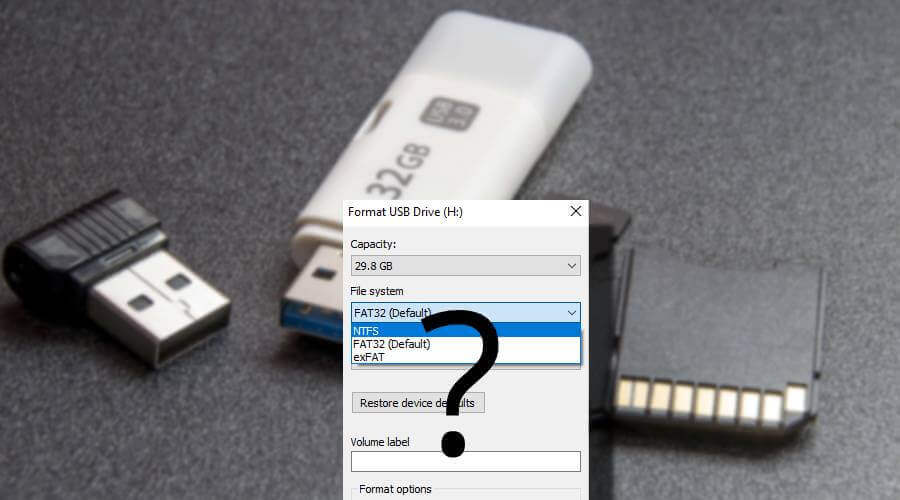
Como proteger seus dados antes da formatação
Para reduzir o risco de perda de dados após a formatação, é recomendável fazer um plano de backup para proteger seus dados. Como você pode ver, a formatação de um USB remove tudo. Você pode fazer backup manualmente dos arquivos desejados ou fazer um backup automático com o software de backup e recuperação da EaseUS. Siga as etapas abaixo para fazer um plano de backup.
Etapa 1. Clique em "Selecione conteúdos de backup" para iniciar um backup.

Etapa 2. Existem quatro categorias de backup de dados, Arquivo, Disco, SO e Mail, clique em Arquivo.

Etapa 3. Os arquivos locais e de rede serão exibidos no lado esquerdo. Você pode estender o diretório para escolher quais arquivos para fazer backup.

Etapa 4. Selecione o local onde deseja armazenar o backup seguindo as instruções na tela.

Clique em "Opções" para criptografar o backup com uma senha em "Opções de backup" e para configurar um agendamento de backup e optar por iniciar um backup em um determinado evento em "Esquema de backup". Há uma variedade de outras opções de personalização disponíveis para o processo de backup.

Etapa 5. Você pode salvar o backup em uma unidade local, no serviço online da EaseUS ou em um NAS.
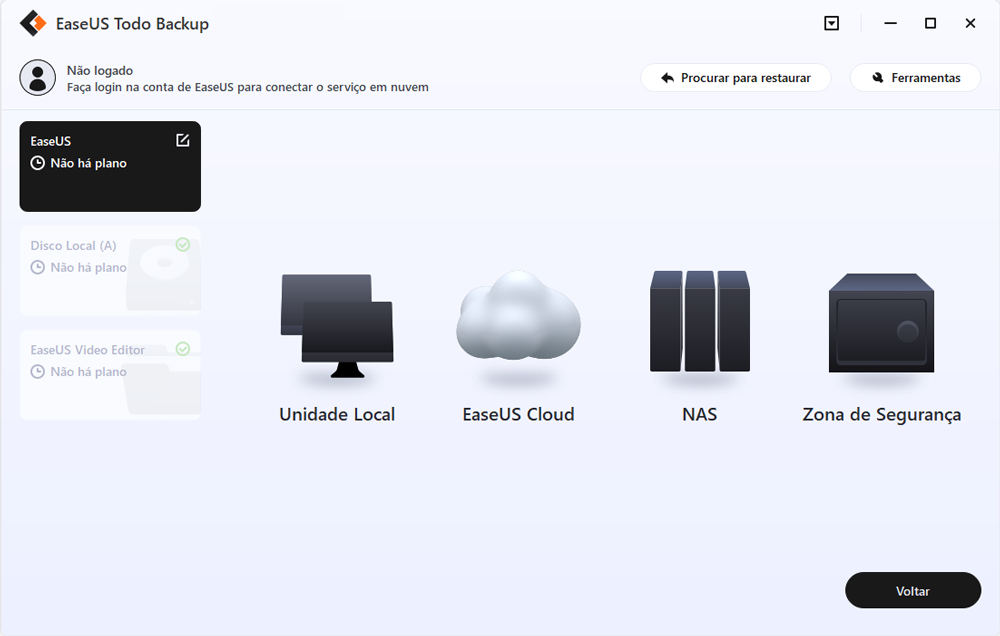
Etapa 6. O EaseUS Todo Backup permite que os clientes façam backup de dados em uma unidade de nuvem de terceiros e em sua própria unidade de nuvem.
Se você deseja fazer backup de dados em uma unidade de nuvem de terceiros, escolha Unidade local, role para baixo para adicionar Dispositivo de nuvem, adicione sua conta e faça login.
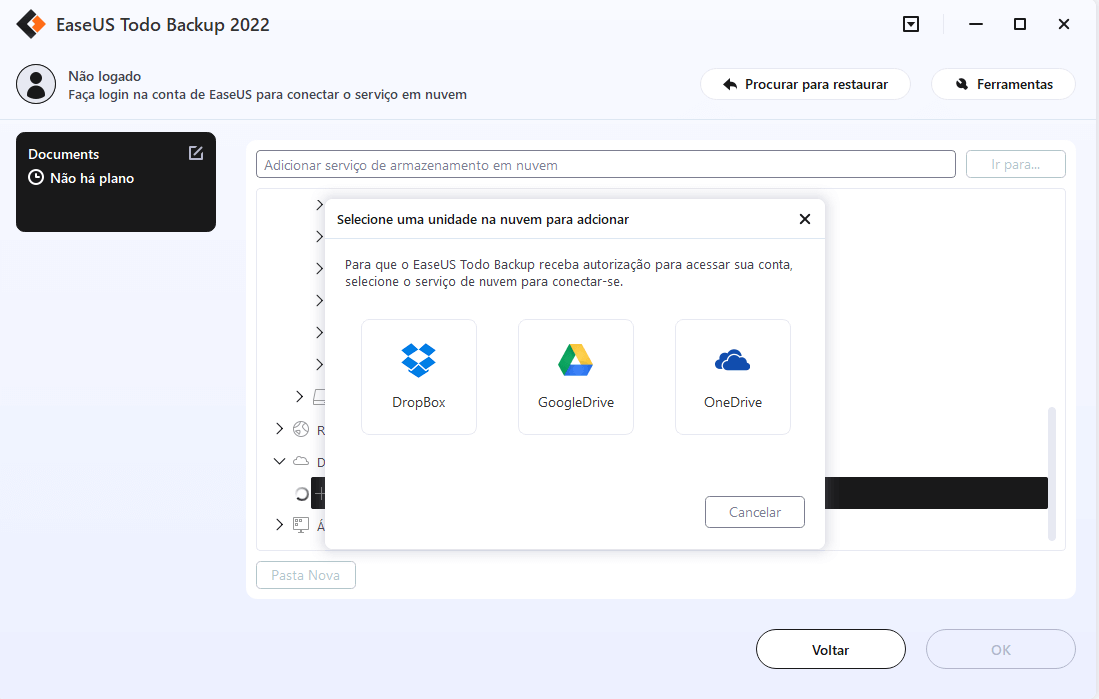
Você também pode salvar backups no serviço de armazenamento em nuvem da EaseUS. Inscreva-se em uma conta EaseUS e faça login depois de clicar em EaseUS Cloud.
Etapa 7. Para iniciar o backup, clique em "Fazer Backup Agora". Uma vez finalizado o processo de backup, ele será mostrado como um cartão no lado esquerdo do painel. Para gerenciar ainda mais um trabalho de backup, clique com o botão direito nele.
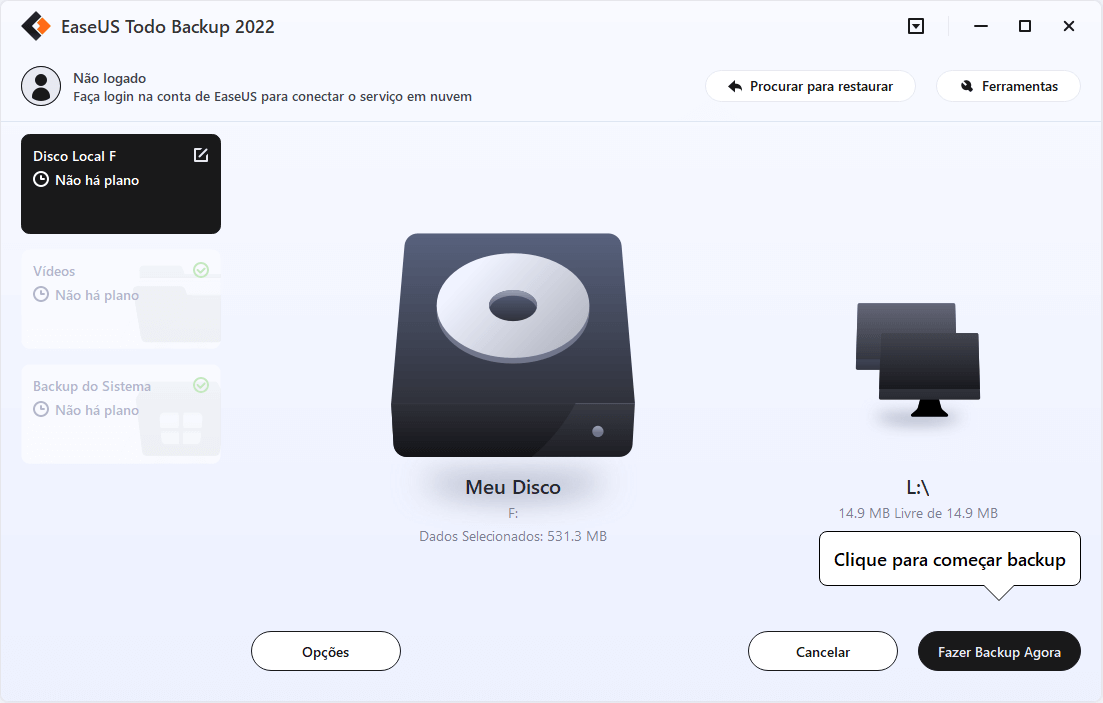
Conclusão
Embora a formatação de pendrive apague tudo, não há necessidade de se preocupar com isso. Se você tiver um backup, poderá recuperar os dados perdidos do backup. Caso contrário, você precisará usar um software de recuperação de dados para restaurar os dados perdidos após a formatação.
Este artigo ajudou você?
Artigo Relacionado
-
Windows 11 Travado na Tela Reiniciando? Corrigir com 8 Soluções
![author icon]() Rita 2025-05-04
Rita 2025-05-04 -
Software de Recuperação de Dados com Nomes de Arquivos Originais
![author icon]() Jacinta 2025-05-04
Jacinta 2025-05-04 -
Como corrigir o problema de elemento Bootrec /fixboot não encontrado no Windows 11/10/8/7
![author icon]() Jacinta 2025-05-04
Jacinta 2025-05-04 -
Como corrigir 'Preparando o Windows, não desligue o computador'
![author icon]() Jacinta 2025-07-13
Jacinta 2025-07-13