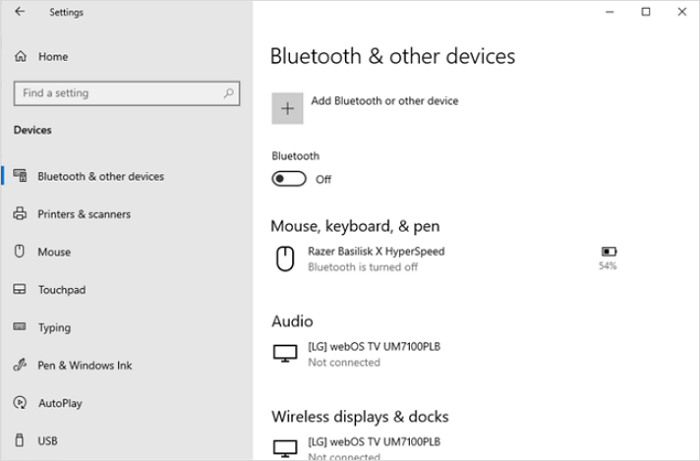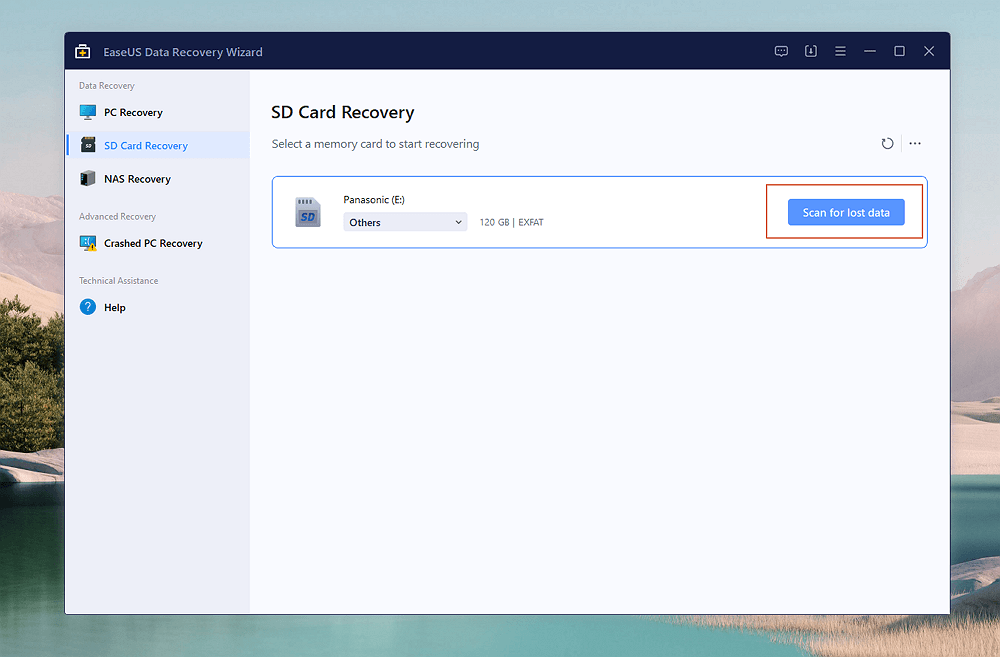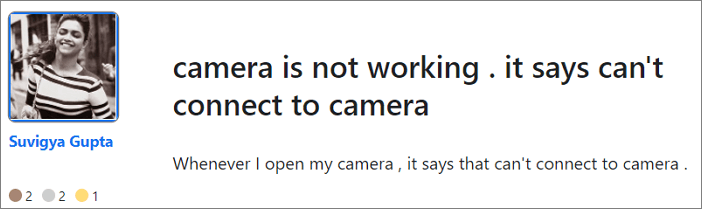Índice da Página
Esta página aborda soluções sobre como desfazer a unidade ESD-USB e restaurar a capacidade total do dispositivo sem perder dados no Windows 11/10/8/7.
O que é um ESD-USB
"Alguém sabe como restaurar meu disco rígido externo de 32 GB ESD-USB de 1 TB ao normal?
Eu o converti por engano em uma unidade ESD-USB ao tentar criar uma ferramenta de criação de mídia do Windows. Agora, a unidade tem apenas uma partição de 32 GB restante, a partição restante e os dados foram todos embora."
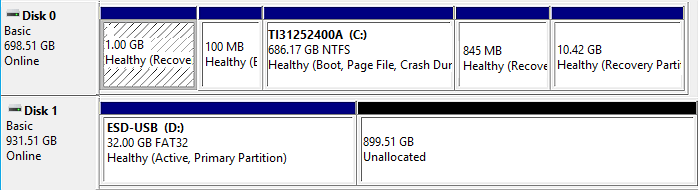
Ao gerar uma instalação inicializável do Windows em sua unidade USB, você faz isso usando um ESD USB, que significa "Electronic Software Delivery". Além do estado mostrado das unidades ESD-USB na imagem acima, você também pode ter experimentado os sintomas listados em seu disco rígido ou disco rígido externo:
- 1. Disco rígido ou disco rígido externo mostra apenas 32 GB ou 31 GB no Explorador do Windows
- 2. As partições ficam não alocadas no disco rígido ou no disco rígido externo ESD-USB
- 3. Os dados salvos são excluídos ou perdidos
Não se preocupe se você está tendo o mesmo problema. Continue lendo e você aprenderá como restaurar dados perdidos e desfazer a unidade ESD-USB por conta própria nas duas partes a seguir.
- Aviso:
- Se você perdeu dados valiosos em seu disco rígido ou disco rígido externo, vá para a Parte 1. Você pode aplicar os métodos fornecidos para recuperar seus arquivos perdidos imediatamente.
- Se você deseja converter imediatamente seu disco rígido ESD-USB ou disco rígido externo ESD-USB ao normal, siga as soluções da Parte 2 para obter ajuda.
Como restaurar arquivos perdidos valiosos de um ESD-USB
Quando você criar a Ferramenta de Instalação do Windows Media na unidade errada, perderá todas as partições e dados com apenas uma partição ESD-USB de 32 GB restante. A tarefa urgente é recuperar arquivos perdidos quando seu dispositivo de armazenamento se transformou em uma unidade ESD-USB.
Para fazer isso, você precisará excluir a partição ESD-USB primeiro e, em seguida, aplicar o software de recuperação de arquivos para verificar e restaurar todos os arquivos perdidos. Passe por esta parte e aprenda como recuperar todos os seus dados perdidos o mais rápido possível.
1. Recuperar todos os arquivos perdidos da unidade com o software de recuperação de arquivos
Um método prático e seguro é restaurar todos os arquivos perdidos do dispositivo ESD-USB com um software confiável de recuperação de arquivos.
Você pode pesquisar on-line para encontrar essa ferramenta ou baixar diretamente o EaseUS Data Recovery Wizard para obter ajuda.
O EaseUS Data Recovery Wizard pode verificar minuciosamente todos os arquivos existentes e perdidos da unidade ESD-USB e restaurar tudo no dispositivo em apenas três etapas.
Passo 1. Selecione um local para digitalizar.
Inicie o EaseUS Data Recovery Wizard, passe o mouse sobre a partição, o disco rígido externo, o pen drive ou o cartão de memória a partir do qual você deseja executar a recuperação de dados e clique em "Procurar Dados Perdidos".

Passo 2. Selecione os arquivos que deseja recuperar.
Aguarde até a digitalização ser concluída. Depois, selecione os arquivos perdidos que você deseja recuperar. Se necessário, clique duas vezes no arquivo para visualizar seu conteúdo.

Passo 3. Recupere dados perdidos.
Depois de escolher os arquivos, clique em "Recuperar" e escolha um local em outra unidade para salvar os arquivos recuperados.

Vamos aprender como converter imediatamente seu disco rígido ESD-USB ou disco rígido externo para normal. Antes disso, não se esqueça de marcar esta passagem compartilhando-a no Facebook, Twitter ou SNS.
2. Excluir a partição ESD-USB existente
Como você sabe, a partição ESD-USB existente contém apenas alguns arquivos de instalação do Windows, que não são o que você deseja. Como resultado, excluir a partição de 32 GB existente não causará uma perda real de dados em sua unidade.
Além disso, para evitar que o problema de dados restaurados que não podem ser abertos aconteça, os especialistas em recuperação de dados da EaseUS sugerem que você exclua a partição ESD-USB e use o software de recuperação de dados para verificar todo o disco rígido.
Portanto, para garantir que os dados restaurados estejam disponíveis e reutilizáveis, siga as etapas abaixo para excluir a partição existente:
Etapa 1. Conecte seu disco rígido externo ao PC e abra o Gerenciamento de disco.
Etapa 2. Localize e clique com o botão direito do mouse na partição ESD-USB 32GB em seu dispositivo, selecione "Excluir volume".
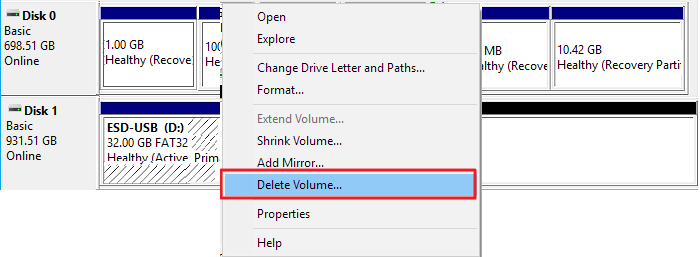
Etapa 3. Clique em "OK" para confirmar.

Corrigir o pen drive que não aparece no Windows 10/8/7 (5 maneiras comprovadas)
Este artigo discute 5 maneiras simples e gratuitas de recuperar arquivos excluídos em computadores Mac antes ou depois de esvaziar a Lixeira. Leia mais >>
Como desfazer o disco rígido USB ESD para normal
| 📕IMPORTANTE: Se você pular diretamente para esta parte, primeiro exclua a partição ESD-USB existente em seu dispositivo usando o Gerenciamento de disco. |
Depois de seguir a Parte 1, a partição ESD-USB não está mais em seu disco rígido ou disco rígido externo. O dispositivo agora deve ser uma unidade não alocada.
Portanto, você pode criar uma nova partição no dispositivo para desfazer o ESD-USB. Ao fazer isso, você poderá restaurar seu HD ou disco rígido externo à capacidade total:
Etapa 1. Entre em Gerenciamento de disco e clique com o botão direito do mouse no espaço não alocado, selecione "Novo volume simples".

Etapa 2. Entre no Assistente de Novo Volume Simples e clique em "Avançar" para continuar.
Etapa 3. Defina o novo tamanho de partição, sistema de arquivos - NTFS e rótulo de partição em seu disco rígido ou disco rígido externo.

Etapa 4. Quando terminar todas as configurações, clique em "Concluir" para concluir o processo.

Nota: Se você precisar criar mais de uma partição em seu disco rígido, lembre-se de alocar o espaço não utilizado corretamente e repita o processo mais uma vez.
Depois disso, você pode reutilizar seu disco rígido ou disco rígido externo para armazenar dados e arquivos relevantes novamente.
No entanto, este ainda não é o fim. Além disso, conhecer as formas de proteger seus dados e evitar que o disco rígido ou disco rígido externo seja convertido para ESD-USB por engano. Na próxima parte, algumas dicas confiáveis irão ajudá-lo a resolver esse problema com facilidade.
Proteger HD/HD externo com dados
Conhecer as formas de proteger seus dados e disco rígido externo ou interno será muito útil, especialmente na prevenção de perda de dados.
Aqui estão algumas dicas confiáveis para você aplicar e agir para proteger seus arquivos valiosos e dispositivo de armazenamento imediatamente:
1. Criar backup de dados e salvar em outro dispositivo ou unidade de nuvem
Criar um backup completo de seus arquivos e dados valiosos em outro disco rígido ou dispositivo de armazenamento externo é sempre um bom hábito. Quando os dados são perdidos no seu dispositivo, você sempre pode recuperá-los do backup.
Um método eficaz e que economiza tempo é aplicar um software confiável de backup de arquivos para obter ajuda.
2. Executar o software antivírus para eliminar vírus, malware, etc.
Você também deve aplicar um software antivírus para obter ajuda. Com um software antivírus confiável, você pode limpar e remover vírus, malware etc. existentes ou em hibernação do seu disco rígido ou dispositivos de armazenamento externo.
Ativar o Microsoft Defender relativamente não é suficiente e aqui está uma lista de software antivírus confiável para você experimentar:
- Norton Security 360/Norton Antivirus Plus
- McAfee
- AVG
- Avira
- Avast
- Malwarebytes
- Kaspersky Anti-Virus
Não importa qual software você decida usar, assim que terminar a instalação, execute o software imediatamente. Ele fará uma varredura completa em seu computador, dispositivos de armazenamento externo e removerá todos os vírus em potencial.
3. Criptografar e bloquear o disco rígido/disco rígido externo com senha
Outra maneira de manter seu dispositivo e dados seguros é criptografar ou bloquear seu disco rígido, disco rígido externo com uma senha.
Se você for um usuário do Windows 10/8/7, poderá habilitar o BitLocker em seu dispositivo com as etapas abaixo:
Etapa 1. Abra o Painel de Controle e clique em "Criptografia de Unidade de Disco BitLocker".
Etapa 2. Localize e expanda a unidade ou disco rígido externo que deseja bloquear e selecione "Ligar BitLocker".
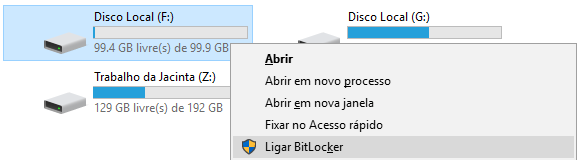
Etapa 3. Defina uma senha para bloquear o disco rígido selecionado ou o disco rígido externo e clique em "Avançar" para continuar.
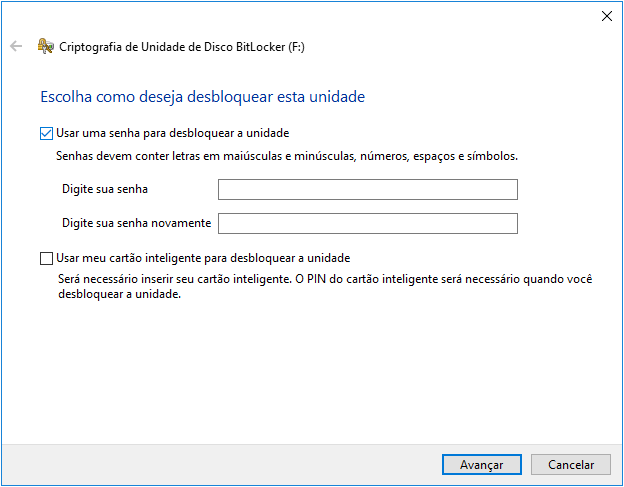
Etapa 4. Selecione uma forma de salvar sua senha em sua conta da Microsoft, em uma unidade USB, em um arquivo ou imprima a chave de recuperação e clique em "Avançar" para confirmar.
Etapa 5. Escolha que parte da unidade você deseja criptografar e clique em "Avançar" para continuar -
- Criptografar apenas espaço em disco usado (mais rápido e melhor para novos PCs e unidades)
- Criptografar a unidade inteira (mais lento, mas melhor para PCs e unidades já em uso).
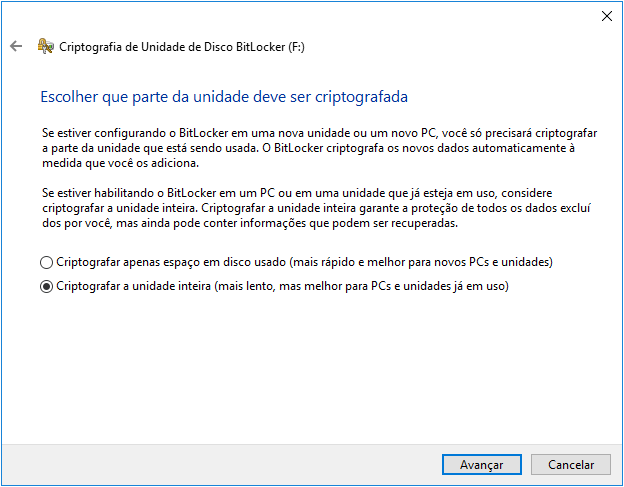
Etapa 6. Escolha qual modo de criptografia usar e clique em "Avançar" para continuar -
- Novo modo de criptografia (indicado para unidades fixas neste dispositivo)
- Modo compatível (indicado para unidades que podem ser movidas deste dispositivo).
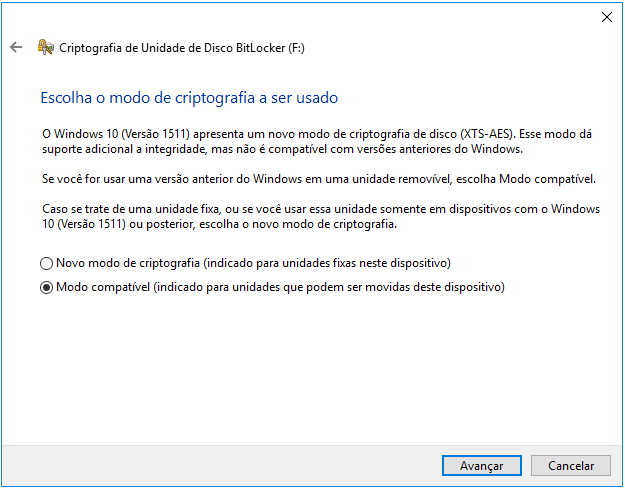
Etapa 7. Clique em "Iniciar criptografia" e aguarde a conclusão do processo.
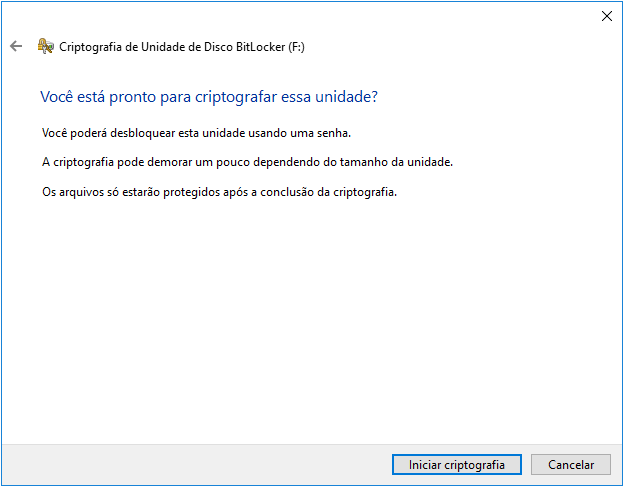
Além disso, alguns programas confiáveis podem bloquear e criptografar sua unidade com uma senha. Ao fazer isso, ninguém pode acessar diretamente seus dados, disco rígido ou disco rígido externo sem uma senha.
- Dica
- Quando você precisar acessar e usar seus arquivos no disco rígido/disco rígido externo bloqueado, veja como desbloquear o dispositivo:
- 1. Mantenha seu disco rígido ou disco rígido externo conectado ao seu PC.
- 2. Clique duas vezes em sua unidade e digite a senha que você definiu para a criptografia do BitLocker.
- 3. Depois disso, você pode abrir seu dispositivo e usar os dados com segurança novamente.
Conclusão
Nesta página, fornecemos soluções completas. Usando primeiro o software de recuperação de dados e depois criando novas partições, você pode reverter a unidade ESD-USB ao normal sem perda de dados.
A aplicação das dicas fornecidas também lhe dará um plano completo para proteger seus dados de serem sobrescritos ou evitar que dispositivos de armazenamento sejam convertidos para ESD-USB por engano.
Perguntas frequentes sobre desfazer unidade ESD-USB
Aqui estão 4 perguntas adicionais sobre como desfazer a unidade ESD-USB. Confira aqui as respostas.
1. Como posso recuperar meus dados de ESD-USB?
Usar um aplicativo de recuperação de dados, como o EaseUS Data Recovery Wizard, é a melhor maneira de recuperar dados de um ESD-USB. O que você pode fazer é:
- Insira o stick ESD-USB na porta do computador.
- Instale e inicie o software de recuperação de dados de USB da EaseUS no seu PC.
- Selecione o ESD-USB e clique em Verificar.
- Escolha os dados e arquivos de destino e clique em Recuperar para restaurá-los.
2. É possível recuperar arquivos após a formatação?
Sim, os arquivos podem ser recuperados após a formatação. Todos os dados anteriores serão excluídos quando você formatar um dispositivo de armazenamento. Para a maioria dos usuários, limpar os dados após a formatação resulta na perda permanente de todos os dados. Os dados antigos, no entanto, realmente permanecem na unidade até serem substituídos por novos dados. Você ainda tem a chance de recuperar arquivos após a formatação se não tiver adicionado novos arquivos ou diretórios ao disco rígido formatado.
3. Como posso recuperar arquivos de um USB corrompido gratuitamente?
Para recuperar arquivos de um USB com defeito, use um software de recuperação de unidade gratuito. Para recuperar facilmente imagens, filmes, documentos e outras coisas de uma unidade USB, experimente o programa gratuito de recuperação de dados EaseUS.
4. Posso instalar o Windows 10 a partir do arquivo ESD?
Sim. Para instalar completamente o Windows 10, obtenha o arquivo ESD e crie seus próprios arquivos ISO inicializáveis. Os usuários só podem obter os bits da compilação 10041 por meio do Windows Update, apesar da promessa da Microsoft de fornecer arquivos ISO para cada nova versão do Windows 10.
Esta página foi útil?
-
"Espero que minha experiência com tecnologia possa ajudá-lo a resolver a maioria dos problemas do seu Windows, Mac e smartphone."…
-
"Obrigada por ler meus artigos. Espero que meus artigos possam ajudá-lo a resolver seus problemas de forma fácil e eficaz."…

20+
Anos de experiência

160+
Países e regiões

72 Milhões+
Downloads

4.7 +
Classificação do Trustpilot
Tópicos em Destaque
Pesquisa

 11/05/2025
11/05/2025