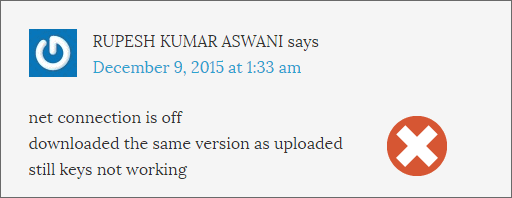Índice da Página
Arquivos ocultos do Windows 11 não aparecem, por quê?
Os usuários do Windows 11 podem encontrar uma situação em que os arquivos ficam ocultos ou não são exibidos. Vários motivos podem causar isso.
- Os arquivos estão ocultos por causa do vírus de atalho.
- O Windows Defender está bloqueando o acesso a determinadas pastas.
- O Windows 11 oculta alguns arquivos e pastas do sistema por conta própria.
- Certos arquivos podem ter seu atributo "oculto" habilitado no Windows File Explorer.
Você precisa mostrar arquivos e pastas ocultos no Windows 11? Não se preocupe. Você não está sozinho. À medida que mais usuários recorrem ao Windows 11 para atender às suas necessidades, a demanda para mostrar o conteúdo de pastas ocultas aumenta. Se você está tentando abrir um arquivo oculto, mas não consegue encontrá-lo em seu computador, existem algumas maneiras simples de ajudá-lo a localizá-lo de maneira rápida e fácil. Esta postagem do blog explorará três métodos de revelar e acessar esses arquivos furtivos e escondidos no Windows 11.
Método 1. Mostrar arquivos ocultos no Windows 11 com o File Explorer
Mostrar arquivos ocultos no Windows 11 com o File Explorer é uma tarefa simples que não requer um especialista em informática. Você pode assistir a este vídeo para mostrar arquivos ocultos no Windows 11 ou seguir o guia passo a passo.
- 0:12 Introdução
- 0:17 Mostrar arquivos ocultos no Windows 11 com o Explorador de Arquivos
Passo 1. Abra o Explorador de Arquivos.
Passo 2. Pressione os três pontos na parte superior.
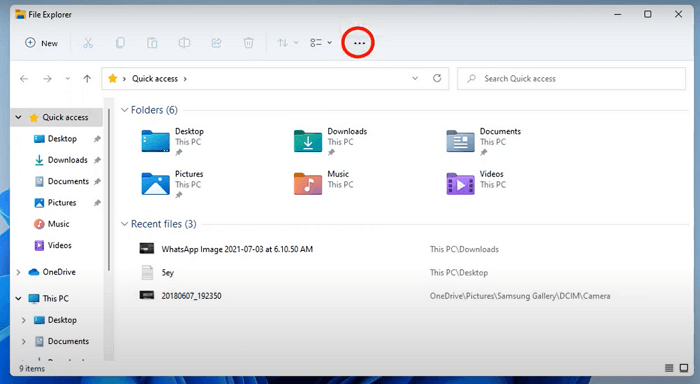
Passo 3. Vá em "Opções > Visualizar > Pastas e arquivos ocultos".
Passo 4. Selecione "Mostrar arquivos, pastas e unidades ocultas" para visualizar os arquivos ocultos no Windows 11.
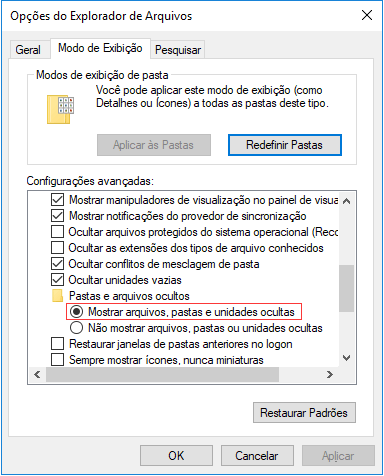
Método 2. Mostrar arquivos ocultos no Windows 11 com alternativa CMD
Outra forma de mostrar arquivos ocultos no Windows 11 é usando EaseUS CleanGenius.
A execução manual da linha de comando é adequada para profissionais de informática, pois comandos incorretos podem fazer mais mal do que bem. Portanto, por segurança e usabilidade, recomendamos fortemente que você tente uma alternativa de linha de comando automática - EaseUS CleanGenius. É uma ferramenta prática que permite verificar e corrigir erros do sistema de arquivos, ativar/desativar a proteção contra gravação e atualizar seu sistema com um clique, em vez de digitar linhas de comando complexas.
Siga os passos simples abaixo para mostrar arquivos ocultos com este software de correção com 1 clique.
Baixe o EaseUS CleanGenius e instale-o no seu computador. Vamos começar a verificar e corrigir o erro do sistema de arquivos em seu dispositivo agora.
Passo 1. Clique em "Exibição de arquivo" para entrar na próxima etapa.

Passo 2. Escolha o dispositivo de destino e marque a caixa "Verificar e corrigir o erro do sistema de arquivos". Clique em "Executar" para começar a corrigir o dispositivo problemático.
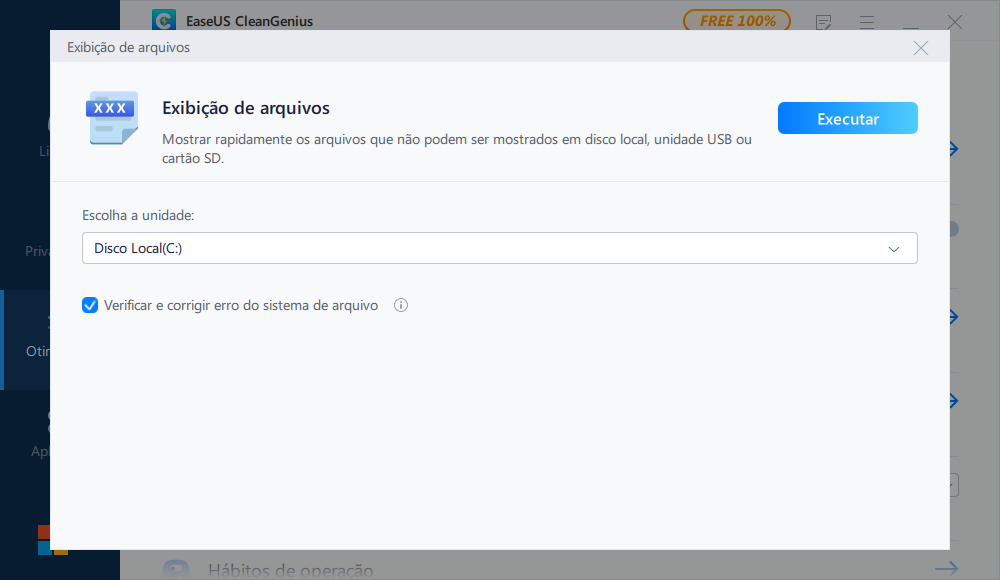
Passo 3. Quando o processo de correção for concluído, clique "aqui" para abrir e usar seu dispositivo.
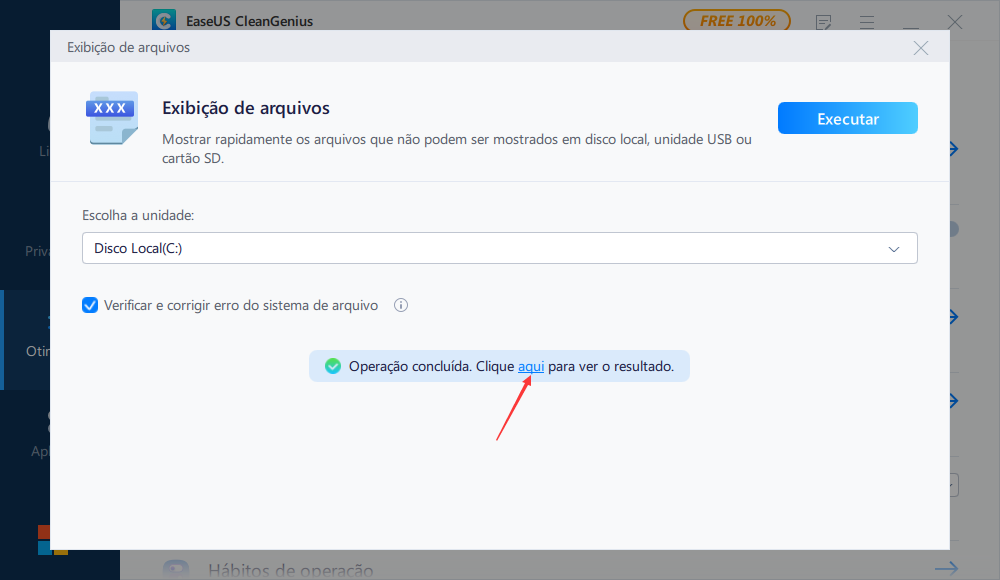
Método 3. Mostrar arquivos ocultos com software de recuperação de dados
Se você ainda não mostra arquivos ocultos no Windows 11, peça ajuda a um software de recuperação de dados. O EaseUS Data Recovery Wizard é uma ferramenta excelente e fácil de usar para recuperar rapidamente dados perdidos ou mostrar arquivos ocultos no Windows 11. Sua interface fácil de usar o torna uma ótima escolha para usuários experientes e novatos.
- Com ele, restaurar dados perdidos é extremamente rápido, pois elimina a necessidade de localizar, digitalizar e encontrar manualmente cada arquivo - economizando tempo que pode ser gasto em outras tarefas.
- Além disso, este software de recuperação de disco rígido é altamente eficiente ao mostrar arquivos ocultos que podem ter sido excluídos ou corrompidos acidentalmente devido a vários motivos.
- Sua tecnologia insuperável permite que os usuários recuperem arquivos ou dados perdidos em poucos minutos. Baixe esta ferramenta de recuperação de dados e mostre arquivos ocultos com ela.
Passo 1. Selecione o local para verificar.
Inicie o EaseUS Data Recovery Wizard, passe o mouse sobre a partição, o disco rígido externo, o USB ou o cartão de memória em que deseja mostrar os arquivos ocultos e clique em "Procurar Dados Perdidos".

Passo 2. Selecione os arquivos ocultos.
Aguarde até a digitalização ser concluída. Depois, selecione os arquivos ocultos. Se necessário, clique duas vezes no arquivo para visualizar seu conteúdo.

Passo 3. Mostre os arquivos ocultos.
Depois de escolher os arquivos, clique em "Recuperar" e escolha um local em outra unidade para salvar os arquivos recuperados. Ao fazer isso, você pode fazer com que os arquivos ocultos sejam exibidos novamente.

Conclusão
Você pode tentar as soluções acima sempre que quiser mostrar arquivos ocultos no Windows 11. O primeiro método é o mais eficaz, que ajuda a mostrar arquivos ocultos com simples cliques. Se você perdeu arquivos ou arquivos sumiram do Windows 11, execute o software de recuperação de dados EaseUS para verificar e restaurar dados ausentes.
Perguntas frequentes sobre mostrar arquivos ocultos no Windows 11
Você pode obter ajuda adicional lendo as perguntas e respostas abaixo.
1. Como posso encontrar meu arquivo oculto em um USB?
Siga os passos abaixo para mostrar arquivos ocultos em pen drive:
Passo 1. No Windows 10/8/7, pressione Windows + E para abrir o Windows Explorer.
Passo 2. Na janela Opções de pasta ou Opções do File Explorer, clique no botão Exibir guia. Em Arquivos e pastas ocultos, clique na opção Mostrar arquivos, pastas e unidades ocultas.
2. Como posso encontrar arquivos ocultos no Windows 10?
Aqui estão as etapas para exibir arquivos no Windows 10:
Passo 1. Vá para a barra de pesquisa do menu Iniciar, digite painel de controle e pressione Enter.
Passo 2. No Painel de Controle, selecione Aparência e Personalização > Opções do Explorador de Arquivos.
Passo 3. Clique na guia Exibir e selecione a opção Arquivos e pastas ocultos.
Passo 4. Em seguida, clique na opção Mostrar arquivos, pastas e unidades ocultas.
3. Como escondo arquivos e pastas no Windows 11?
Para ocultar arquivos no Windows 11:
Vá para qualquer pasta no Explorador de Arquivos e clique no botão Mais (três pontos) na parte superior.
Selecione Opções no menu de contexto. Vá para a guia Exibir na caixa de diálogo Opções de pasta.
Clique na opção Não mostrar arquivos, pastas ou unidades ocultas e clique em Aplicar > OK para salvar as alterações.
4. Como corrigir 'Windows 10 mostra arquivos ocultos que não funcionam'?
Você pode seguir estas soluções para corrigir o Windows 11/10 mostra arquivos ocultos não funcionando:
- Executar SFC
- Ajustar registro
- Recuperar arquivos ocultos...
Esta página foi útil?
-
"Obrigada por ler meus artigos. Espero que meus artigos possam ajudá-lo a resolver seus problemas de forma fácil e eficaz."…

20+
Anos de experiência

160+
Países e regiões

72 Milhões+
Downloads

4.7 +
Classificação do Trustpilot
Tópicos em Destaque
Pesquisa

 04/05/2025
04/05/2025