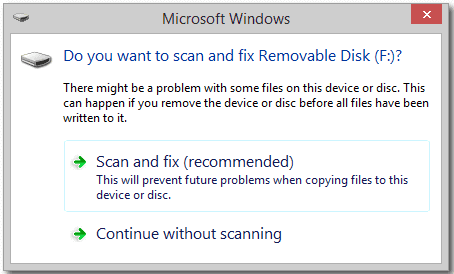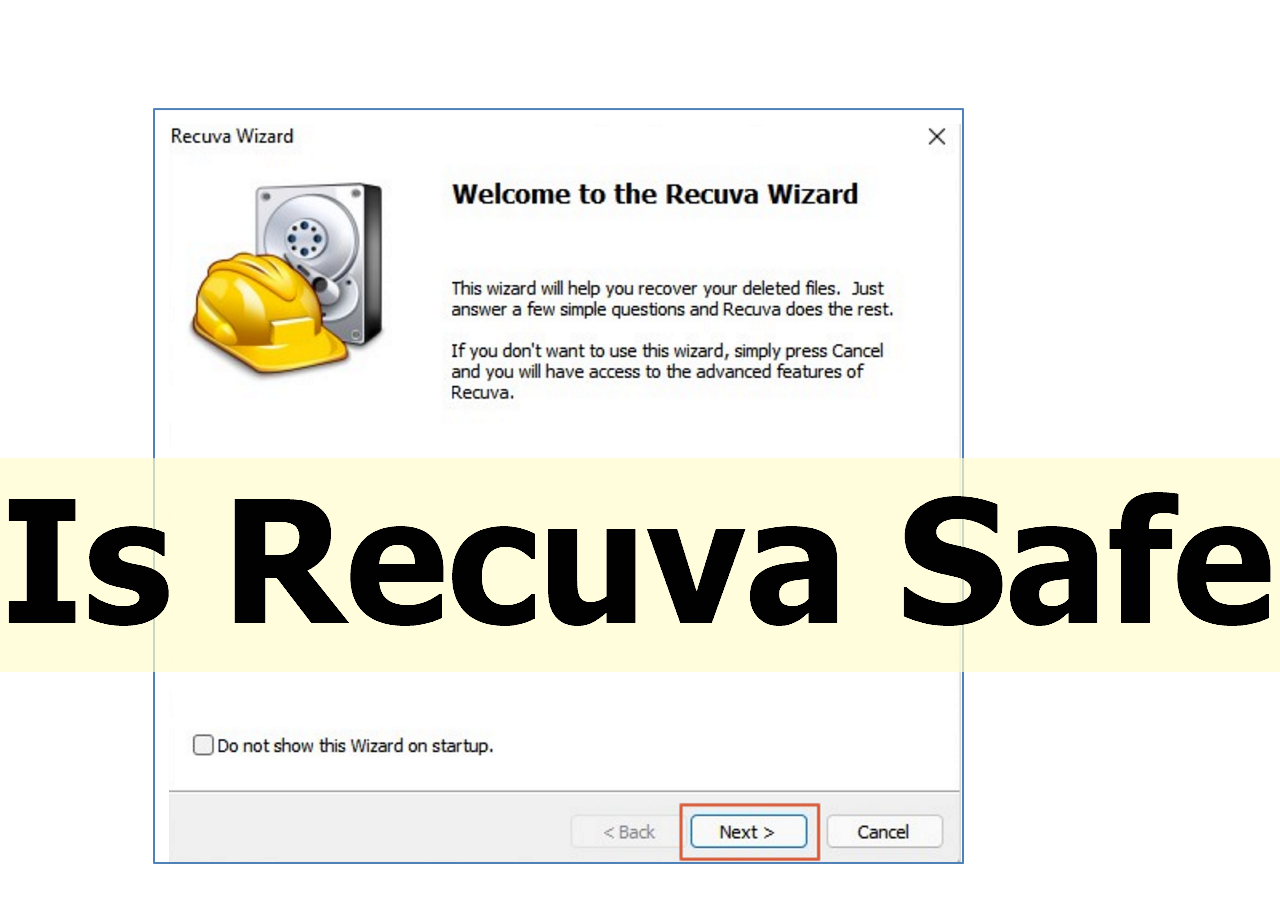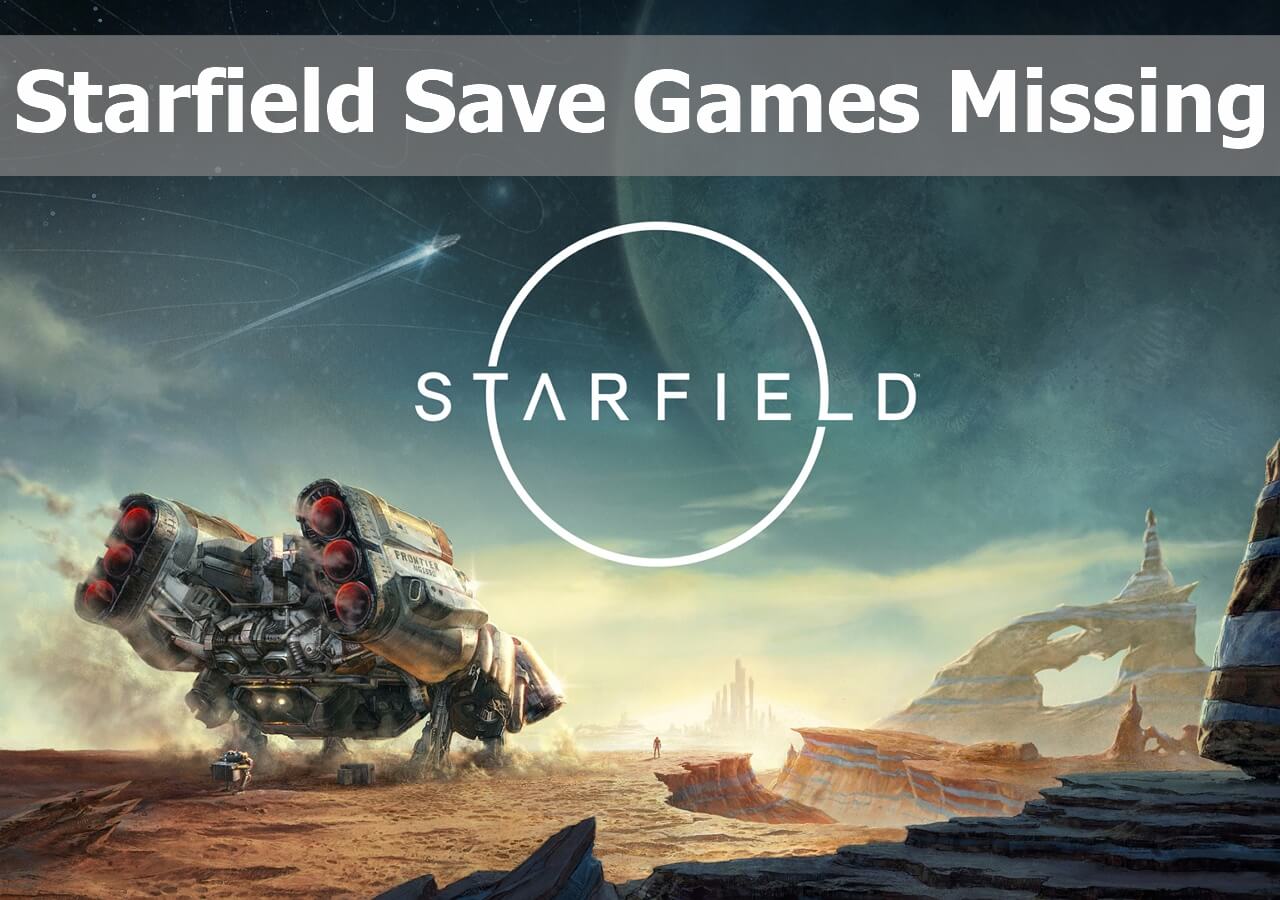Índice da Página
O Windows Explorer (explorer.exe), posteriormente chamado de Explorador de Arquivos no Windows 10, é o aplicativo de gerenciamento de arquivos no Windows. Fique calmo quando o erro "Windows Explorer parou de funcionar" ocorrer no Windows 7/8/10/11 (32 ou 64 bits). Aqui estão 8 correções para ajudá-lo a remover esse problema, fazendo com que seu Explorador de Arquivos volte a funcionar:
| Soluções viáveis | Solução de problemas passo a passo |
|---|---|
| Correção 1. Atualizar o driver de vídeo | Abra o Gerenciador de dispositivos > Expanda "Adaptadores de vídeo" > Clique com o botão direito do mouse no driver da placa gráfica... Etapas completas |
| Correção 2. Executar o verificador de arquivos do sistema | Execute o prompt de comando como administrador > digite DISM.exe /Online /Cleanup-image /Restorehealth ... Etapas completas |
| Correção 3. Verificar o problema de inicialização | Vá para Configurações > "Atualização e segurança" > "Recuperação" > Escolha "Reiniciar agora"... Etapas completas |
| Correção 4. Sempre mostrar ícones | Abra o Explorador de Arquivos > "Exibir" > "Opções" > Em Exibir, marque "Sempre mostrar ícones, nunca miniaturas"... Etapas completas |
| Para mais correções | Execute o antivírus, limpe o log, teste a memória RAM, execute a restauração do sistema para resolver esse problema (nas correções 5, 6, 7 e 8) ... Etapas completas |
Sobre "O Windows Explorer parou de funcionar"
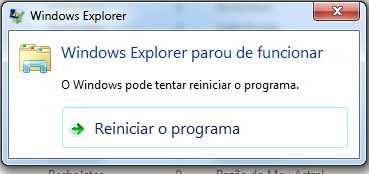
O Windows Explorer leva você aos discos rígidos e exibe o conteúdo das pastas. O Windows Explorer (ou Explorador de Arquivos) é iniciado automaticamente sempre que você abre uma pasta no sistema operacional Windows. Mas, na maioria das vezes, tendemos a abri-lo a partir dos atalhos do menu Iniciar, Barra de Tarefas, Meu Computador (Este PC no Windows 10), pasta do Windows, etc.
Se você receber o erro "O Windows Explorer parou de funcionar" no Windows 7/8/10/11 (32 ou 64 bits) enquanto trabalha na pasta Explorador de Arquivos, não poderá continuar a operação na pasta normalmente. Na verdade, além deste prompt, existem outras duas notificações que indicam que o Windows Explorer parou de funcionar, incluindo:
- O instalador do Windows parou de funcionar
- Windows Explorer/Explorador de Arquivos (não está respondendo)
Como "O Explorador de Arquivos trava no Windows 10", "O Explorador de Arquivos não abre" e "O Explorador de Arquivos abre e fecha imediatamente", todos esses erros indicam que o Explorador de Arquivos travou. Por que o Windows Explorador de Arquivos parou de funcionar? Geralmente, os seguintes problemas podem causar o erro:
- O driver de vídeo do seu computador está desatualizado ou corrompido
- Alguns dos arquivos do sistema em seu computador estão ausentes ou corrompidos
- Alguns aplicativos ou serviços de inicialização em execução estão em conflito com o Windows Explorer
- O arquivo que você tenta abrir ou gerenciar está corrompido
- Seu computador foi atacado por um vírus ou malware
De acordo com as possíveis causas acima, você tem cinco soluções correspondentes para corrigir "O Windows Explorer parou de funcionar". Além disso, existem maneiras viáveis adicionais para resolver o problema.
8 Maneiras de corrigir "O Windows Explorer parou de funcionar" no Windows 11/10/8/7
Na maioria dos casos, os usuários, incluindo você provavelmente, que encontraram o problema "O Windows Explorer parou de funcionar" não sabem qual é a causa específica. Portanto, siga os métodos abaixo, um por um, para identificar o problema e corrigi-lo com facilidade.
Método 1. Atualizar o driver de vídeo
Driver de vídeo corrompido ou desatualizado tem sido um motivo comprovado para o Windows Explorador de Arquivos parar de funcionar. Para determinar se o problema resulta do driver de vídeo problemático, tudo o que você precisa fazer é atualizar o driver de vídeo no seu PC.
Etapa 1. Clique com o botão direito do mouse em "Este PC" e vá para "Gerenciar" > "Gerenciador de Dispositivos".
Etapa 2. Expanda "Adaptadores de vídeo", clique com o botão direito do mouse no driver da placa gráfica e escolha "Atualizar driver".
Etapa 3. Nas novas janelas, clique em "Pesquisar automaticamente software de driver atualizado" para continuar.
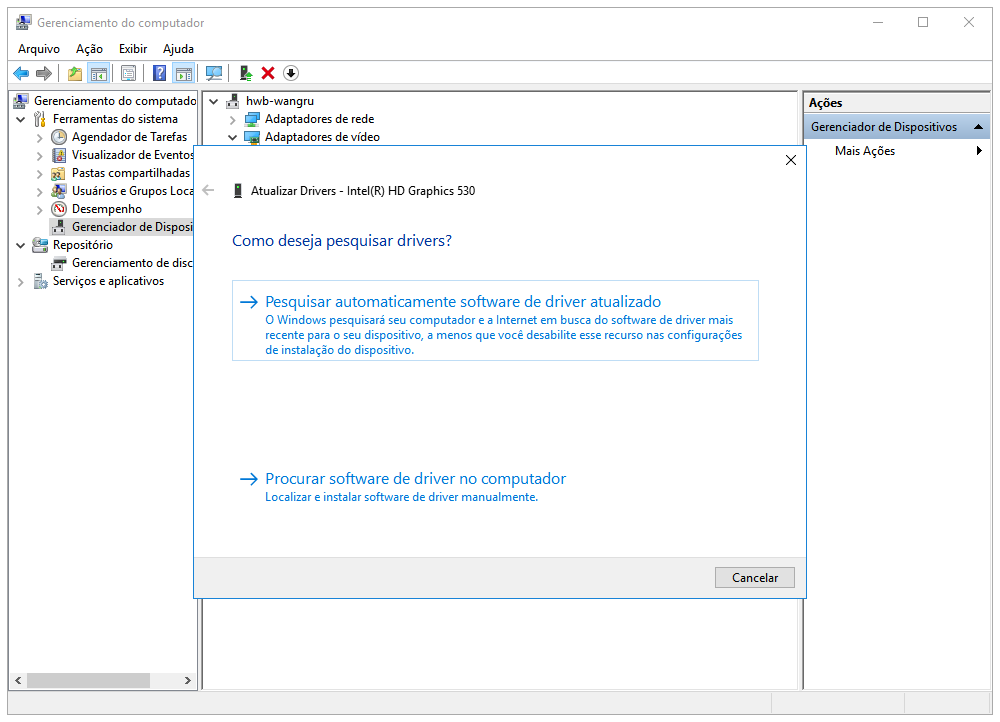
Método 2. Executar a ferramenta Verificador de arquivos do sistema
Como "O Windows Explorer parou de funcionar" pode ser causado por arquivos de sistema ausentes ou corrompidos, você pode executar a ferramenta Verificador de arquivos do sistema que ajuda a verificar e reparar arquivos de sistema problemáticos e corrigir o problema.
Etapa 1. Clique em "Iniciar" e digite cmd .
Etapa 2. Clique com o botão direito do mouse em "Prompt de comando" e escolha "Executar como administrador".
Etapa 3. Insira as seguintes linhas de comando na ordem. (O comando DISM é usado para criar uma imagem do Windows para proteger seus dados.)
DISM.exe /Online /Cleanup-image /Restorehealth
sfc /scannow
Etapa 4. Reinicie o computador e verifique se o problema persiste.
Método 3. Inicializar seu PC no modo de segurança para verificar problemas de inicialização
O modo de segurança inicia o computador apenas com as unidades e serviços necessários. Ao fazer isso, ele limita as operações do Windows a funções básicas, que podem servir como uma função de solução de problemas. Existem várias maneiras que você pode aplicar para inicializar seu computador no modo de segurança. Aqui, mostraremos como acessar o modo de segurança em Configurações. (As etapas a seguir exigem que você reinicie o computador. Portanto, abra este artigo em outro dispositivo para consultá-lo e concluir as operações.)
Etapa 1. Clique em "Iniciar" > "Configurações" > "Atualização e segurança" > "Recuperação".
Etapa 2. Na seção Inicialização avançada, escolha "Reiniciar agora".
Etapa 3. Em seguida, o computador será reiniciado na tela "Escolha uma opção", vá para "Solução de problemas" > "Opções avançadas" > "Configurações de inicialização" > "Reiniciar".
Etapa 4. Após a reinicialização do PC, você pode escolher o modo de segurança para inicializar o computador.
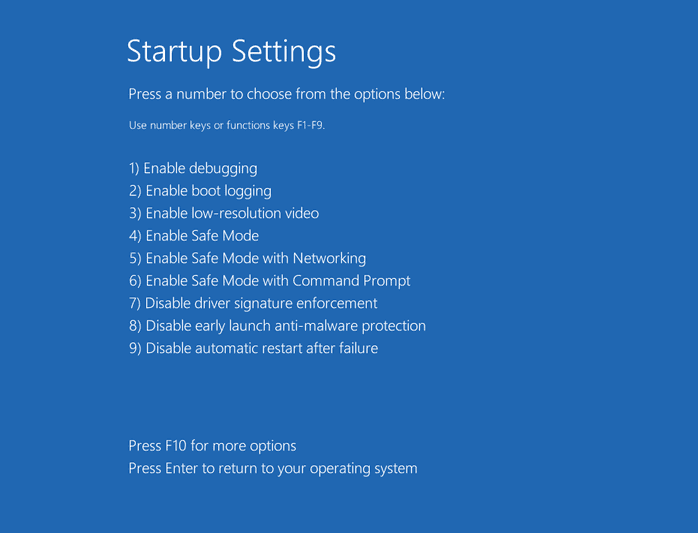
Se o Windows Explorador de Arquivos funcionar bem no modo de segurança, é muito provável que um item de inicialização ou aplicativo de terceiros esteja fazendo com que o Windows Explorador de Arquivos parou de funcionar. Para identificar qual é o problema, você pode desinstalar o aplicativo que você instalou recentemente ou desabilitar os serviços de inicialização seguindo as etapas abaixo:
Etapa 1. Pressione "Windows + R" e digite msconfig .
Etapa 2. Na janela Configuração do sistema, mude para a guia "Serviços".
Etapa 3. Marque "Ocultar todos os serviços da Microsoft" e clique em "Desativar tudo" > "OK" > "Aplicar".
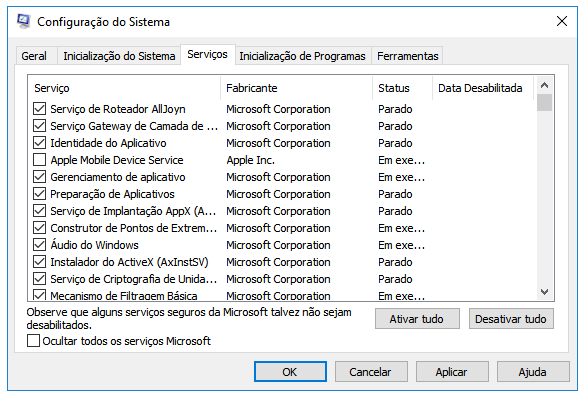
Verifique se "Windows Explorer parou de funcionar" ainda existe após cada método. Ao fazer isso, você pode encontrar a causa e resolver o problema usando a correção correspondente.
Método 4. Ativar "Sempre mostrar ícones, nunca miniaturas"
O Windows Explorer pode parar de funcionar porque os arquivos que você está tentando abrir estão corrompidos. Isso sempre ocorre quando você tenta abrir arquivos de imagem em seu computador. Para corrigi-lo, você pode ativar a opção "Sempre mostrar ícones, nunca miniaturas".
No Windows 10 e no Windows 8:
Etapa 1. Abra "Este PC" e vá para a guia "Exibir".
Etapa 2. Clique em "Opções" e clique na guia "Modo de Exibição".
Etapa 3. Marque a opção "Sempre mostrar ícones, nunca miniaturas" e clique em "Aplicar" > "OK".
![]()
No Windows 7:
Etapa 1. Abra "Computador" e vá em "Organizar" > "Opções de pasta e pesquisa".
Etapa 2. Mude para a guia "Exibir" e marque a opção "Sempre mostrar ícones, nunca miniaturas".
Etapa 3. Clique em "Aplicar" > "OK".
Método 5. Remover infecções por vírus ou malware
Além das causas comuns, a infecção por vírus ou malware pode fazer com que o Windows Explorer pare de funcionar. Para remover qualquer possível vírus ou malware, execute o software antivírus em seu computador.
Etapa 1. Instale e execute o software antivírus em seu PC.
Etapa 2. Limpe todo o disco rígido do computador e remova o vírus ou malware desconhecido.
Etapa 3. Restaure arquivos perdidos removidos pelo software antivírus.
O software antivírus pode excluir alguns arquivos vitais do seu computador. Nesse caso, você pode usar o software gratuito de recuperação de dados - EaseUS Data Recovery Wizard Free para recuperar os arquivos excluídos imediatamente.
EaseUS Data Recovery Wizard
- Recuperar arquivos, fotos, áudio, música, e-mails perdidos ou excluídos de forma eficaz
- Recuperar arquivos do hd formatado, lixeira vazia, cartão de memória, pendrive, câmera digital e filmadoras
- Suportar recuperação em diferentes situações
Se os cinco métodos acima falharem em corrigir "O Windows Explorer parou de funcionar" no seu PC com Windows 10, Windows 8 ou Windows 7, não fique frustrado. Existem outras maneiras viáveis para você aplicar.
Método 6. Limpar Log no Visualizador de Eventos
Muitos usuários relataram a eficácia da limpeza do Visualizador de Eventos de login. Vale a pena tentar se você ainda estiver com problemas porque o Windows Explorer não está funcionando. (As etapas a seguir são executadas no Windows 10.)
Etapa 1. Clique em "Iniciar" e entre no Visualizador de Eventos .
Etapa 2. Clique com o botão direito do mouse em "Visualizador de Eventos" e escolha "Executar como administrador".
Etapa 3. Expanda "Logs do Windows" e escolha "Aplicativo".
Etapa 3. Na seção "Ações", escolha "Limpar log..." e clique em "Limpar" para confirmar sua operação.
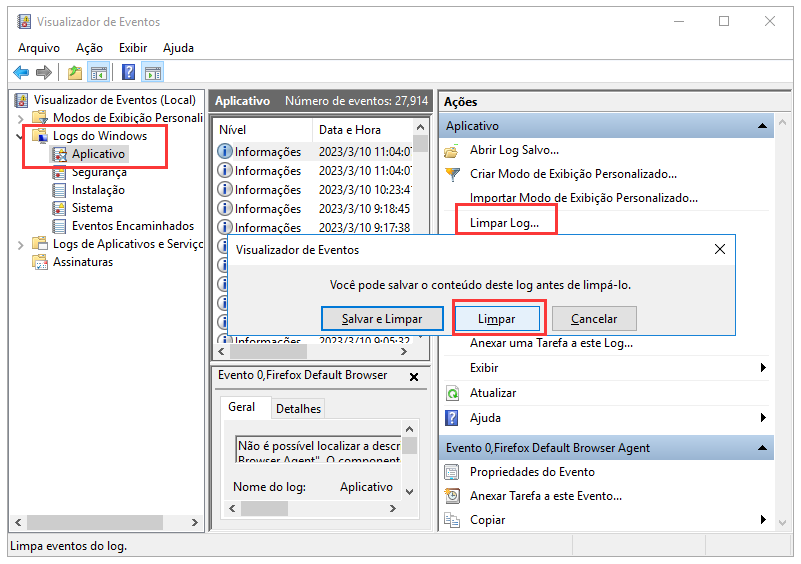
Método 7. Testar a memória RAM do seu sistema
RAW problemático também pode ser a causa de "O Windows Explorer parou de funcionar". Teste a RAM do seu computador com o Diagnóstico de Memória do Windows.
Etapa 1. Abra o menu "Iniciar", digite Memória e escolha "Diagnósticos de Memória do Windows".
Etapa 2. Escolha se deseja reiniciar o computador e executar a ferramenta imediatamente ou agendar a ferramenta para ser executada na próxima reinicialização.
Etapa 3. O Diagnóstico de Memória do Windows é executado automaticamente após a reinicialização do computador e executa um teste de memória padrão automaticamente. Se quiser realizar mais ou menos testes, pressione F1, use as teclas de seta para cima e para baixo para definir a mistura de teste como básica, padrão ou estendida e, em seguida, pressione F10 para aplicar as configurações desejadas e retomar o teste.
Etapa 4. Quando o teste for concluído, o computador será reiniciado automaticamente. Você verá os resultados do teste quando fizer logon.
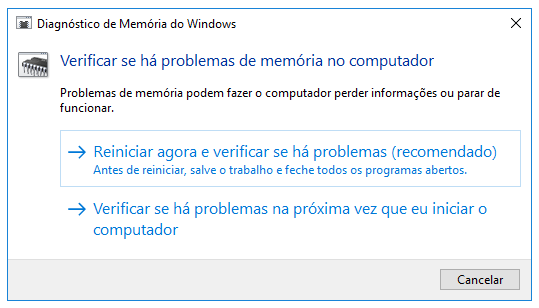
Método 8. Executar uma restauração do sistema
A resolução final sempre ajuda a remover corretamente o problema "O Windows Explorer parou de funcionar". No entanto, os riscos existem. Restaurar sua versão anterior do Windows permite que você retorne a um estado de trabalho antes que a questão surja. No entanto, todos os dados recém-adicionados ou programas instalados após esse ponto de estado serão totalmente removidos. Portanto, lembre-se sempre de preservar uma cópia dos dados vitais do computador para evitar a perda maciça de dados.
Conclusão
"O Windows Explorer parou de funcionar" é um dos problemas mais comuns que acontecem no Windows. Muitos usuários o encontraram em um momento ou outro. Se as correções neste artigo forem úteis para você, não hesite em compartilhá-las com outras pessoas para ajudá-las também.
Esta página foi útil?
-
"Obrigada por ler meus artigos. Espero que meus artigos possam ajudá-lo a resolver seus problemas de forma fácil e eficaz."…
-
"Espero que minha experiência com tecnologia possa ajudá-lo a resolver a maioria dos problemas do seu Windows, Mac e smartphone."…

20+
Anos de experiência

160+
Países e regiões

72 Milhões+
Downloads

4.7 +
Classificação do Trustpilot
Tópicos em Destaque
Pesquisa

 04/05/2025
04/05/2025