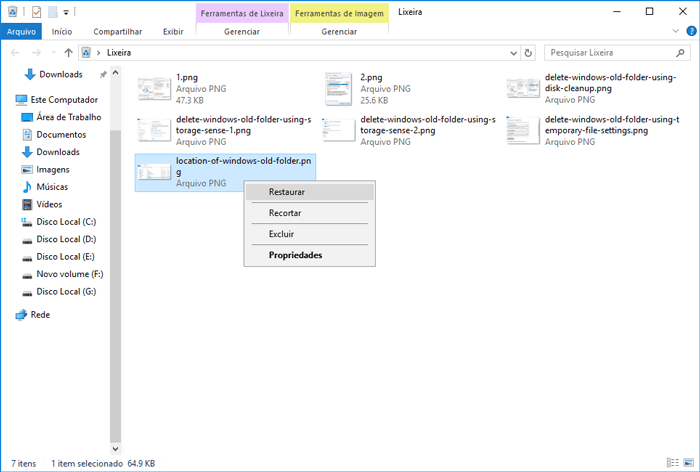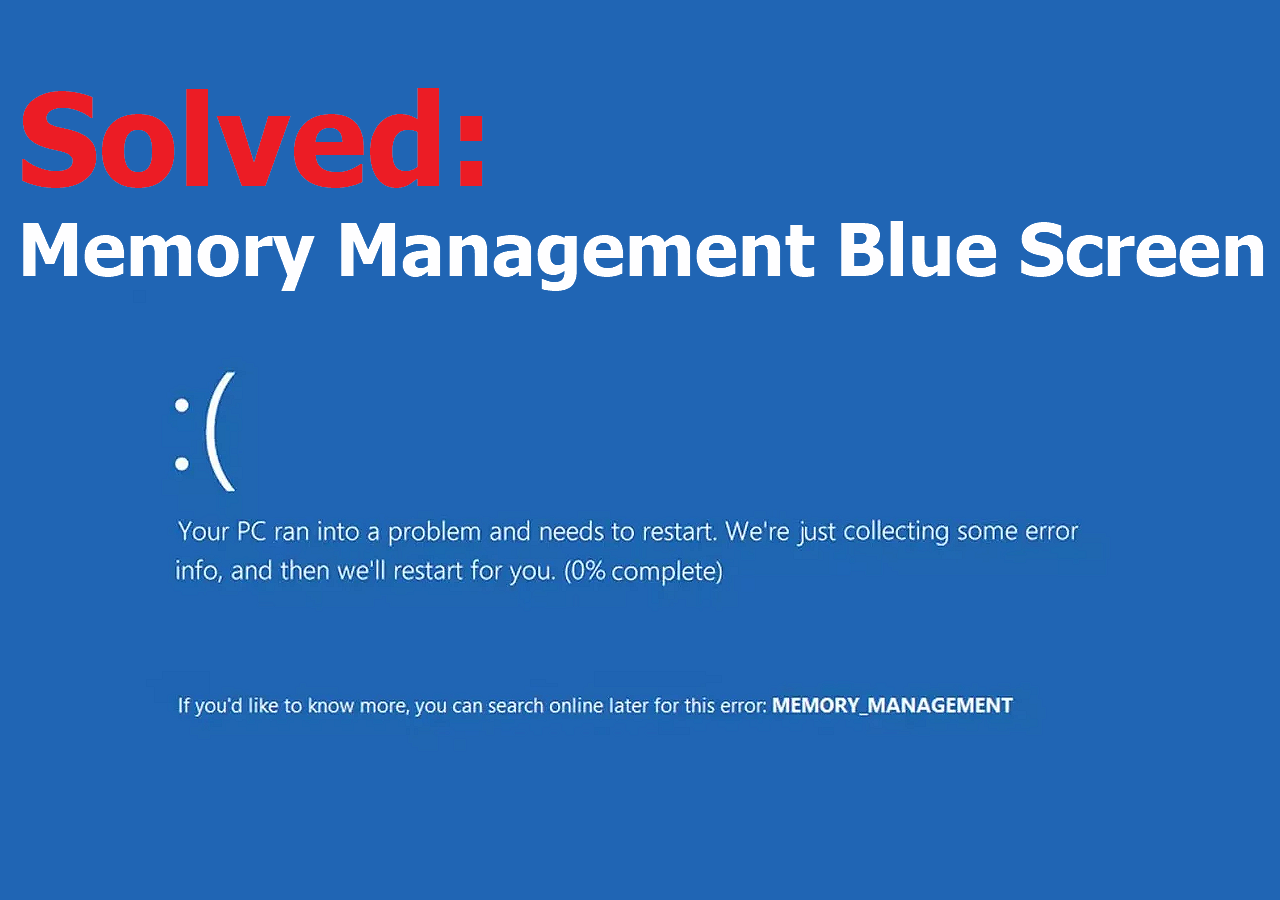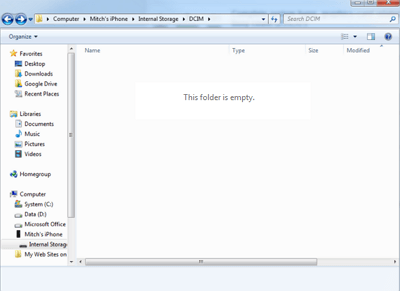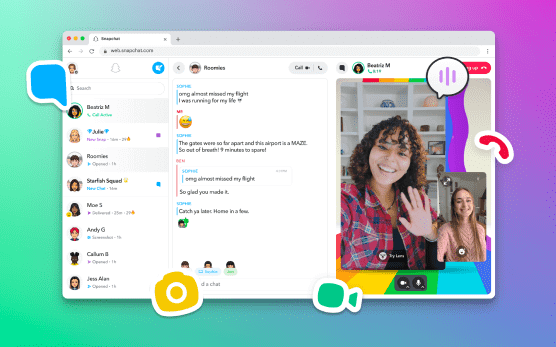Índice da Página
Ajuda! Gerenciador de inicialização continua aparecendo
"Olá, meu gerenciador de inicialização continua aparecendo toda vez que inicio meu laptop. Existe alguma maneira de fazê-lo voltar ao normal para que possa iniciar automaticamente sem entrar na tela do gerenciador de inicialização?"

O que é o Gerenciador de Inicialização do Windows (Definição BOOTMGR)
Windows Boot Manager (BOOTMGR) é uma ferramenta para inicializar o sistema operacional. Quando nosso computador possui vários sistemas operacionais instalados, ele chama o Gerenciador de Inicialização no Windows 10/8/7. Quando o computador é iniciado, você pode escolher o sistema que deseja iniciar.
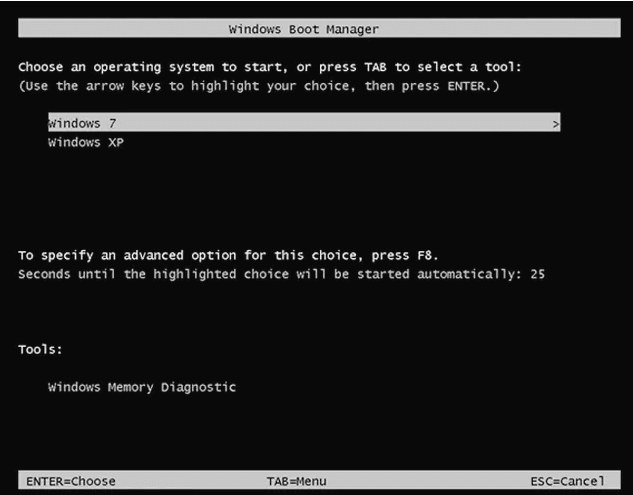
Dentro do ambiente de inicialização, aplicativos de inicialização individuais iniciados pelo Boot Manager fornecem funcionalidade para todos os cenários voltados para o cliente antes da inicialização do dispositivo. A figura a seguir ilustra o processo em alto nível. (A imagem é da Microsoft)
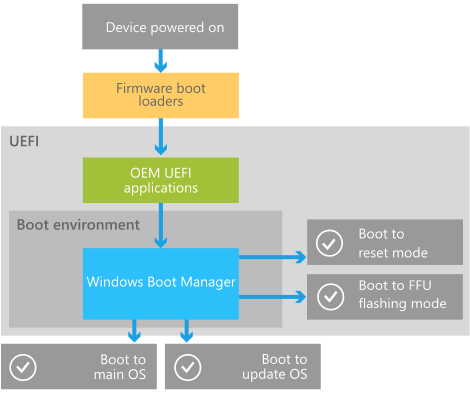
Conforme mencionado no início, o Windows 10 sempre entra na interface do Windows Boot Manager durante a inicialização. O que você deve fazer para corrigi-lo? Você não pode remover o Gerenciador de Inicialização do Windows. No entanto, você pode reduzir o tempo que ele espera para responder. Assim, você pode usar a linha de comando para habilitar ou desabilitar o gerenciador de inicialização do Windows ou usar a ferramenta de configuração do sistema para modificar o comportamento padrão.
Solução 1. Ativar ou desativar o gerenciador de inicialização do Windows com CMD
Você deve executar como administrador para desabilitar ou habilitar o gerenciador de inicialização do Windows com o prompt de comando. Siga as etapas abaixo para habilitar ou desabilitar o gerenciador de inicialização do Windows.
Etapa 1. Ao lado do menu Iniciar do Windows, na caixa "Pesquisar no Windows", digite cmd.
Etapa 2. No resultado da pesquisa, clique com o botão direito do mouse em "Prompt de comando" e selecione "Executar como administrador".
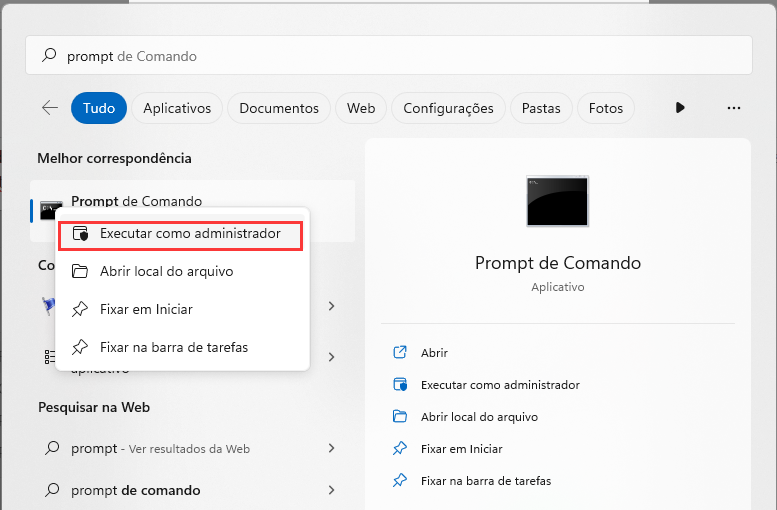
Etapa 3. Assim que o prompt de comando aparecer, digite o seguinte comando e pressione "Enter" depois de digitar cada comando.
- bcdedit /set {bootmgr} displaybootmenu yes
- bcdedit /set {bootmgr} timeout 30.
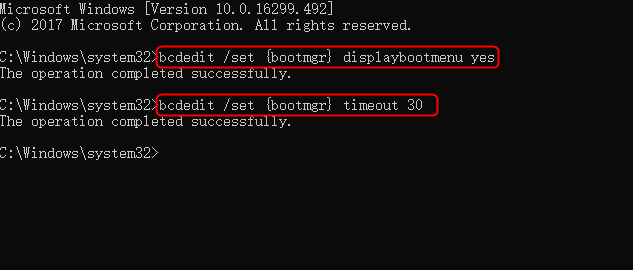
O tempo limite determina por quanto tempo o gerenciador de inicialização é exibido. Você pode especificar o valor do tempo limite em segundos de acordo com sua necessidade.
Etapa 4. Se você pretende desativar o gerenciador de inicialização do Windows, digite bcdedit /set {bootmgr} timeout 0 e pressione "Enter".
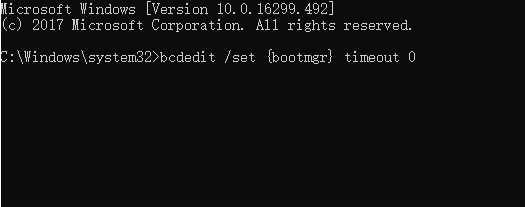
Solução 2. Modificar o gerenciador de inicialização do Windows com a configuração do sistema
Se você não estiver familiarizado com o CMD, também pode abrir a Configuração do sistema para modificar o BOOTMGR. Aqui estão os passos:
Etapa 1. Pressione a tecla Windows + R, insira msconfig e pressione "Enter" para abrir o utilitário de configuração do sistema.
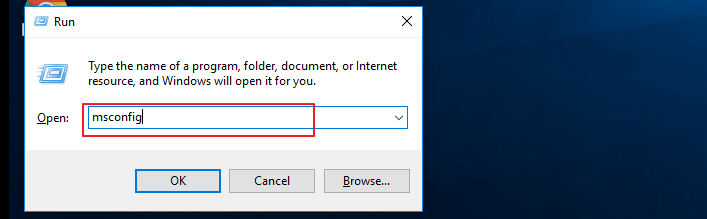
Etapa 2. Selecione a guia "Inicializar" na janela Configuração do sistema que se abre.
Etapa 3. Ajuste o tempo limite para o menor tempo possível, em segundos, que provavelmente é 3.
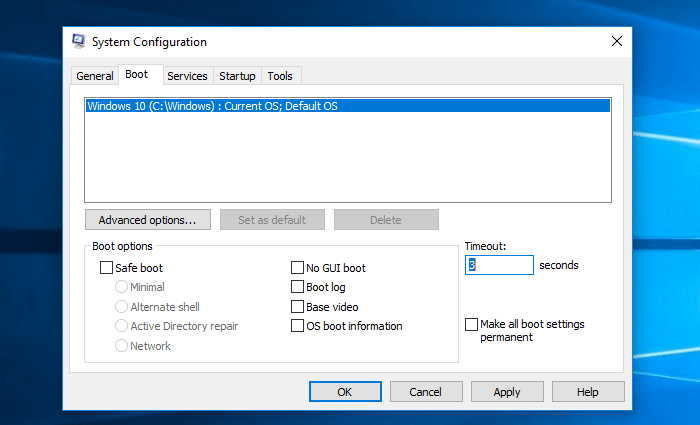
Dica de bônus - Como proteger seus dados no Windows 11/10/8/7
Para evitar problemas extras de perda de dados durante o processo, é recomendável proteger seus dados primeiro. Você pode fazer backup de arquivos com software de backup de arquivo. Se os dados desaparecerem para sempre, você pode executar o EaseUS EaseUS Data Recovery Wizard para recuperá-los. O EaseUS Data Recovery Wizard recupera os dados essenciais de qualquer desastre.
Restaure dados com o software de recuperação de dados EaseUS.
Passo 1. Selecione um local para digitalizar.
Inicie o EaseUS Data Recovery Wizard, passe o mouse sobre a partição, o disco rígido externo, o pen drive ou o cartão de memória a partir do qual você deseja executar a recuperação de dados e clique em "Procurar Dados Perdidos".

Passo 2. Selecione os arquivos que deseja recuperar.
Aguarde até a digitalização ser concluída. Depois, selecione os arquivos perdidos que você deseja recuperar. Se necessário, clique duas vezes no arquivo para visualizar seu conteúdo.

Passo 3. Recupere dados perdidos.
Depois de escolher os arquivos, clique em "Recuperar" e escolha um local em outra unidade para salvar os arquivos recuperados.

Conclusão
Se você encontrar a interface do Gerenciador de Inicialização do Windows ao inicializar, não precisa se preocupar com isso. O motivo mais provável é que os arquivos residuais do sistema antigo não são excluídos. Você pode consultar os métodos acima para excluí-los e o problema será reparado.
Esta página foi útil?
-
"Obrigada por ler meus artigos. Espero que meus artigos possam ajudá-lo a resolver seus problemas de forma fácil e eficaz."…

20+
Anos de experiência

160+
Países e regiões

72 Milhões+
Downloads

4.7 +
Classificação do Trustpilot
Tópicos em Destaque
Pesquisa

 04/05/2025
04/05/2025