Como Corrigir o Microsoft Excel Parou de Funcionar 2007/2010/2013/2016
Leonardo atualizou em 26/09/2025 para Recuperação de Dados | Mais Artigos
| Soluções Viáveis | Solução de Problemas Passo a Passo |
|---|---|
| Correção 1. Abra o Excel no modo de segurança | Digite excel.exe /safe na caixa Executar para abrir o Excel no modo de segurança. Verifique se o software ainda trava... Etapas completas |
| Correção 2. Desative suplementos | Abre o Excel no modo de segurança, clique em "Arquivo" > "Opções" > "Suplementos". Selecione "COM Add-ins" e clique em "Go"... Etapas completas |
| Correção 3. Verifique antivírus/conflitos | Tente encerrar o antivírus e os aplicativos em execução para ver se o problema foi removido... Etapas completas |
| Correção 4. Altere a impressora padrão | Vá para o Painel de Controle> clique em "Dispositivos e Impressoras"> defina "Microsoft XPS Document Writer"... Etapas completas |
| Correção 5. Repare o Microsoft Office | Vá para o "Painel de controle"> escolha "Programas e recursos"> clique em "Alterar"... Etapas completas |
| Correção 6. Recompile Macros | Abra o Excel e clique em "Desenvolvedor" > "Visual Basic". Vá para "Ferramentas" > "Opções" > "Geral"... Etapas completas |
| Correção 7. Manta o Excel atualizado | Abra qualquer aplicativo do Office. Vá para "Arquivo" > "Conta". Em Informações do produto, escolha "Opções de atualização"... Etapas completas |
Microsoft Excel Parou de Funcionar Ao Salvar
"Ontem à noite, quando terminei de trabalhar em uma pasta de trabalho complexa e tentei salvá-la, o Windows relatou que "o Microsoft Excel parou de funcionar" e não permitiu nenhuma operação no documento. O pior é que não salvei meu documento ainda. Como posso resolver esse problema e recuperar meu arquivo não salvo? Estou usando o Microsoft Excel 2016."
Graças ao Microsoft Excel, podemos lidar com quase todo o trabalho relevante de dados, seja processamento de dados simples ou complexo. Na maioria das vezes, o Microsoft Excel funciona sem problemas e sem falhas. No entanto, às vezes, erros repugnantes e inespecíficos podem derrubá-lo e parar de funcionar corretamente. Nesta página, vamos nos concentrar no Microsoft Excel parou de funcionar ao salvar e discutir as soluções.
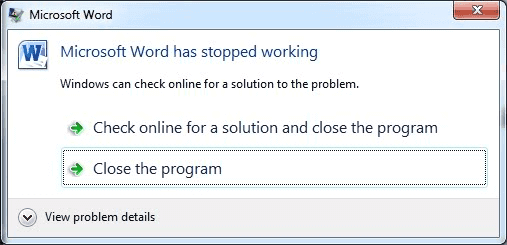
Parte 1. 7 Soluções Úteis para o Microsoft Excel Parou de Funcionar
O Microsoft Excel parou de funcionar quando o salvamento pode resultar de muitos problemas, como muitos detalhes e conteúdos contidos no Excel, o arquivo é gerado por um aplicativo de terceiros, interferência de suplementos, versão desatualizada do Excel e muito mais. No entanto, seja qual for o motivo, saiba como se livrar desse erro agora.
1. Abra o MS Excel no Modo de Segurança
Pressione Windows + R para abrir a opção Executar. Digite excel. exe /safe e clique em "OK" para abrir o MS Excel no modo de segurança. Você pode ver se o software ainda trava. Isso ajudará se um suplemento ou outro programa estiver fazendo com que o Excel pare de funcionar.
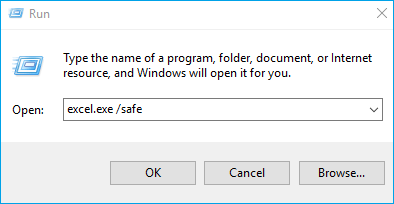
Para reparar arquivos corrompidos do Excel, você pode recorrer ao EaseUS Fixo Document Repair para reparo de arquivos. Ele repara arquivos XLS e XLSX severamente corrompidos e recupera tudo da pasta de trabalho do Excel sem modificar seu formato original.
Passo 1. Baixe e inicie o Fixo em seu PC ou notebook. Escolha "Reparação de Arquivo" para reparar documentos corrompidos do Office, incluindo Word, Excel, PDF e outros. Clique em "Adicionar arquivos" para selecionar documentos corrompidos.

Passo 2. Para reparar vários arquivos de uma só vez, clique no botão "Reparar Tudo". Se você deseja reparar um único documento, mova o ponteiro para o arquivo de destino e escolha "Reparar". Você também pode visualizar os documentos clicando no ícone de olho.

Passo 3. Clique em "Salvar" para salvar um documento selecionado. Selecione "Salvar Tudo" para salvar todos os arquivos reparados. Escolha "Ver Reparado" para localizar a pasta reparada.

2. Desative os Suplementos Problemáticos
Etapa 1. Abrindo o Excel no modo de segurança, clique em "Arquivo" > "Opções" > "Suplementos". Selecione "Suplementos COM" e clique em "Ir".
Etapa 2 . Você pode tentar desabilitar os suplementos um por um e verificar se o problema foi resolvido. Se você adicionou um suplemento recentemente, tente removê-lo primeiro e veja se o Excel funciona corretamente depois disso.
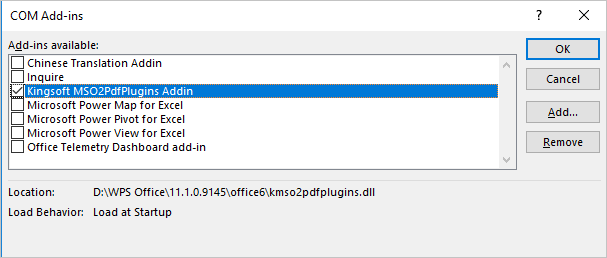
3. Verifique se Há Conflitos de Antivírus e Outros Programas
O antivírus ou outros conflitos de programa podem fazer com que o Excel tenha parado de funcionar. Portanto, tente encerrar o antivírus e os aplicativos em execução para ver se o problema foi removido. Além disso, é recomendável verificar se o software antivírus está atualizado ou não.
4. Altere a Impressora Padrão
Quando você abre um documento do Excel, ele tenta se comunicar com a impressora. Se essa comunicação falhar, o Excel poderá travar e parar de funcionar. Nesse caso, você pode solucionar problemas alterando a impressora padrão.
Vá para o Painel de Controle> clique em "Dispositivos e Impressoras"> defina "Microsoft XPS Document Writer" como a impressora padrão. Uma vez feito, tente abrir o Excel novamente e seu problema pode ser resolvido.
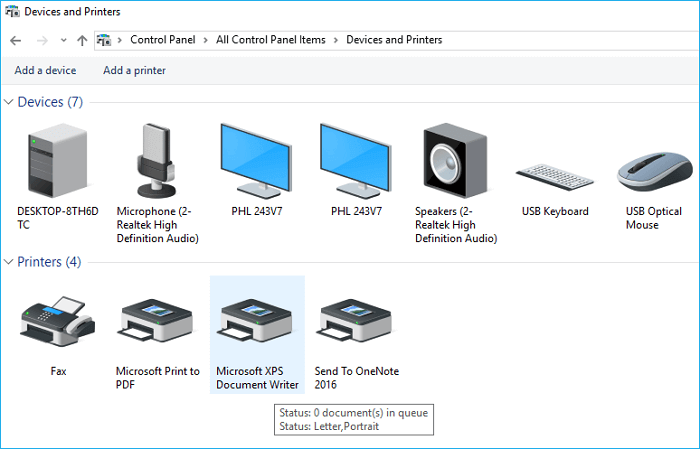
5. Repare o Microsoft Office
Etapa 1. Vá para o "Painel de controle" > escolha "Programas e recursos". Encontre o Microsoft Office na lista, clique com o botão direito do mouse e clique no botão "Alterar".
Etapa 2. Quando você clica na opção Alterar, uma janela de escritório aparece na tela. Selecione "Reparo rápido"> clique no botão "Reparar". Aguarde o processo terminar.
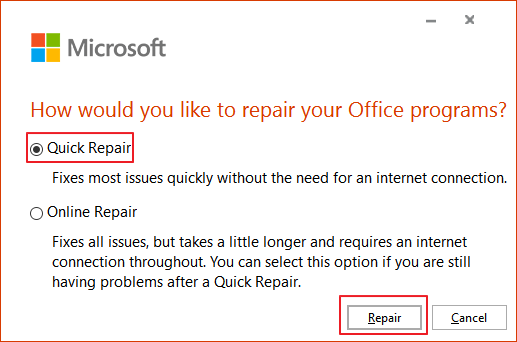
6. Recompile Macros
Você pode verificar as macros, pois alguns usuários relataram que macros problemáticas podem fazer com que o Excel pare de funcionar.
Se a ferramenta Developer não estiver na barra de menus, você poderá adicioná-la à barra de menus da seguinte maneira.
Inicie o Excel> clique em "Arquivo"> "Opções"> "Personalizar Faixa de Opções"> marque "Desenvolvedor" na lista de guias principais.
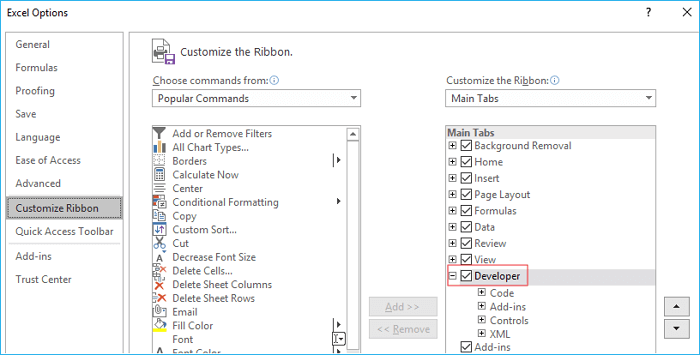
Etapa 1. Inicie o Excel e clique em "Desenvolvedor" > "Visual Basic". Vá para "Ferramentas" > "Opções".
Etapa 2. Na janela Opções, alterne para a guia "Geral", desmarque "Compilar sob demanda".

Etapa 3. No painel de navegação "Projeto", clique com o botão direito do mouse em "Módulo" e selecione "Inserir" para inserir um novo módulo. Em seguida, salve sua planilha e feche o Excel. Então, da próxima vez que você usar macros, não deverá encontrar o erro de interrupção do funcionamento do Microsoft Excel.
7. Manta o Microsoft Excel Atualizado
Se a instalação do Microsoft Office estiver desatualizada, você provavelmente encontrará problemas de funcionamento dos aplicativos, como o Excel para de funcionar aqui, o Word não responde, o Word continua travando ao salvar etc. Você pode resolver esse problema instalando as atualizações mais recentes do MS Office.
Etapa 1. Abra qualquer aplicativo do Office, Word ou Excel. Vá para "Arquivo" > "Conta".
Etapa 2. Em Informações do produto, escolha "Opções de atualização" > "Atualizar agora".
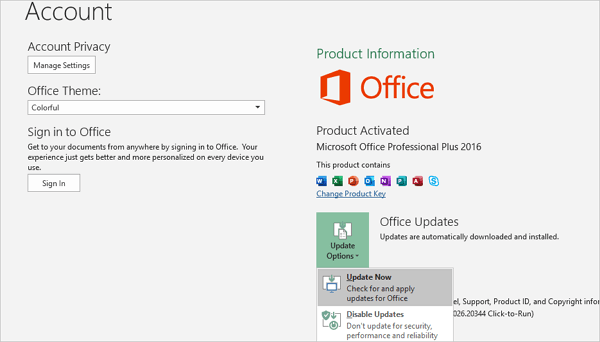
Conclusão
Cobrimos todas as soluções comuns para o Excel parar de funcionar erros neste artigo e você pode experimentá-las uma a uma para resolver o problema. Mas nenhuma dessas medidas é 100% eficaz. Se você perder seu Excel não salvo, infelizmente, poderá recorrer ao recurso AutoRecuperação para recuperar o arquivo perdido do Excel.
Etapa 1. Inicie o aplicativo Microsoft Excel, clique em "Arquivo" > "Recente".
Etapa 2. Clique em "Recuperar pastas de trabalho não salvas" e escolha o Excel não salvo.
Etapa 3. Clique no botão "Abrir". Em seguida, clique em "Salvar como" e salve este documento em qualquer outro local seguro.

Parte 2. Guia Extra: Como Recuperar Arquivos Excluídos do Excel
Além de perder um documento do Excel não salvo, outro tópico importante é a exclusão acidental de documentos salvos. Você pode perder o arquivo do Excel salvo por exclusão acidental, formatação do disco rígido, esvaziamento da lixeira, perda de partição, ataque de vírus e muito mais. Sob essa circunstância, você precisa de uma ferramenta de recuperação de arquivos para ajudá-lo a restaurar arquivos perdidos.
O EaseUS Data Recovery Wizard é um programa de recuperação de dados confiável mundialmente que permite restaurar documentos, gráficos, vídeos, áudio, e-mail e outros arquivos perdidos.
Agora, baixe esta ferramenta capaz de recuperar arquivos excluídos do Excel em apenas três etapas. Ele ainda permite que você recupere arquivos da lixeira vazia.
Passo 1. Selecione um local e comece a digitalizar.
Inicie o EaseUS Data Recovery Wizard e passe o mouse na partição em que você perdeu dados, seja uma unidade de disco rígido, disco externo, pen drive ou cartão SD e clique em "Procurar Dados Perdidos".

Passo 2. Visualize e selecione os arquivos que deseja recuperar.
Quando a digitalização terminar, selecione os dados que deseja recuperar. Clique duas vezes no arquivo para verificar seu conteúdo, se necessário.

Passo 3. Recupere dados perdidos.
Depois de escolher os dados, clique em "Recuperar" e escolha um local em outra unidade para salvar os arquivos.

Artigos relacionados
-
Como ativar/desativar o gerenciador de inicialização do Windows no Windows 11/10
![Jacinta]() Jacinta 2025-05-04
Jacinta 2025-05-04
-
Como corrigir o erro 'Parece que o Windows não carregou corretamente'
![Jacinta]() Jacinta 2025-05-04
Jacinta 2025-05-04
-
O Que é O Erro 0x80070570 e Como Corrigi-lo
![Rita]() Rita 2025-05-04
Rita 2025-05-04
-
Três Etapas para Recuperar Fotos Excluídas no Picasa com Facilidade [2025 Atualizado]
![Jacinta]() Jacinta 2025-05-04
Jacinta 2025-05-04
