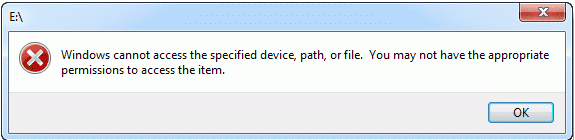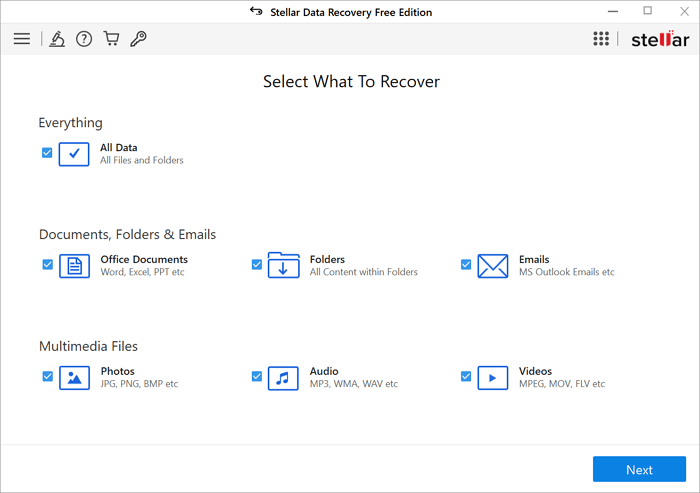Índice da Página
Você está enfrentando a frustração de um Assistente de Atualização do Windows 10 travado em 99% ? Se sim, você não está sozinho. As atualizações do Windows são essenciais para segurança e desempenho, mas às vezes ficam presas em um loop aparentemente interminável antes de terminar.
Neste guia, exploraremos nove maneiras eficazes de resolver o problema do Assistente de atualização do Windows 10 travado em 99% e garantir que sua atualização seja concluída com êxito.
- Correção 1. Execute a configuração da pasta de mídia
- Correção 2. Pare e reinicie o serviço Windows Update
- Correção 3. Exclua o cache de atualização no modo de segurança
- Correção 4. Desconecte os dispositivos periféricos antes de atualizar
- Correção 5. Execute o solucionador de problemas do Windows Update
- Correção 6. Desative temporariamente a conexão com a Internet
- Correção 7. Desligue qualquer software antivírus de terceiros
- Correção 8. Execute uma restauração do sistema
- Correção 9. Use a ferramenta de criação de mídia do Windows 10
O Windows 10 Update Assistant é uma ferramenta de atualização do Windows que pode ajudá-lo a atualizar diretamente o seu Windows para a versão mais recente. No entanto, este Assistente de Atualização pode enfrentar várias falhas. Por exemplo, imagine deixar seu laptop para terminar a atualização durante a noite usando o aplicativo Windows 10 Update Assistant. Antes de dormir, o progresso da atualização é de cerca de 97%.
No entanto, quando você retorna pela manhã, você é recebido com uma visão indesejável - o aplicativo de atualização parece estar preso em 99% por 8 horas aparentemente intermináveis.
Nessa situação, a frustração e a preocupação podem surgir. Mas você não precisa se preocupar, pois oferecemos nove soluções eficazes para corrigir esse problema desafiador em seu computador.
O Assistente de atualização do Windows 10 está travado em 99%, por que
Quando o Assistente de atualização do Windows 10 trava em 99%, isso pode estar associado a vários fatores. Aqui estão algumas possíveis causas para esse problema:
❌Problemas de rede: Conexões de Internet lentas ou instáveis podem fazer com que o Assistente de Atualização trave em 99% enquanto se esforça para baixar os componentes finais da atualização. Interrupções de rede durante o processo de atualização também podem causar esse problema.
⚠️Arquivos de sistema corrompidos: erros ou corrupção de arquivos de sistema existentes podem interferir no processo de atualização. O Assistente de Atualização pode encontrar dificuldades para substituir ou modificar esses arquivos, fazendo com que eles travem em 99%.
💾Espaço em disco insuficiente: Se o seu computador não tiver espaço livre suficiente para acomodar a atualização, ele poderá travar em 99% durante a instalação. O Windows precisa de espaço para extrair e armazenar arquivos temporários durante a atualização. A exclusão permanente de arquivos no Windows 11 pode liberar espaço de armazenamento.
❎Dispositivos externos: Às vezes, periféricos como impressoras, discos rígidos externos ou dispositivos USB podem interferir na atualização. Desconectar periféricos desnecessários pode ajudar a resolver o problema.
Às vezes, você pode receber a mensagem de erro que diz: “Ocorreram alguns problemas ao instalar as atualizações, mas tentaremos novamente mais tarde. Se você continuar vendo isso e quiser pesquisar na web ou entrar em contato com o suporte para obter informações, isso pode ajudar: (0x80080005 )". Leia este artigo para solucionar o erro 0x80080005.
5 melhores maneiras de corrigir o erro do Windows Update 0x80080005
Este artigo discute as 5 melhores maneiras de corrigir o erro de atualização do Windows 0x80080005. Leia mais >>
Preparação antes de atualizar seu PC com Windows
Antes de iniciar uma atualização do Windows, é crucial proteger seus dados. Lembre-se de que atualizar o sistema operacional às vezes pode levar à perda de dados e ninguém quer passar pela dor de cabeça de perder arquivos importantes.
Recomendamos a criação de um backup dos seus dados essenciais para garantir sua tranquilidade durante o processo de atualização. Se você esquecer de fazer backup de seus arquivos cruciais e se encontrar em uma situação de perda de dados, existe uma solução.
Quer você tenha perdido dados por exclusão acidental, corrupção do sistema de arquivos, falhas de hardware, ataques de vírus ou malware ou backups incompletos, um software profissional de recuperação de dados como o EaseUS Data Recovery Wizard Pro irá ajudá-lo a recuperar arquivos excluídos permanentemente .
Este poderoso e confiável software de recuperação de dados foi projetado para recuperar arquivos perdidos ou excluídos. Quer se trate de documentos de trabalho importantes, fotos preciosas ou arquivos vitais do sistema, este software pode ajudá-lo a recuperar seus dados rapidamente. Ainda mais, ele pode recuperar documentos do Word não salvos no Windows .
Como consertar o assistente de atualização do Windows 10 travado em 99% [9 métodos]
Se o seu Assistente de atualização do Windows 10 estiver travado em 99%, não se preocupe. Aqui estão várias correções para ajudar a solucionar esse problema:
Correção 1. Execute a configuração da pasta de mídia
A Microsoft fornece uma diretriz oficial para resolver o problema frustrante do assistente de atualização do Windows 10 travar em 99% durante a instalação. A solução envolve uma série de etapas para aliviar essa preocupação:
Passo 1. Primeiro, inicie o "Explorador de Arquivos".
Passo 2. Insira C:$GetCurrent na barra de endereço e pressione "Enter".
Passo 3. Localize a pasta "Media" e certifique-se de que esteja visível. Caso contrário, navegue até "Exibir" e marque a caixa de seleção "Mostrar arquivos, pastas ou drivers ocultos".

Passo 4. Agora reinicie o seu PC com Windows 10 .
Passo 5. Em seguida, reabra o "Explorador de Arquivos", digite C:$GetCurrent na barra de endereço e pressione "Enter".
Etapa 6. Agora, copie a pasta "Media" da sua área de trabalho para C:$GetCurrent .
Etapa 7. Dentro da pasta “Media”, clique duas vezes em “Setup”.
Etapa 8. Siga as instruções na tela para iniciar o processo de atualização. Quando solicitado na tela “Obter atualizações importantes”, opte por “Agora não” e selecione “Avançar”.
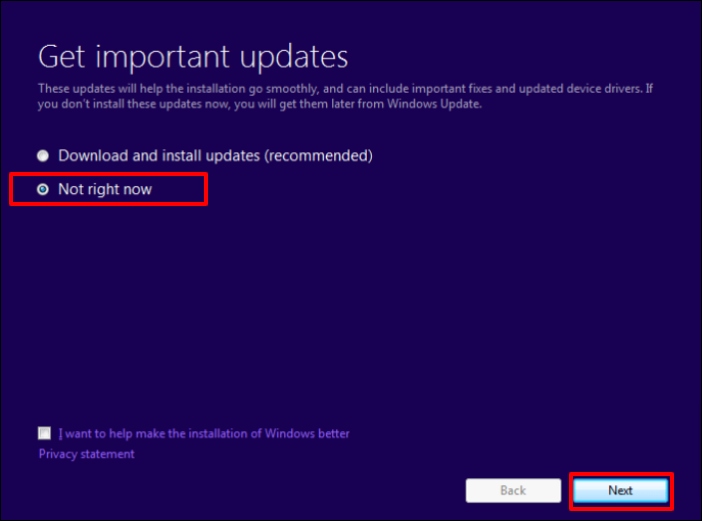
Passo 9. Após concluir este processo, é essencial instalar todas as atualizações disponíveis. Clique no botão “Iniciar”, navegue até “Configurações”, depois “Atualização e segurança” e, por fim, “Windows Update”. Aqui, escolha “Verificar atualizações” para garantir que seu sistema esteja atualizado.

Correção 2. Pare e reinicie o serviço Windows Update
Outra medida eficaz de solução de problemas envolve reiniciar o serviço Windows Update.
Esta ação contém todos os processos relacionados à atualização, fornecendo uma solução para esse erro. Veja como fazer isso:
Passo 1. Acesse o app “Serviços” digitando serviços na barra “Pesquisar” do Windows.

Passo 2. Percorra a lista até encontrar o serviço “Windows Update”.

Passo 3. Clique com o botão direito sobre ele e selecione "Parar". Agora repita este processo, mas desta vez escolha “Iniciar”.

Correção 3. Exclua o cache de atualização no modo de segurança
Outro método eficaz para resolver um problema de atualização travada envolve limpar manualmente o cache de atualização. Aqui estão as etapas para realizar este procedimento:
Passo 1. Inicialize no modo de segurança segurando a tecla “Shift” e selecionando “Power”.
Passo 2. A partir daí, vá para “Solucionar problemas” e depois para “Opções avançadas”. Depois, vá em “Configurações de inicialização do Windows” e escolha “Reiniciar”.
Etapa 3. Selecione "Modo de segurança".
Etapa 4. Em seguida, você desejará interromper o serviço Windows Update usando o prompt de comando. Acesse pressionando as teclas “Windows + X” simultaneamente. Escolha "Prompt de comando" e digite os seguintes comandos:
parada de rede wuauserv
bits de parada líquidos

Passo 5. Para esvaziar a pasta “Software Distribution”, navegue até “C:\Windows\SoftwareDistribution” através do “File Explorer” e mova seu conteúdo para uma pasta vazia.

Etapa 6. Reinicie o “serviço Windows Update” com os seguintes comandos:
net start wuauserv
bits iniciais líquidos
Passo 7. Reinicie o seu PC e inicie o processo de atualização novamente.
Correção 4. Desconecte os dispositivos periféricos antes de atualizar
Como o Windows Update envolve drivers em seu domínio, eles podem ser uma causa potencial do problema. Quando muitos dispositivos periféricos desatualizados estão conectados, isso pode atrapalhar o processo de atualização.
Como etapa inicial de solução de problemas, é aconselhável desconectar todos os dispositivos periféricos das portas USB. Isso também inclui periféricos adicionais, como leitores de cartão SD USB-C. Naturalmente, o mouse e o teclado podem ficar conectados.
Depois que o procedimento for concluído com êxito, você poderá reconectar gradualmente seus dispositivos, lidando com os drivers posteriormente. Este também seria um momento adequado para atualizar seus drivers, pois é uma medida essencial para garantir que seu PC funcione sem problemas.
Se o problema do Assistente de Atualização do Windows 10 travar em 99% persistir, vale a pena tentar a atualização novamente, desta vez sem nenhum dispositivo periférico conectado.
Compartilhe este artigo nas redes sociais se for informativo e ajude outras pessoas a aprender como consertar o Windows 10 Update Assistant travado em 99%.
Correção 5. Execute o solucionador de problemas do Windows Update
O Windows oferece vários solucionadores de problemas integrados, projetados para solucionar problemas no seu dispositivo.
Entre eles, o solucionador de problemas do Windows Update é uma ferramenta valiosa para resolver problemas que possam surgir durante a atualização do seu sistema.
Veja como utilizar a solução de problemas do Windows Update no Windows 10:
Passo 1. Toque em "Windows + I" para iniciar o aplicativo "Configurações".
Passo 2. No menu à esquerda, localize e clique em "Solucionar problemas".

Etapa 3. Clique no link "Solucionadores de problemas adicionais" no painel direito para acessar solucionadores de problemas adicionais.
Passo 4. Você verá uma nova página. Em "Instalação e funcionamento", selecione "Windows Update".

Passo 5. Em seguida, vá em frente e clique no botão "Executar o solucionador de problemas". Isso ativará a ferramenta, permitindo identificar e corrigir quaisquer problemas relacionados à atualização em seu dispositivo.

Correção 6. Desative temporariamente a conexão com a Internet
Vários usuários relataram ter resolvido esse problema desligando temporariamente a conexão com a Internet. Se as soluções mencionadas anteriormente forem ineficazes, você poderá tentar esta abordagem.
Você pode desconectar o cabo Ethernet, desativar sua conexão Wi-Fi e monitorar cuidadosamente o processo de atualização para quaisquer alterações.
Se a causa principal estiver na conexão com a Internet, desativá-la deverá trazer alterações perceptíveis durante o processo de atualização.
Correção 7. Desligue qualquer software antivírus de terceiros
Apesar da eficácia do Windows Defender como ferramenta de segurança, a maioria dos usuários prefere usar software antivírus de terceiros por vários motivos válidos.
No entanto, é importante notar que algumas soluções antimalware de terceiros podem ocasionalmente interromper o sistema. Em alguns casos, eles podem até impedir o processo de atualização.
Você não precisa parar de usar software antivírus de terceiros em favor do Windows Defender. No entanto, uma abordagem possível é desativar temporariamente a proteção em tempo real até que a instalação da atualização seja concluída ou desinstalá-la completamente.
Correção 8. Execute uma restauração do sistema
Para ativar a Restauração do Sistema em seu sistema Windows 10, siga estas etapas:
Passo 1. Inicie "Iniciar".
Passo 2. Na barra de pesquisa, insira Criar um ponto de restauração e escolha o resultado principal para abrir a página “Propriedades do Sistema”.

Etapa 3. Na seção "Configurações de proteção", designe sua unidade "Sistema" principal.
Passo 4. Clique no botão “Configurar”.

Passo 5. Depois disso, vá até a opção “Ativar proteção do sistema”.

Passo 6. Lembre-se de que o Windows 10 pode gerenciar automaticamente o espaço de armazenamento. No entanto, você pode ajustar isso na seção “Uso de espaço em disco” usando um controle deslizante para especificar o armazenamento alocado para recuperação.
Além disso, há um botão "Excluir" para remover todos os pontos de restauração do sistema , o que pode ser útil para liberar espaço ou começar do zero com o recurso de recuperação.
Passo 7. Clique em “Aplicar”. Por fim, clique em “OK”.
Após concluir essas etapas, seu sistema gerará automaticamente pontos de restauração sempre que novas atualizações ou modificações específicas no sistema forem feitas.
Observe que a Restauração do Sistema não é ativada por padrão para todas as unidades. Se o seu computador estiver conectado a várias unidades, você deverá ativar manualmente a proteção para cada uma.
Correção 9. Use a ferramenta de criação de mídia do Windows 10
Outro método para atualizar seu computador envolve o uso da ferramenta oficial de criação de mídia da Microsoft. Esta ferramenta tem a finalidade de baixar o sistema operacional e facilitar sua instalação em seu sistema.
Para aplicar esta abordagem, você deve começar baixando a ferramenta Media Creation e prosseguir com a instalação em seu PC. Após iniciar a ferramenta, selecione a opção “Atualizar este PC agora”, que cuidará do resto para você.

É importante observar que esse método pode levar algum tempo para concluir a atualização, por isso é aconselhável ter paciência.
Conclusão
Ao lidar com problemas de atualização do Windows, é importante explorar várias soluções. A boa notícia é que descrevemos alguns métodos de solução de problemas neste artigo para manter o sistema Windows funcionando perfeitamente.
No entanto, é importante lembrar que pode ocorrer perda de dados. Recomendamos o uso de software de recuperação de dados profissional e confiável como o EaseUS Data Recovery Wizard Pro.
Esta ferramenta pode ajudá-lo a recuperar dados essenciais que podem ser perdidos durante as atualizações do Windows ou outros procedimentos de solução de problemas.
O Assistente de atualização do Windows 10 está travado em 99% das perguntas frequentes
Leia as perguntas a seguir para saber mais sobre como consertar o assistente de atualização do Windows 10 que está travado no erro de 99%:
1. Como faço para corrigir a atualização do Windows 10 travada em 99?
Para resolver a atualização do Windows 10 travada em 99, veja o que fazer:
- Execute a configuração da pasta de mídia
- Pare e reinicie o serviço de atualização do Windows
- Exclua o cache de atualização no modo de segurança
- Desconecte os dispositivos periféricos antes de atualizar
- Execute o solucionador de problemas de atualização do Windows
- Desligue temporariamente a conexão com a Internet
- Desligue qualquer software antivírus de terceiros
- Execute uma restauração do sistema
- Use a ferramenta de criação de mídia do Windows 10
2. Como faço para corrigir o Windows 11 travado na atualização?
Existem várias maneiras de consertar o Windows 11 travado na atualização. Esses incluem:
- Aguarde a atualização terminar
- Verifique a conectividade da rede
- Desconecte dispositivos externos desnecessários
- Utilize o solucionador de problemas do Windows Update
- Execute uma verificação de arquivo do sistema
3. Como removo completamente o Assistente de atualização do Windows 10?
Veja como fazer isso:
Passo 1. Abra a caixa de diálogo Executar tocando nas teclas "Windows + R".
Passo 2. Em seguida, digite appwiz.cpl na caixa de diálogo e clique em "OK" para abrir a janela Programas e Recursos.
Etapa 3. Clique com o botão direito no Assistente de atualização do Windows 10 e selecione "Desinstalar" para removê-lo completamente.
Esta página foi útil?
-
"Espero que minha experiência com tecnologia possa ajudá-lo a resolver a maioria dos problemas do seu Windows, Mac e smartphone."…
-
"Obrigado por ler meus artigos, queridos leitores. Sempre me dá uma grande sensação de realização quando meus escritos realmente ajudam. Espero que gostem de sua estadia no EaseUS e tenham um bom dia."…

20+
Anos de experiência

160+
Países e regiões

72 Milhões+
Downloads

4.7 +
Classificação do Trustpilot
Tópicos em Destaque
Pesquisa

 28/04/2025
28/04/2025