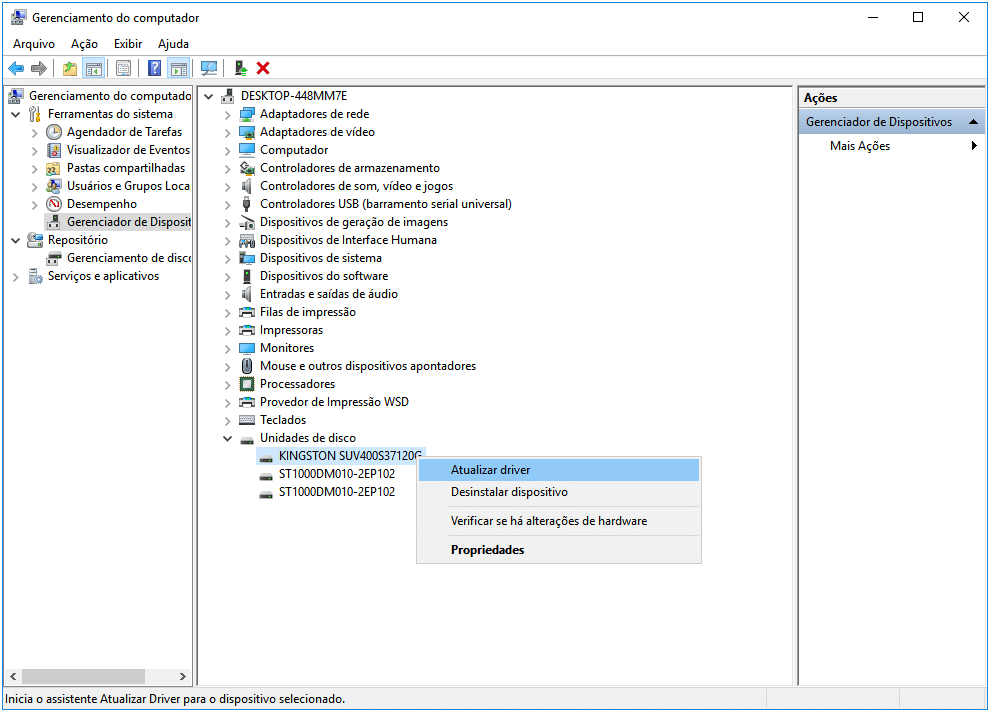Índice da Página
Otimizar o seu PC com Windows 10/11 para velocidade e multitarefa é essencial. Esvaziar o cache RAM melhora a velocidade e a capacidade de resposta do sistema. O cache RAM, também conhecido como memória cache, armazena temporariamente dados solicitados com frequência para acelerar as operações e aumentar a eficiência geral.
No entanto, esse cache pode ficar obstruído com o tempo, possivelmente resultando em lentidão do sistema ou problemas de memória. Este artigo detalhado examinará várias técnicas sobre como limpar o cache de RAM com segurança.
A exclusão do cache RAM do Windows é segura ou não
Limpar o cache de RAM do Windows pode acelerar o sistema, liberando memória. A memória RAM transbordando de dados desnecessários pode desacelerar ou congelar a máquina. Excluir o cache RAM ajuda a atualizar a memória e melhorar o desempenho geral.
Você deve estar se perguntando se excluir o cache RAM é seguro ou não. Excluir ou verificar o cache de RAM normalmente é seguro e não afetará negativamente sua máquina. É uma operação de manutenção regular recomendada para manter o desempenho máximo do PC. Então, dê uma olhada em como limpar o cache de RAM e atualizar seu sistema:
Como limpar o cache de RAM no PC
Ao empregar essas abordagens, você pode melhorar profissionalmente o desempenho do seu sistema e fornecer uma experiência de computação eficiente. Vamos descobrir como limpar o cache de RAM em um PC com Windows 10 ou 11!
- Correção 1. Limpe o cache RAM usando RAMMap
- Correção 2. Desative os efeitos visuais
- Correção 3. Limpe arquivo de paginação ao desligar
- Correção 4. Verifique o driver do seu dispositivo
Correção 1. Limpe o cache RAM usando RAMMap
RAMMap, uma ferramenta valiosa fornecida pela Microsoft, pode ser usada para analisar a utilização da memória e gerenciar adequadamente o cache de RAM. Este utilitário é especialmente útil para limpar o cache de RAM sem reiniciar o computador. Aqui está uma instrução passo a passo para baixar e usar o RAMMap para limpar o cache de RAM:
Passo 1. Baixe o RAMMap.
Passo 2. Clique com o botão direito no arquivo RAMMap.zip e escolha "Extrair tudo" no menu de contexto.

Passo 3. Selecione o local de extração e clique em "Extrair".
Passo 4. Localize e abra a pasta RAMMap extraída.

Passo 5. Para iniciar o RAMMap, clique duas vezes no arquivo. Em seguida, clique em "Concordo" para prosseguir.

Passo 6. Clique na guia "Vazio" e escolha "Lista de espera vazia" no menu.

Seguindo essas etapas fáceis, você pode limpar com eficiência o cache de RAM do seu PC com Windows usando o RAMMap, resultando em um desempenho ideal do sistema.
Correção 2. Desative os efeitos visuais
O Windows recebeu diversas atualizações nos últimos anos, sendo os efeitos visuais um dos recursos interessantes. No entanto, esses efeitos visuais podem melhorar a experiência do usuário, mas tornar o PC lento. Alguns efeitos visuais no Windows 10 podem ser desativados para melhorar a velocidade do PC e apagar o cache de RAM. Siga as etapas abaixo para desativar os efeitos visuais:
Passo 1. Abra o Explorador de Arquivos pressionando Win + E. Clique em "Este PC" e escolha "Propriedades" no menu de contexto.

Passo 2. Na caixa Propriedades, escolha "Sobre" na barra lateral esquerda. Role para baixo na barra lateral direita e escolha "Configurações avançadas do sistema".
Passo 3. Na caixa Propriedades do Sistema, escolha a opção "Avançado". Na seção Desempenho, escolha a opção "Configurações".
Passo 4. Na caixa Opções de desempenho, selecione a opção "Ajustar para melhor desempenho", que desativa todos os efeitos visuais animados.
Passo 5. Alternativamente, você pode usar a opção "Personalizado" para selecionar manualmente os efeitos visuais de acordo com suas preferências.
- Aviso:
- Desativar efeitos visuais pode aumentar a eficiência do sistema, mas reduzir drasticamente a estética. Escolha a melhor opção para suas necessidades.
Passo 6. Clique em "Aplicar" e depois em "OK" para salvar suas alterações.

Sinta-se à vontade para compartilhar este tutorial útil com seus amigos e seguidores nas redes sociais para ajudá-los a melhorar seus PCs também!
Correção 3. Limpe arquivo de paginação ao desligar
Limpar o arquivo de paginação ao desligar o Windows pode melhorar a eficiência do sistema e reduzir a confusão desnecessária. Essas etapas envolvem a eliminação da memória temporária contida no arquivo de paginação, que permanece no sistema mesmo após o desligamento. Vamos descobrir como limpar arquivos de página ao desligar:
Passo 1. Pressione a tecla Windows + R para abrir a janela Executar e digite "gpedit. msc" no campo.
Passo 2. Clique em "Configuração do Computador" no painel esquerdo. Em seguida, navegue até "Configurações do Windows" e clique em "Configurações de segurança" para continuar.
Passo 3. Navegue até "Políticas Locais" e depois "Opções de Segurança".
Passo 4. Role para baixo no painel direito para encontrar "Desligar: limpar arquivo de paginação de memória virtual". Reinicie o Windows para concluir o processo.

Correção 4. Verifique o driver do seu dispositivo
Drivers de dispositivos desatualizados ou corrompidos podem vazar memória, causando instabilidade do sistema e problemas de desempenho. Verifique os drivers do seu dispositivo para atualizações e operação adequada. Em seguida, siga as etapas abaixo para atualizar os drivers do dispositivo e limpar o cache de RAM do Windows 10.
Passo 1. Pressione Win + R, digite devmgmt.msc em Executar e pressione Enter para abrir o Gerenciador de Dispositivos.
Passo 2. Expanda cada categoria no Gerenciador de Dispositivos para encontrar drivers com um símbolo de ponto de exclamação amarelo indicando um problema relacionado ao driver.
Passo 3. Clique com o botão direito no driver defeituoso e escolha "Atualizar driver". Siga as instruções na tela para instalar o driver mais recente.

A atualização de drivers de dispositivos garante a compatibilidade com novos softwares e pode reduzir problemas relacionados à memória, melhorando a velocidade e a estabilidade do sistema.
Restaure arquivos e pastas excluídos acidentalmente com software
Se o seu PC funcionar com RAM de baixa capacidade ou estiver sobrecarregado com alto uso de memória, ele poderá fechar repentinamente, causando perda de dados. Assim, os usuários do Windows podem ficar frustrados ao excluir acidentalmente arquivos ou diretórios essenciais. Não se preocupe mais!
Com o EaseUS Data Recovery Wizard, você pode recuperar facilmente dados perdidos de discos rígidos, SSDs, dispositivos USB e muito mais. Graças aos seus fortes procedimentos de verificação e interface amigável, este aplicativo abrangente pode recuperar arquivos perdidos acidentalmente em quase todos os cenários - desde discos de formatação de dados não intencionais até falhas no sistema.
Principais recursos do EaseUS Data Recovery Wizard:
- Fácil recuperação de documentos, fotografias, vídeos, áudios excluídos, formatados ou perdidos e muito mais.
- Recupera dados de HDs, SSDs, unidades USB, cartões de memória e câmeras digitais.
- Selecione os modos de verificação rápida ou profunda para personalizar a recuperação.
- Visualize arquivos recuperáveis para verificar a precisão e economizar tempo selecionando e recuperando os arquivos necessários.
Passo 1. Execute o EaseUS Data Recovery Wizard e verifique a pasta perdida.
Selecione um disco rígido, dispositivo externo e clique em "Procurar Dados Perdidos" ou escolha o local exato em que você perdeu a pasta em "Especificar um local" e clique em "OK". Aguarde e deixe este programa digitalizar e encontrar sua pasta perdida.
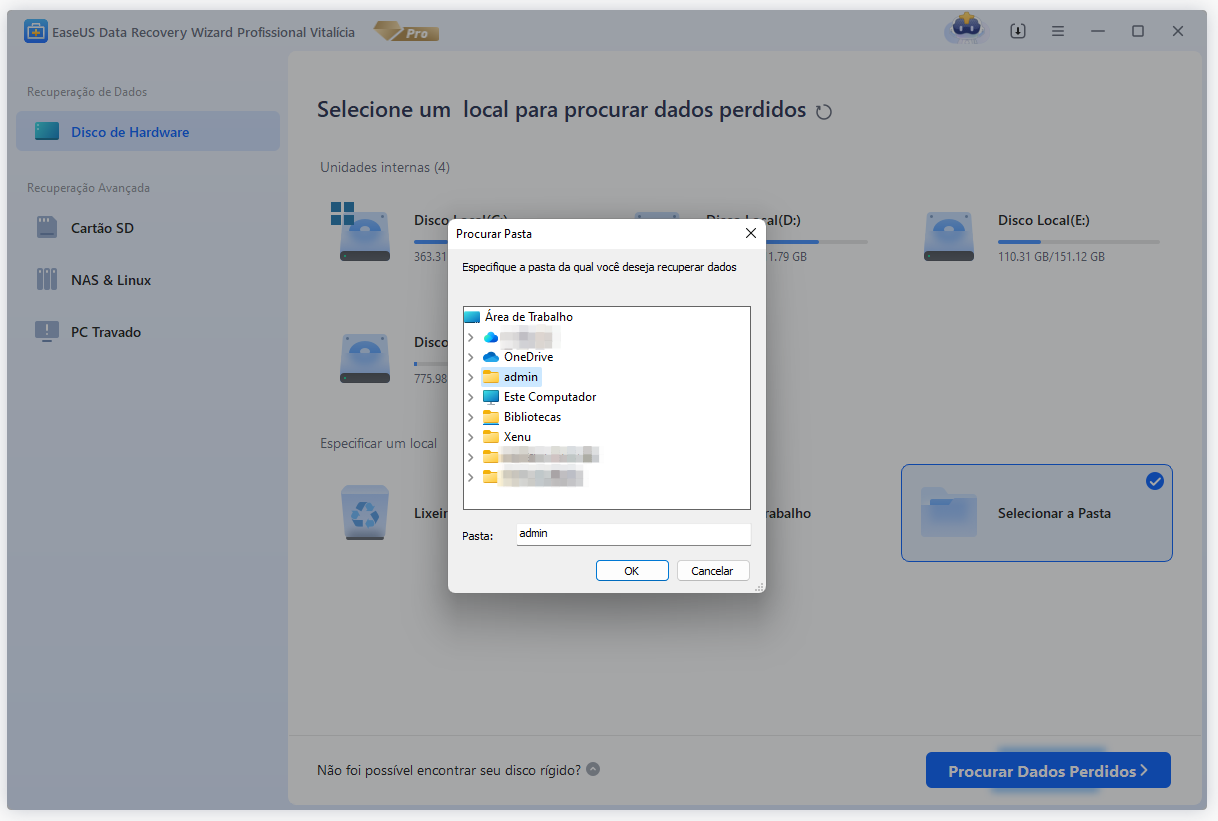
Passo 2. Encontre e visualize a pasta encontrada com arquivos.
Encontre a pasta encontrada em "Arquivos Excluídos", "Arquivos Perdidos" ou use "Pesquisar" para encontrar sua pasta perdida rapidamente pesquisando o nome da pasta. Clique duas vezes nos arquivos encontrados para visualizá-los.

Passo 3. Restaure e salve a pasta encontrada.
Por fim, selecione a pasta encontrada, clique em "Recuperar" e navegue para salvar esta pasta novamente em um local seguro no seu PC.

O EaseUS Data Recovery Wizard recupera rapidamente arquivos e pastas perdidos, restaurando a produtividade e a tranquilidade. Compartilhe esta ferramenta útil com colegas e amigos nas redes sociais para restaurar facilmente os dados perdidos.
Resumo
Gerenciar e melhorar o cache de RAM em sistemas Windows é fundamental para preservar a velocidade e a eficiência do sistema. Seguindo as etapas deste artigo, os usuários podem limpar adequadamente o cache de RAM e resolver problemas associados, como lentidão e lentidão.
Seja explorando ferramentas integradas do Windows ou soluções de software de terceiros, diversas alternativas estão disponíveis para atender aos diferentes gostos e necessidades dos usuários. Lembre-se de ser cauteloso ao alterar as configurações do sistema e sempre fazer backup dos dados vitais antes de iniciar qualquer ação de solução de problemas. Com a estratégia apropriada, os consumidores podem garantir que seus PCs com Windows funcionem de maneira perfeita e otimizada.
Perguntas frequentes sobre limpeza de cache de RAM
Abaixo estão algumas dúvidas sobre como limpar o cache de RAM que os usuários procuram:
1. Como limpo minha memória cache RAM?
Para apagar a memória cache RAM do seu computador, utilize ferramentas como RAMMap ou altere as configurações do sistema para minimizar o consumo de memória.
2. Devo limpar o cache da RAM?
Limpar o cache pode ajudar a liberar memória e melhorar a velocidade do sistema, mas nem sempre é essencial e pode ter pouco efeito em sistemas modernos com bastante RAM.
3. Como limpo meus arquivos de RAM?
Você pode limpar arquivos de RAM usando ferramentas do sistema ou software de terceiros que gerencia o consumo de memória e exclui dados armazenados em cache.
4. Existe cache na RAM?
Sim, existe um cache na RAM, também conhecido como cache de memória. É uma seção da memória de um computador usada para salvar arquivos que a CPU acessa frequentemente momentaneamente. Reduz ainda mais a necessidade de obter arquivos de dispositivos de armazenamento mais lentos, como discos rígidos.
Esta página foi útil?
-
"Obrigada por ler meus artigos. Espero que meus artigos possam ajudá-lo a resolver seus problemas de forma fácil e eficaz."…

20+
Anos de experiência

160+
Países e regiões

72 Milhões+
Downloads

4.7 +
Classificação do Trustpilot
Tópicos em Destaque
Pesquisa

 04/05/2025
04/05/2025