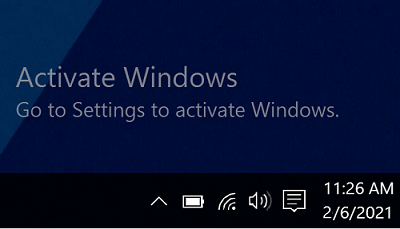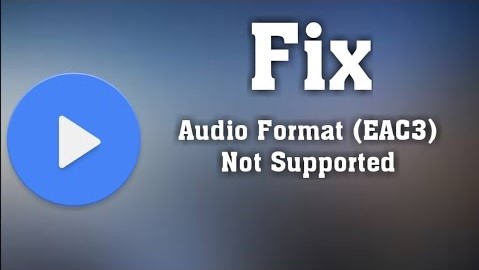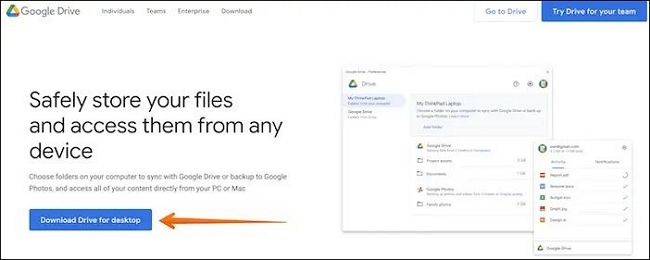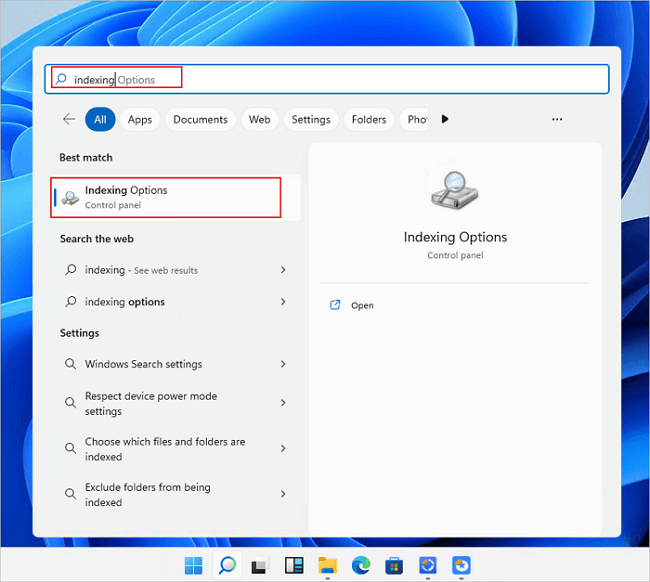Índice da Página
A Área de Transferência do Windows é hospedada na nuvem. Ela exibe os 25 itens mais recentes copiados para a Área de Transferência. Esses itens podem incluir texto, HTML e fotos de até 4 MB. Você pode acessar esses itens no mesmo PC ou em um diferente, permitindo que você os copie e cole em outro aplicativo ou programa.
Então, como acessar o histórico da área de transferência do Windows? Pressione a tecla Windows + V. Você pode colar e fixar itens comumente usados do histórico da área de transferência selecionando um item do menu da área de transferência. Observe que fixar um item evita que ele seja excluído do histórico da área de transferência para abrir espaço para novos.
Nesta passagem, ofereceremos quatro tutoriais sobre como limpar a área de transferência no Windows:
| Soluções Viáveis | Solução de problemas passo a passo |
|---|---|
| 1. Como limpar a área de transferência com a guia Área de transferência do Windows | Pressione a tecla Windows + V para abrir a aba da área de transferência e selecione o botão "Limpar tudo"... Passos completos |
| 2. Como limpar a área de transferência do Windows 11/10 nas configurações | Abra Configurações e clique em Sistema no painel esquerdo. Em seguida, role para baixo e clique na Área de Transferência... Passos completos |
| 3. Como limpar a área de transferência do Windows com atalhos | Clique com o botão direito em qualquer lugar da tela da área de trabalho e clique em Novo > Atalho... Etapas completas |
| 4. Como limpar a área de transferência no prompt de comando | Digite cmd na barra de pesquisa do Windows e clique na opção Executar como administrador. Clique em... Passos completos |
Por que você deve limpar a Área de Transferência no Windows 11/10? Como a Área de Transferência salva tudo o que você copia, qualquer pessoa pode acessá-la. Mas a lista de histórico da área de transferência é excluída sempre que você reinicia seu dispositivo, a menos que um item seja fixado na Área de Transferência. Quando você habilita o recurso de histórico da área de transferência do Windows, tudo o que você copia aparece na sua Área de Transferência. Se você permitir o recurso de sincronização, o Windows também pode sincronizar os itens da sua área de transferência entre os dispositivos. Então, aqui listei quatro motivos pelos quais você deve limpar a Área de Transferência do seu PC:
| Razões | Detalhes |
| 🔏Privacidade e Segurança | Se você copiar e colar dados confidenciais, como senhas ou informações financeiras, eles podem permanecer na Área de Transferência muito tempo depois que o arquivo ou aplicativo for fechado. Limpar a Área de Transferência garante que essas informações fiquem invisíveis para qualquer pessoa que acesse seu computador. |
| ❌Vazamento acidental | Sua Área de Transferência é uma das áreas mais vulneráveis do seu computador. Tudo o que você copia e cola é salvo no histórico da sua área de transferência. E se você não tomar cuidado, qualquer pessoa com acesso ao seu computador pode acessar essas informações, causando vazamento de dados. Os criminosos cibernéticos estão cada vez mais interessados nos dados da área de transferência. |
| 😰Evitando confusão de dados | Se houver muitos dados na área de transferência, isso poderá resultar em confusão de dados. |
| ✅Liberando recursos | Quando você tem muitos objetos na sua Área de Transferência, você pode ver uma mensagem de erro informando que sua Área de Transferência está cheia. Você pode apagar todos os clipes ou um único clipe. Você pode limpar os dados diretamente na aba Área de Transferência. Isso criará espaço para dados recém-copiados. |
Forneceremos um vídeo para ajudar sobre como limpar a área de transferência do seu PC no Windows 10/11 antes dos tutoriais escritos:
- 00:30 Abra as configurações do Windows.
- 00:37 Selecione a opção Sistema no painel esquerdo.
- 00:44 Role para baixo e selecione Área de transferência.
- 00:47 Clique no botão Limpar ao lado de Limpar dados da área de transferência.
Solução 1. Como limpar a área de transferência com a guia Área de transferência do Windows
Este é o método mais rápido e fácil, pois a aba da área de transferência do Windows facilita a remoção do histórico da área de transferência. Veja como limpar a Área de Transferência com a Aba da Área de Transferência do Windows para remover todas as coisas copiadas da sua Área de Transferência:
Etapa 1. Pressione a tecla Windows + V para abrir a guia da área de transferência e selecione o botão "Limpar tudo".

Etapa 2. Para excluir entradas individuais da área de transferência, clique no símbolo de menu horizontal de três pontos ao lado da entrada que deseja excluir e, em seguida, clique no botão da lixeira.
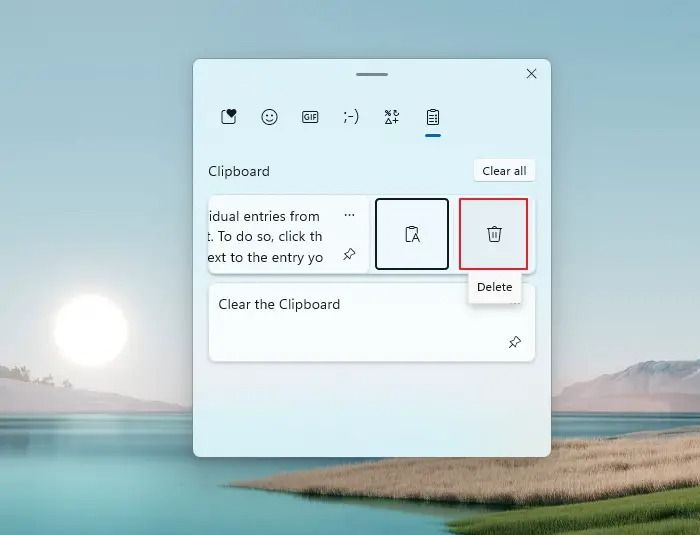
Agora que você sabe disso e conhece alguém que enfrenta o mesmo problema, você pode compartilhar esta página nas redes sociais.
Solução 2. Como limpar a área de transferência do Windows 11/10 nas configurações
O aplicativo Windows Settings tem um recurso integrado para excluir o histórico da área de transferência no Windows. Veja como você pode fazer isso:
Etapa 1. Abra Configurações e clique em Sistema no painel esquerdo. Em seguida, role para baixo e clique na opção Área de transferência.

Etapa 2. Clique no botão Clear ao lado de Clear Clipboard data na próxima página. Isso apagará todos os dados copiados na Clipboard do seu PC.

Se você perdeu dados ao usar a área de transferência ou atalhos para copiar/colar arquivos, você pode ler a seguinte passagem para obter ajuda:

Como recuperar arquivos perdidos em recortar e colar
O EaseUS Data Recovery Wizard Professional é um dos melhores softwares para recuperar seus arquivos. Recuperar arquivos perdidos em cortar e colar não será uma questão. Leia mais >>
Solução 3. Como limpar a área de transferência do Windows com atalhos
Embora os métodos para limpar o histórico da área de transferência descritos acima sejam simples, fazê-lo repetidamente pode ser tedioso. Se você quiser limpar rapidamente o histórico da área de transferência no Windows 11, você pode criar um atalho na área de trabalho. Se você quiser aprender como forçar o fechamento de um aplicativo no Windows, você pode criar atalhos para fazer isso. Veja como limpar o Clipboard Windows com atalhos:
Etapa 1. Clique com o botão direito do mouse em qualquer lugar da tela da área de trabalho e clique em Novo > Atalho.

Etapa 2. Na caixa de texto Digite a localização do item, copie e cole o seguinte comando cmd /c echo.|clip e clique em Avançar:
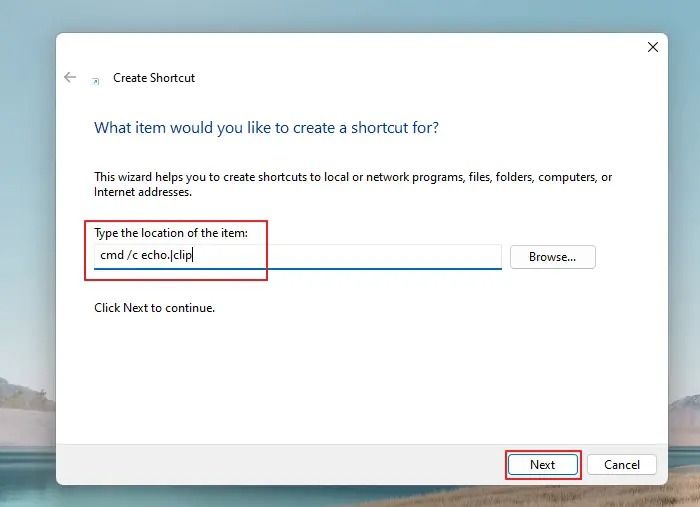
Etapa 3. Digite o nome preferido para o atalho na caixa de texto e clique em Concluir.

- Dica
- Agora você pode limpar o histórico da área de transferência no seu PC Windows clicando duas vezes no atalho da área de trabalho a qualquer momento. Observe que isso apagará apenas os dados recentes que você copiou.
Solução 4. Como limpar a área de transferência no prompt de comando
Se você prefere trabalhar com seu computador por meio de comandos de texto, o Prompt de Comando é um aplicativo útil. Os usuários podem limpar a Área de Transferência com linhas de comando e também reparar o Windows com o comando de reparo do Windows 10. Veja como limpar a Área de Transferência por meio do Prompt de Comando:
Etapa 1. Digite cmd na barra de pesquisa do Windows e clique na opção Executar como administrador. Clique em Sim na janela Controle de conta de usuário. Se a barra de pesquisa do Windows 10 não estiver funcionando, você deve tentar outros métodos.

Etapa 2. Copie e cole o comando fornecido echo na janela do Prompt de Comando elevada echo.|clip e pressione Enter:

Isso apagará o conteúdo que você copiou por último. Se você estiver interessado em abrir o Prompt de Comando na inicialização do Windows com outros métodos, verifique a seguinte passagem:

Abrir/Inicializar o Prompt de Comando na Inicialização do Windows 10 (4 Maneiras)
Como você pode inicializar no Prompt de Comando quando a interface do BIOS aparece no Windows 10? Este post fornece duas maneiras. Leia mais >>
Recuperar arquivos excluídos acidentalmente enquanto limpa a área de transferência no Windows
O EaseUS Data Recovery Wizard é uma ferramenta de recuperação de dados completa, poderosa e confiável que auxilia os usuários a recuperar arquivos excluídos acidentalmente. É uma ferramenta avançada de recuperação de dados usada por milhões de clientes em todo o mundo devido à inclusão de uma ampla gama de funções. Ele pode recuperar arquivos excluídos e qualquer conteúdo, sejam imagens, dados, documentos ou vídeos. O software garante que os usuários tenham recuperação de arquivos raw e funciona bem em dispositivos de armazenamento interno e externo.
Com o lançamento do EaseUS Data Recovery Wizard, a recuperação de dados do NAS se tornou extremamente simples. Agora você pode recuperar qualquer arquivo do seu NAS sem esforço. É a melhor proteção que você pode dar aos seus dados perdidos. A ferramenta também inclui diferentes modos de varredura para ajudar você a recuperar dados de forma eficiente. A melhor parte é que a assistência remota gratuita é facilmente acessível.
Então, abaixo estão os links de download que você pode usar para baixar este software e recuperar arquivos acidentalmente ao limpar a Área de Transferência no Windows:
Passo 1. Selecione um local e comece a digitalizar.
Inicie o EaseUS Data Recovery Wizard, passe o mouse sobre a partição, o disco rígido externo, o pen drive ou o cartão de memória em que deseja executar a recuperação de dados apagados/deletados e clique em "Procurar Dados Perdidos".

Passo 2. Selecione os arquivos que deseja recuperar.
Quando a verificação terminar, selecione os arquivos excluídos que deseja recuperar. Clique duas vezes no arquivo para visualizar seu conteúdo, se necessário.

Passo 3. Recupere dados perdidos.
Depois de escolher os dados, clique em "Recuperar" e escolha um local em outra unidade para salvar os dados excluídos.

Se você gosta desses métodos, convide seus amigos para ler e compartilhar o artigo, o que pode ajudar outras pessoas que enfrentam problemas semelhantes.
Resumo
Embora o Windows limpe automaticamente os dados da área de transferência quando você desliga ou reinicia o computador, talvez você queira apagar o histórico da área de transferência manualmente devido a problemas de segurança, vazamento acidental de dados, para evitar confusão de dados, liberar recursos, etc. Felizmente, remover dados da área de transferência no Windows 11 é um processo simples que pode ser feito por meio das Configurações do Windows, Prompt de Comando, atalhos da área de trabalho ou Guia Área de Transferência.
Suponha que você não consiga recuperar o histórico da área de transferência que você acidentalmente apagou. Nesse caso, você pode baixar e usar o software de recuperação EaseUS Data Recovery Wizard para recuperar os dados apagados na Área de Transferência.
Perguntas frequentes sobre a limpeza da área de transferência
Você tem mais perguntas sobre como limpar a Área de Transferência do seu PC Windows? Abaixo estão as perguntas mais frequentes e suas respostas:
1. Como encontrar minha área de transferência no Windows 10?
Pressione a tecla do logotipo do Windows + V para acessar o histórico da área de transferência. Você pode colar e fixar itens comumente usados do histórico da área de transferência selecionando um item individual do menu da área de transferência. Quando um item é fixado, ele não é apagado do histórico da área de transferência para criar um lugar para novas entradas.
2. Como limpar o histórico da área de transferência no Windows 11?
O método mais fácil e rápido para limpar o histórico da área de transferência é por meio da aba da área de transferência do Windows. Para remover todas as coisas copiadas da sua Área de Transferência, pressione a tecla Windows + V para abrir a aba da Área de Transferência e, em seguida, selecione o botão Limpar tudo.
Você também pode apagar entradas individuais da área de transferência, se necessário. Você também pode limpar a Área de Transferência por meio das Configurações do Windows. Abra as Configurações (tecla Windows + I), navegue até Sistema > Área de Transferência e clique no botão Limpar ao lado de Limpar dados da Área de Transferência.
3. Como limpar a área de transferência no Excel?
Para limpar a Área de Transferência no Excel, clique na aba Início e clique no iniciador da caixa de diálogo da área de transferência, uma pequena seta no canto inferior do grupo Área de Transferência. Isso abrirá o painel de tarefas da área de transferência à esquerda da sua planilha do Excel. Ele contém todos os clipes na Área de Transferência. Para apagar os dados na sua Área de Transferência, clique no botão Limpar Tudo.
4. Como limpar a área de transferência no Mac?
Usando comandos do Terminal, você pode limpar o conteúdo da área de transferência no Mac. Para acessar o Terminal no seu Mac, vá para Ir > Utilitários > Terminal ou use o Spotlight para procurar pelo Terminal. Então, no Terminal, digite o comando pbcopy
Esta página foi útil?
-
"Obrigada por ler meus artigos. Espero que meus artigos possam ajudá-lo a resolver seus problemas de forma fácil e eficaz."…

20+
Anos de experiência

160+
Países e regiões

72 Milhões+
Downloads

4.7 +
Classificação do Trustpilot
Tópicos em Destaque
Pesquisa

 04/05/2025
04/05/2025