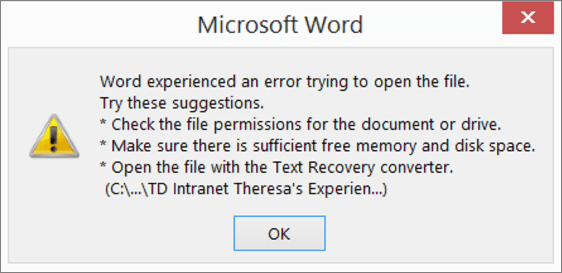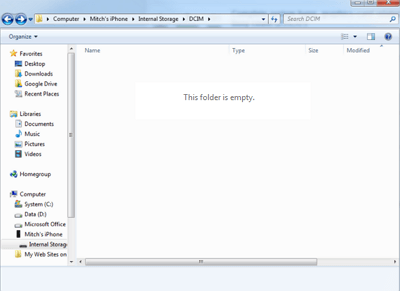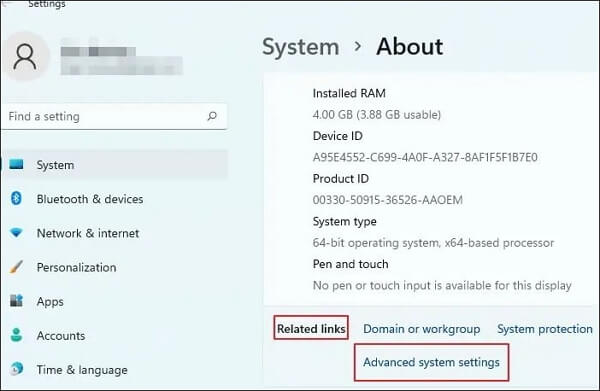Índice da Página
O seu PC parou de funcionar abruptamente? Se sim, são maiores as chances de você ter problemas relacionados ao gerenciamento de memória de código no Windows. “Stop Code Memory Management” no Windows é um dos erros de computador mais comuns. O erro deixa a tela azul, interrompendo o acesso do usuário. O guia irá ajudá-lo a corrigir o gerenciamento de memória do código de parada no Windows.
| Soluções Viáveis | Solução de problemas passo a passo |
|---|---|
| Correção 1. Reinicie o Windows | Reiniciar o Windows é uma solução eficiente ao enfrentar o Stop Code Memory Management... Etapas completas |
| Correção 2. Verifique as atualizações do Windows | Versões mais antigas do Windows também podem levar a uma das razões por trás do incômodo... Passos completos |
| Correção 3. Verificação rápida da memória do PC | É uma das ferramentas integradas mais eficazes que ajudam os usuários a proteger seus PCs contra... Passos completos |
| Correção 4. Inicialize no modo de segurança | Se você tentou as soluções mencionadas acima, mas não conseguiu encontrar a solução perfeita... Passos completos |
| Mais correções | Outras 4 correções estão disponíveis aqui para você seguir e corrigir o erro: pare a memória do código... Etapas completas |
O que é gerenciamento de memória do Windows?
O gerenciamento de memória do Windows é uma das partes essenciais do sistema operacional Windows, projetada para assumir o controle do sistema de maneira ideal. A ferramenta mantém perfeitamente a memória principal e transfere os processos do armazenamento primário para o armazenamento em disco durante a execução dos diferentes métodos. O Sistema de Gerenciamento de Memória do Windows coordena perfeitamente a memória e mantém o uso de RAM estável.
O Gerenciamento de Memória do Windows é responsável por tudo, seja fornecer suporte para memória grande ou memória de cópia na gravação ou auxiliar o gerenciador de cache ou arquivos mapeados na memória. É o principal que gerencia perfeitamente a transação de memória entre a memória física e a RAM do sistema computacional durante a execução dos processos. Aqui estão os recursos do gerenciamento de memória do Windows:
- 🎁A melhor coisa sobre o Gerenciamento de Memória do Windows é a alocação de memória para cada método.
- 🔧A ferramenta garante a lembrança dos espaços de memória alocados quando e onde for necessário.
- 🖲️Ele monitora o espaço da memória e o libera quando e onde for necessário para compartilhar e alterar status.
- ⌛É a parte essencial do sistema de computador que serve como a principal razão por trás do funcionamento suave e contínuo do desempenho geral.
Mesmo um pequeno problema com o gerenciamento de memória do Windows pode afetar efetivamente todo o sistema operacional e causar um erro de código de parada no gerenciamento de memória.
Por que o Windows Stop Code Memory Management?
Pense na situação em que você está tentando obter acesso pelo Windows, mas uma tela azul bloqueia seu caminho de forma consistente – um problema realmente muito chato.
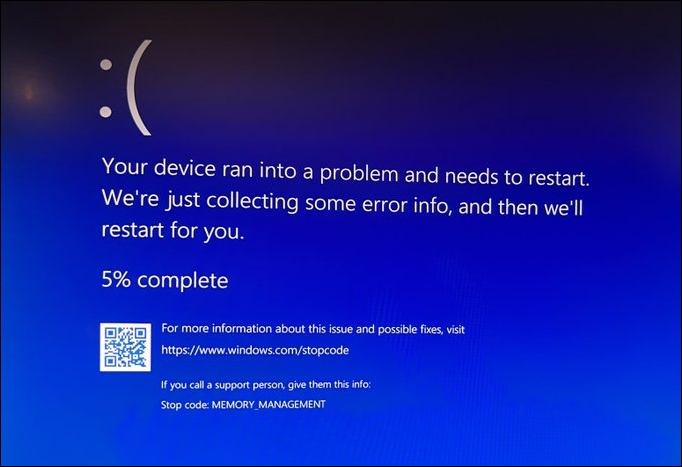
O gerenciamento de memória de código de parada do Windows é um dos piores e mais irritantes problemas de erro que impedem o acesso ao Windows. Vários motivos estão por trás desse erro irritante; se você está ansioso para saber exatamente o que são, confira alguns que fornecemos abaixo.
- Arquivos de sistema corrompidos
- RAM corrompida ou danificada
- Erros de disco
- Ataque de vírus ou malware
- Problemas no disco rígido do sistema
- Problemas com as placas gráficas
Como corrigir o gerenciamento de memória de código de parada no Windows?
É extremamente necessário corrigir o Stop Code Memory Management no Windows sempre que isso ocorrer. Se você não sabe como fazer, não se preocupe. Estamos aqui com as soluções completas para você. Antes de prosseguir com as partes da solução, proteja seus dados e analise sua segurança.
- Correção 1. Reinicie o Windows para corrigir o gerenciamento de memória do código de parada
- Correção 2. Verifique se há atualizações do Windows
- Correção 3. Faça uma verificação rápida do gerenciamento de memória do seu PC usando a segurança do Windows
- Correção 4. Inicialize o Windows 11 no modo de segurança
- Correção 5. Atualize o driver GPU no Windows
- Correção 6. Execute um teste de gerenciamento de memória
- Correção 7. Execute o CHKDSK para corrigir o gerenciamento de memória do código de parada
- Correção 8. Redefinir o sistema operacional Windows
Correção 1. Reinicie o Windows para corrigir o gerenciamento de memória do código de parada
Reiniciar o Windows é uma das soluções mais comuns e eficientes ao enfrentar o Stop Code Memory Management no Windows. O sistema operacional Windows é bastante eficiente e pode corrigir diferentes problemas de forma independente. É possível reiniciar rapidamente o sistema Windows com alguns cliques e eliminar pequenas falhas com eficiência.
Passo 1. Clique no ícone do menu Iniciar no canto inferior esquerdo da área de trabalho.
Passo 2. Clique no botão Liga / Desliga no canto inferior esquerdo do menu Iniciar.
Etapa 3. Selecione Reiniciar na lista de opções que aparece.

Passo 4. Se solicitado, salve qualquer trabalho não salvo antes de continuar.
Etapa 5. Clique no botão Reiniciar para confirmar a reinicialização.
Correção 2. Verifique se há atualizações do Windows
Versões mais antigas do Windows também podem levar a um dos motivos mais comuns por trás do irritante problema de erro Stop Code Memory Management no Windows. Se você não atualiza o Windows há mais tempo, as chances são maiores de que o problema de erro que você está enfrentando atualmente se deva apenas a isso. Você pode verificar rapidamente a atualização do Windows:
Passo 1. Toque na tecla Windows e no botão I para abrir a opção Menu.
Passo 2. Vá para a opção Configurações e prossiga para a seção Atualização e segurança.
Etapa 3. Depois de concluir o processo acima, você deve verificar as atualizações pendentes na seção Windows Update da liga.

Etapa 4. Toque na opção Instalar agora para permitir o download e a instalação bem-sucedidos da atualização do Windows.
Passo 5. Aguarde pacientemente pela atualização do Windows; salve o trabalho não salvo e toque no botão Reiniciar agora.
Correção 3. Faça uma verificação rápida do gerenciamento de memória do seu PC usando a segurança do Windows
É uma das ferramentas integradas mais eficazes que ajudam os usuários a proteger seus PCs contra ataques de malware ou vírus. Você pode executar com eficiência a verificação bem-sucedida e corrigir o código de parada: gerenciamento de memória seguindo as seguintes etapas:
Passo 1. Toque no botão Iniciar e vá para a opção Configurações.
Passo 2. Agora vá para a seção Atualização e segurança.
Etapa 3. Quando terminar, selecione a opção Segurança do Windows no painel esquerdo.
Passo 4. Agora toque em Proteção contra vírus e ameaças no painel direito e prossiga para a configuração de Segurança do Windows.
Etapa 5. Em seguida, vá para a seção Ameaças atuais e toque na opção Verificação rápida.

Etapa 6. Uma vez feito isso, a Segurança do Windows iniciará uma verificação bem-sucedida em seu PC, salvando você de possíveis características e corrigindo-as.
Correção 4. Inicialize o Windows 11 no modo de segurança
Se você tentou as soluções mencionadas acima, mas não conseguiu encontrar a solução perfeita, pode inicializar rapidamente o Windows 11 no modo de segurança . Ele executará o seu Windows com os drivers e programas mais baixos possíveis e ajudará você a proteger o acesso ao seu Windows. As coisas que você deve fazer aqui são:
Passo 1. Inicie a opção Menu pressionando a tecla Windows e o botão I juntos.
Passo 2. Agora selecione Sistema > Recuperação.
Etapa 3. Clique no botão Reiniciar próximo à opção Inicialização avançada.

Passo 4. Ele irá reiniciar o seu PC para recuperação avançada. Lá, selecione Solução de problemas e Opções avançadas para prosseguir com o processo.
Etapa 5. A próxima coisa que você precisa fazer é tocar em Configurações de inicialização.

Etapa 6. Agora selecione a opção Configurações de inicialização e, em seguida, selecione o botão Reiniciar.
Etapa 7. Quando terminar, selecione Reiniciar no modo de segurança para desfrutar de um acesso tranquilo ao sistema do seu computador.

Etapa 8. Deixe o sistema do seu computador no modo de segurança por um tempo para verificar se o erro foi resolvido com sucesso ou não.
Seu PC com Windows agora deve ser reiniciado no modo de segurança, permitindo que você solucione quaisquer problemas e, com sorte, resolva o erro que estava enfrentando.
Correção 5. Atualize o driver GPU no Windows
Drivers de GPU desatualizados ou novos também são um dos motivos importantes por trás dos erros BSOD. A atualização dos drivers da GPU pode funcionar de maneira eficaz e ajudá-lo a se livrar desse irritante problema de erro. Tudo que você precisa fazer aqui é:
Passo 1. Digite dxdiag na caixa de pesquisa e inicie a ferramenta de diagnóstico de memória do Windows em seu dispositivo.
Passo 2. Toque na guia Exibir na janela de ferramentas e, uma vez feito isso, a lista detalhada dos detalhes da GPU do seu sistema aparecerá na tela.

Etapa 3 . Acesse o site do fabricante da GPU e selecione o driver de GPU relacionado.
Passo 4. Uma vez feito isso, baixe e instale o driver e reinicie o sistema do seu computador para permitir um acesso tranquilo.

Agora você deve ter o driver de GPU mais recente instalado em seu PC com Windows, o que deve melhorar o desempenho e resolver quaisquer problemas que esteja enfrentando.
Correção 6. Execute um teste de gerenciamento de memória
O teste de memória é uma bela maneira de corrigir com eficácia o gerenciamento de memória de código de parada no Windows. As coisas que você deve fazer aqui são:
Passo 1. Toque na tecla Windows e digite Windows Memory Diagnostic na barra de pesquisa.
Passo 2. Agora toque no aplicativo correspondente e depois toque em Reiniciar agora e verifique a opção do problema.

Etapa 3. Aguarde até que o teste de memória seja executado com eficiência.
Passo 4. Uma vez feito isso, os resultados aparecerão na tela. Se você encontrar algum problema, poderá resolver rapidamente as soluções relacionadas de maneira eficaz.
Agora você deve ter executado a ferramenta de diagnóstico de memória do Windows em seu PC e, se algum problema for encontrado, você poderá executar as etapas necessárias para resolvê-lo.
Correção 7. Execute o CHKDSK para corrigir o gerenciamento de memória do código de parada
Arquivos ou discos de sistema corrompidos são os principais motivos por trás do erro irritante do Windows Stop Code Memory Management. O mesmo impede que você acesse os processos do Windows. Pode-se usar facilmente o Verificador de arquivos do sistema para solucionar problemas do Windows 10. Ele detecta e repara perfeitamente os arquivos de sistema corrompidos em duas ordens de funcionamento.
Passo 1. Digite o prompt de comando no compartimento de pesquisa e toque na opção Executar como Administrador.
Passo 2. Quando terminar, digite o comando chkdsk/r no espaço fornecido e pressione o botão Enter.

Etapa 3. Aguarde a conclusão do processo e, uma vez concluído, ele iniciará a verificação dos arquivos relacionados ao sistema e os reparará de forma eficaz.
Agora você deve ter executado com êxito o comando chkdsk em seu PC com Windows para verificar e reparar arquivos relacionados ao sistema se algum problema for encontrado.
Correção 8. Redefinir o sistema operacional Windows
Se você tentou todas as soluções acima, mas não obteve o resultado relacionado, a redefinição do sistema operacional Windows o ajudará a obter uma solução absoluta e segura. O mesmo resolve os problemas de gerenciamento de memória e os elimina de forma eficaz.
Passo 1. Toque no botão Iniciar e, em seguida, abra a opção Configurações no seu dispositivo.
Passo 2. Toque na opção Sistema> Recuperação para prosseguir com o processo.
Etapa 3. Clique no botão Redefinir PC para iniciar a redefinição.

Passo 4. Depois de concluir o processo acima, seu PC será reiniciado imediatamente.
Etapa 5. Salve todos os dados não salvos antes de prosseguir com a guia Primeiros passos.
Etapa 6. Aguarde a reinicialização do PC e, quando terminar, selecione a opção preferida na opção Manter meus arquivos ou Remover tudo.
Etapa 7. Aguarde a conclusão do processo e verifique se ele corrige os erros de gerenciamento de memória da tela azul.
É isso! Agora você deve ter redefinido seu PC usando as configurações do Windows para corrigir quaisquer erros de gerenciamento de memória de tela azul que possa estar ocorrendo.
Vários usuários do Windows provaram a eficácia dessas 8 correções. Se um dos métodos for útil para resolver os códigos de parada: gerenciamento de memória, compartilhe no Facebook, Twitter, Instagram e outras plataformas de mídia social!
Como recuperar dados perdidos devido a erro BSOD no Windows
A perda de dados é uma das coisas mais comuns que normalmente enfrentamos ao corrigir o gerenciamento de memória do código de parada no Windows. Se você também está passando por um problema tão chato agora, pode optar pela ferramenta para ajudá-lo a recuperar arquivos excluídos .
EaseUS Data Recovery Wizard é uma das ferramentas de recuperação de dados mais poderosas, projetada para fornecer assistência absoluta na recuperação de perda de dados em caso de mau funcionamento do sistema de arquivos ; falhas do sistema, exclusão não intencional de arquivos ou outros cenários. A plataforma possui uma interface simples e amigável que todos podem usar de forma conveniente.
A ferramenta pode recuperar dados de tudo, sejam unidades flash USB ou câmeras, cartões de memória ou cartões SD. Possui uma opção carregada e vem com um orçamento bastante acessível que torna o acesso ainda mais conveniente.
Baixe o software e siga os passos:
Nota: Para garantir uma alta chance de recuperação de dados, instale o software de recuperação de dados EaseUS em outro disco, em vez do disco original onde você perdeu os arquivos.
Etapa 1. Inicie o EaseUS Data Recovery Wizard em seu computador Windows 11, Windows 10, Windows 8 ou Windows 7. Selecione a partição do disco ou local de armazenamento onde você perdeu os dados e clique em “Pesquisar dados perdidos”.

Passo 2. Este software de recuperação começará a escanear o disco para encontrar todos os arquivos perdidos e excluídos. Quando o processo de verificação for concluído, clique em “Filtro” > “Tipo” para especificar os tipos de arquivos perdidos. Se você se lembrar do nome do arquivo, também poderá pesquisar na caixa de pesquisa, que é a maneira mais rápida de encontrar o arquivo de destino.

Passo 3. Visualize e restaure arquivos perdidos do Windows. Você pode clicar duas vezes para visualizar os arquivos digitalizados. Em seguida, selecione os dados de destino e clique no botão "Recuperar" para salvá-los em outro local seguro no PC ou na unidade da nuvem.

Palavras Finais
Consertar o gerenciamento de memória de código de parada no Windows é uma tarefa mais simples agora. Fornecemos diferentes motivos e soluções detalhadas para resolver esse erro irritante de forma eficaz. Usar um software de recuperação de dados como o EaseUS durante a ativação da correção é uma grande ajuda. Ele ajuda você a adquirir dados perdidos de maneira eficaz e a protegê-los online.
Perguntas frequentes sobre parar o gerenciamento de memória de código no Windows
Embora tenhamos fornecido soluções detalhadas para o erro irritante e apresentado os possíveis motivos, aqui estão as perguntas frequentes mais comuns para você, caso tenha algum problema ou dúvida.
1. RAM insuficiente pode causar erros de gerenciamento de memória?
Sim, se você não tiver RAM suficiente em seu PC e a demanda de memória continuar aumentando, o Windows não será capaz de lidar com os dados e processos em execução nele. Isso leva a problemas de gerenciamento de memória onde o computador pode obter BSOD, Freeze, Crash, etc.
2. Por que meu PC mantém uma tela azul após a atualização da RAM?
Dois módulos de memória diferentes funcionam atrás da tela azul após a atualização da RAM. As temporizações e tensões da RAM da placa-mãe estão entre os motivos mais comuns que são motivos significativos aqui.
3. O Windows 11 tem melhor gerenciamento de memória?
O Windows 11 tem mais recursos e programas do que as versões anteriores, oferecendo aos usuários mais RAM. O Windows 11 apresenta um melhor sistema de gerenciamento de memória, resultando em problemas de desempenho mais baixos. No entanto, depende muito do OEM também. Por exemplo, a Intel oferece memória Optane, que lembra que você acessa arquivos e programas com frequência, resultando em menos RAM e melhores tempos de resultados.
4. Por que recebo um erro de gerenciamento de memória ao instalar o Windows 10?
Uma das causas mais comuns é hardware defeituoso ou incompatível, como problemas de RAM ou disco rígido. O melhor seria fazer uma verificação de hardware e substituir o que for necessário. Se estiver tudo bem, você deve atualizar sua RAM, ou seja, adicionar mais memória ao PC.
Esta página foi útil?
-
"Obrigada por ler meus artigos. Espero que meus artigos possam ajudá-lo a resolver seus problemas de forma fácil e eficaz."…
-
"Obrigado por ler meus artigos, queridos leitores. Sempre me dá uma grande sensação de realização quando meus escritos realmente ajudam. Espero que gostem de sua estadia no EaseUS e tenham um bom dia."…

20+
Anos de experiência

160+
Países e regiões

72 Milhões+
Downloads

4.7 +
Classificação do Trustpilot
Tópicos em Destaque
Pesquisa

 04/05/2025
04/05/2025