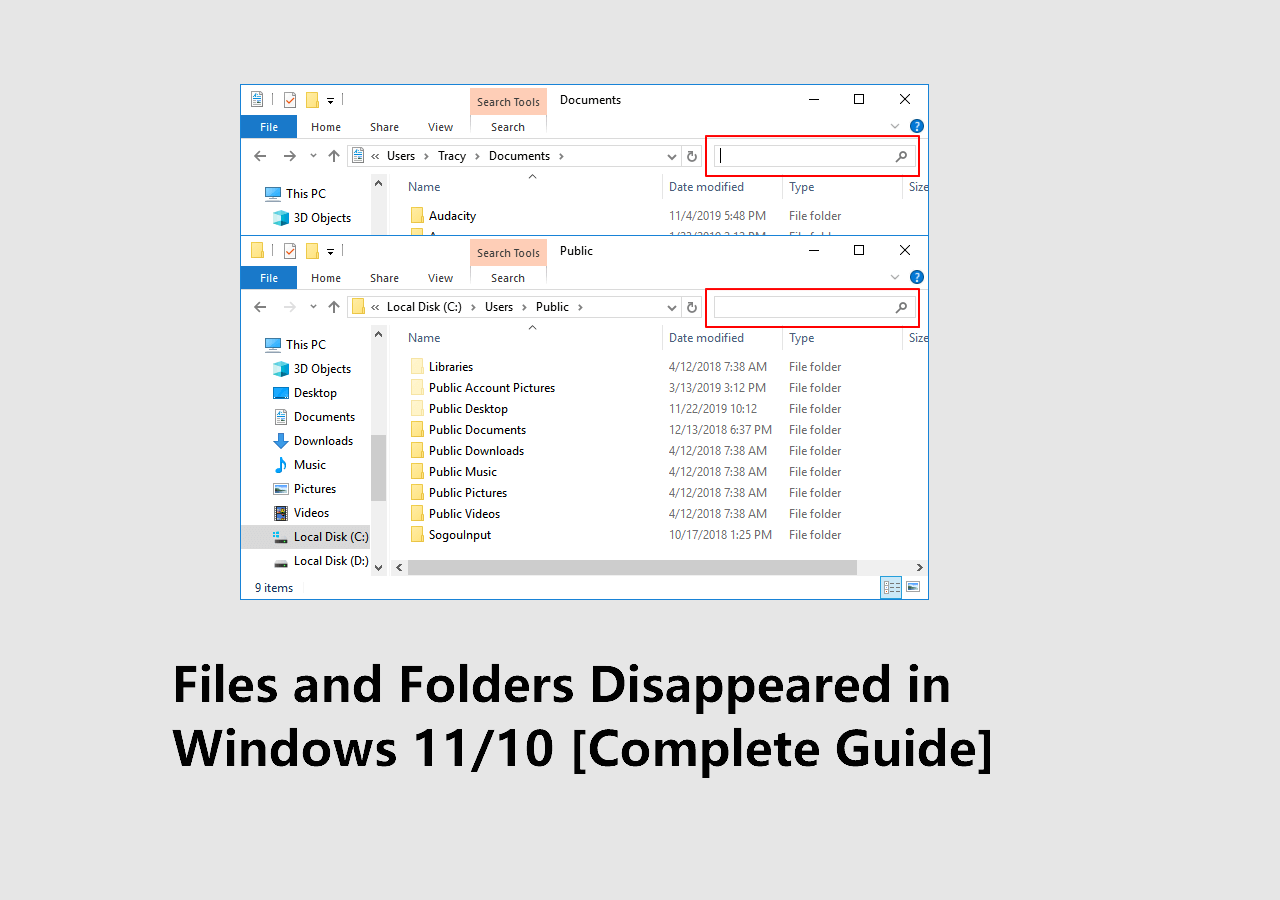Índice da Página
Manter seu sistema operacional Windows atualizado é crucial para segurança e desempenho. No entanto, quando confrontado com problemas relacionados a atualizações, uma etapa de solução de problemas eficaz é frequentemente negligenciada: limpar o cache do Windows Update.
Neste guia, fornecemos as principais respostas e insights sobre o processo de como limpar o cache do Windows Update. Ao explorar essa tarefa essencial de manutenção, você obterá o conhecimento necessário para resolver problemas comuns de atualização e garantir o desempenho ideal do seu sistema.
Fique comigo para saber mais!
Excluir o cache do Windows Update é seguro ou não
Limpar o cache do Windows Update é uma prática comum de solução de problemas para usuários do Windows, geralmente realizada para resolver vários problemas do sistema e melhorar o desempenho geral.
A necessidade de limpar o cache do Windows Update surge quando os usuários encontram problemas relacionados à atualização, como instalações com falha, atualizações lentas ou mensagens de erro como 0x80080005 .
O cache, que armazena arquivos temporários associados a atualizações do Windows, pode ser corrompido, levando a esses problemas. Como resultado, você pode optar por excluir o Cache do Windows Update para resolver esses problemas e garantir um processo de atualização mais tranquilo.
É seguro excluir arquivos temporários como caches de atualização? Em geral, limpar o cache de atualização é um procedimento seguro e geralmente é recomendado pelo suporte da Microsoft como uma etapa de solução de problemas.
No entanto, você deve ter cuidado e garantir que segue os métodos corretos para evitar perdas de dados não intencionais ou erros de sistema.
Aqui está uma rápida visão geral dos métodos que você pode usar para limpar o cache do Windows Update:
| Principais métodos | Revisão do editor |
| Isso ajuda a resolver problemas relacionados a atualizações, garantindo um funcionamento mais suave e confiável do sistema operacional Windows. | |
| Este método libera espaço de armazenamento de forma eficiente e otimiza o desempenho do sistema. | |
| O uso do Script oferece uma abordagem automatizada e sistemática, simplificando o processo de limpeza de cache. | |
| Se você prefere uma abordagem direta e baseada em linha de comando, esse método é a sua escolha. |
Como limpar cache de atualizações do Windows
Agora que sabemos que é seguro limpar o cache do Windows Update, vamos nos aprofundar nas etapas práticas para executar essa tarefa de manutenção essencial.
Fornecemos um vídeo para ajudar você a limpar o cache do Windows Update:
- 01:20 Abra "Serviços" e clique em "Executar como Administrador"
- 01:45 Encontre "Windows Update" e clique com o botão direito nele
- 01:46 Selecione "Parar"
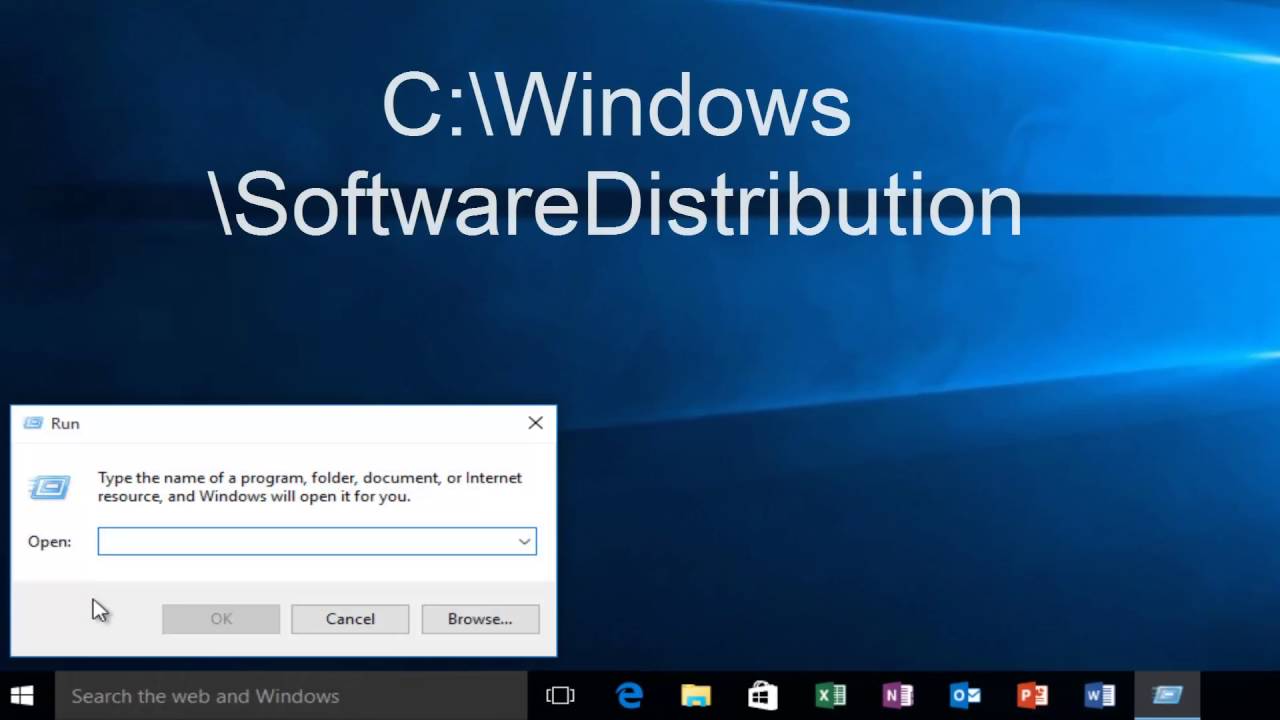
Agora que você entendeu por que pode ser necessário limpar o cache do Windows Update, vamos prosseguir para as etapas seguintes.
Correção 1. Excluir o cache do Windows Update por meio do programa Executar
Esta seção se concentra na remoção do cache de atualização do Windows 11 do seu computador usando a caixa de diálogo Executar. As diretrizes a seguir oferecem uma visão geral abrangente do procedimento.
Passo 1. Para começar, abra a caixa de diálogo "Executar" pressionando "Tecla Win + R". Depois disso, digite services.msc e pressione "OK", o que abrirá a janela de serviços.

Passo 2. Ao acessar a janela "Serviços (local)", role pelas opções para encontrar a entrada "Windows Update".

Passo 3. Clique duas vezes na entrada "Windows Update" dentro da janela "Serviços" para acessar suas propriedades. Role para baixo e toque no botão "Parar" para interromper temporariamente os serviços do Windows Update.

Passo 4. Com os serviços do Windows Update pausados com sucesso, navegue até o diretório C:\Windows\SoftwareDistribution\Download. Escolha todos os arquivos na pasta "(Ctrl + A)" e prossiga para excluí-los.

Passo 5. Após remover com sucesso os arquivos especificados, revisite as etapas 1 e 2 para acessar a janela Serviços novamente. Localize a opção "Windows Update", clique duas vezes para abrir suas propriedades e toque no botão "Iniciar" para reiniciar os serviços do "Windows Update".

Compartilhe este método útil com mais leitores para ajudá-los a limpar os caches de atualização do Windows.
Correção 2. Usar a Limpeza de Disco para limpar cache de atualizações do Windows
Isto descreve a abordagem básica para eliminar o cache do Windows usando o utilitário de limpeza de disco. Para executar este processo, vamos seguir os passos abaixo:
Passo 1. Para iniciar o procedimento de limpeza de disco, acesse a caixa de pesquisa na barra de tarefas e insira Limpeza de Disco. No painel direito, você encontrará o aplicativo "Limpeza de Disco", prossiga clicando em "Abrir" para iniciá-lo.

Passo 2. Após abrir, a janela "Limpeza de Disco: Selecionar Unidade" aparecerá. Escolha a unidade que você pretende limpar, neste caso, opte pela unidade "C:", pois ela contém o repositório de arquivos primário.
Passo 3. Em seguida, a interface de limpeza de disco para a unidade selecionada será exibida.
Passo 4. Selecione a unidade "C:" e clique em "OK".

Passo 5. Agora, navegue até a opção "Limpar arquivos do sistema".

A próxima janela apresentará as unidades disponíveis para limpeza. Escolha o disco rígido (geralmente definido como C:) do qual você deseja concluir a limpeza da atualização do Windows .
Correção 3. Limpar cache Windows Update via script
Um método alternativo para limpar o Windows Update Cache envolve utilizar um script. Siga os passos descritos abaixo:
Passo 1. Abra o "Bloco de notas" e insira o seguinte código:
@Echo On
net stop wuauserv
C:
cd %Windir%\SoftwareDistribution
Type del /f /s /q Downloadpause

Passo 2. Salve o arquivo na sua área de trabalho como "Cleardown.cmd".

Passo 3. Clique com o botão direito do mouse no arquivo "Cleardown.cmd" e escolha "Executar como administrador".

Passo 4. Quando o script concluir sua execução, ele será pausado, permitindo que você revise a saída de suas ações.
Correção 4. Limpar cache de atualizações do Windows com CMD
Além disso, este é um método alternativo adicional para limpar o Cache do Windows Update, que envolve usar o Prompt de Comando. Siga estas etapas para finalizar o processo:
Passo 1. Pressione as teclas "Win + R" para abrir a janela "Executar".
Passo 2. Digite cmd na barra e pressione "OK", o que abrirá uma janela "Prompt de Comando" com fundo escuro.
Passo 3. Digite net stop wuauserv e clique em "Enter".

Passo 4. Digite C: e pressione "Enter".

Passo 5. Digite o comando cd %Windir%\SoftwareDistribution e pressione "Enter".
Passo 6. Por fim, digite o comando del /f /s /q Download e pressione "Enter".
🔺Para redefinir o cache do Windows Update por meio de um prompt de comando elevado, digite os comandos abaixo um após o outro, pressionando "Enter" após cada um:
- net stop wuauserv
- net stop cryptSvc
- net stop bits
- net stop msiserver
Após interromper os serviços, prossiga com os seguintes comandos para iniciar a reinicialização:
- ren C:\Windows\SoftwareDistribution SoftwareDistribution.old
- ren C:\Windows\System32\catroot2 Catroot2.old
Após concluir as etapas acima, reinicie os processos do Windows Update digitando os seguintes comandos:
- net start wuauserv
- net start cryptSvc
- net start bits
- net start msiserver
Depois que esses processos forem finalizados, reinicie o Windows 10 ou 11. Esse processo não apenas redefine o Cache do Windows Update, mas também limpa qualquer cache existente no seu computador. Se alguns dos seus amigos encontrarem uma atualização do Windows não funciona, esses métodos podem ajudar. Você pode compartilhar esta página com eles!
Recuperar arquivos e pastas excluídas acidentalmente com software
No caso infeliz de exclusão acidental de arquivos, os usuários podem contar com os recursos robustos do EaseUS Data Recovery Wizard para salvar seus dados valiosos.
Esta ferramenta de recuperação versátil prova ser inestimável em vários cenários, como exclusões não intencionais, formatação de disco ou até mesmo perda de dados devido a falhas no sistema. Com seus recursos poderosos e confiáveis, o EaseUS Data Recovery Wizard se destaca como uma solução confiável para usuários que buscam recuperar arquivos e pastas excluídos.
A ferramenta garante que você esteja equipado não apenas para lidar com problemas de cache de atualização, mas também para proteger seus dados contra erros imprevistos. Você também pode recuperar arquivos temporários com esta ferramenta de recuperação funcional.
Agora, vamos começar o processo passo a passo de utilização da ferramenta de recuperação EaseUS para recuperar arquivos excluídos no Windows 11 ou outras versões.
Passo 1. Faça o download e abra o EaseUS Data Recovery Wizard. Ao abri-lo, você pode ver todos os discos e partições do seu computador. Selecione a partição do disco ou o local de armazenamento em que você excluiu os arquivos e clique no botão "Procurar Dados Perdidos" para continuar.

Passo 2. A verificação rápida de arquivos excluídos não levará muito tempo para ser concluída.

Passo 3. Após a verificação, clique em "Arquivos excluídos" no painel esquerdo que contém todos os arquivos removidos. Você pode visualizar e selecionar arquivos conforme necessário. Em seguida, clique em "Recuperar" para restaurar os dados em um local seguro.

Se você achou este guia sobre restauração de arquivos deletados útil, não o guarde para você! Compartilhe esta página em suas redes sociais para ajudar outras pessoas a limpar o Cache do Windows Update sem esforço.
Resumo
Concluindo, limpar o cache do Windows Update é uma etapa essencial de solução de problemas para garantir o bom funcionamento do seu sistema operacional.
Ao longo deste artigo, exploramos vários métodos, incluindo o uso do utilitário Limpeza de Disco, o uso de scripts e a utilização do Prompt de Comando.
Essas abordagens permitem que os usuários resolvam problemas comuns relacionados a atualizações e mantenham o desempenho ideal de seus sistemas Windows.
Se você encontrar desafios persistentes ou complicações imprevistas durante o processo de limpeza de cache, recomendamos fortemente que considere o uso do nosso software de recuperação.
O EaseUS Data Recovery Wizard foi projetado para resolver com eficiência uma ampla gama de problemas do sistema, fornecendo uma solução abrangente para melhorar a saúde geral e o desempenho do seu ambiente Windows.
Perguntas frequentes sobre limpeza do cache do Windows Update
Se você tiver mais perguntas sobre como limpar o Cache do Windows Update, aqui estão mais alguns detalhes sobre o tópico. Dê uma olhada:
1. É seguro excluir atualizações em cache do Windows?
Sim, é seguro. A pasta de cache pode ocasionalmente conter arquivos corrompidos ou atualizações com bugs, causando interrupções no processo de atualização e acionando vários erros. Se isso acontecer, é aconselhável limpar o Cache do Windows Update. Isso elimina arquivos de atualização desatualizados e ajuda a resolver problemas potenciais decorrentes de dados problemáticos ou corrompidos.
2. Qual é a maneira mais fácil de limpar o cache de atualização do Windows?
A maneira mais fácil de limpar o Cache do Windows Update é por meio do Windows Explorer. Para fazer isso:
Passo 1. Comece digitando "Explorador de Arquivos" na caixa de Pesquisa para acessá-lo.
Passo 2. Localize e clique com o botão direito do mouse em "Disco Local (C)" e selecione "Propriedades".
Passo 3. Clique em "Limpeza de disco" e, depois, escolha a opção "Limpar arquivos do sistema".
3. Como faço para limpar o cache de atualização sem CMD?
Se você preferir não usar o CMD, pode tentar métodos alternativos, como usar o utilitário integrado Limpeza de Disco, usar o Script para limpar o cache de atualização e, finalmente, usar o Executar Programa.
Esta página foi útil?
-
"Espero que minha experiência com tecnologia possa ajudá-lo a resolver a maioria dos problemas do seu Windows, Mac e smartphone."…

20+
Anos de experiência

160+
Países e regiões

72 Milhões+
Downloads

4.7 +
Classificação do Trustpilot
Tópicos em Destaque
Pesquisa

 05/11/2025
05/11/2025