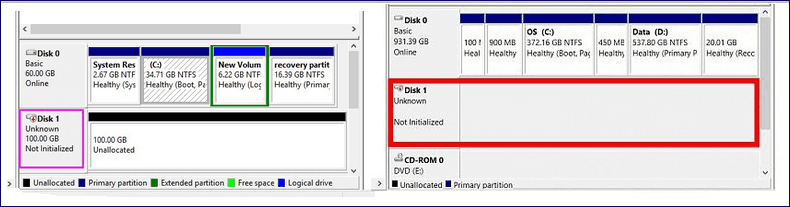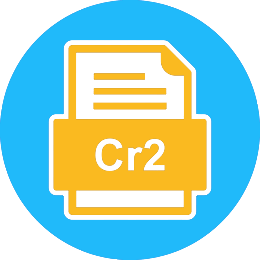Índice da Página
A perda de dados no AutoCAD acontece com frequência e incomoda os usuários, pois alguém pode ter passado horas naquele arquivo específico. Falhas imprevistas do sistema, quedas de energia ou exclusão acidental podem causar isso. Essas situações podem causar frustração e atrasos no projeto ao excluir ou cancelar o salvamento de arquivos AutoCAD DWG.
Não se preocupe mais! Este artigo discutirá problemas de arquivos não salvos do AutoCAD e fornecerá soluções eficientes para recuperar arquivos não salvos do AutoCAD. Identificar as causas da perda de dados e aplicar procedimentos de recuperação adequados pode ajudar os usuários a proteger seus projetos do AutoCAD. Vamos nos aprofundar em mais detalhes!
Método 1. Recuperar arquivos não salvos AutoCAD com software de recuperação
O poderoso EaseUS Data Recovery Wizard pode restaurar arquivos não salvos do AutoCAD. Esta ferramenta pode ser crucial na recuperação de arquivos após exclusão acidental, falhas do sistema ou desligamentos repentinos.
Você pode confiar no software de recuperação de dados da EaseUS
O EaseUS Data Recovery Wizard adquiriu uma extensa base técnica em recuperação de dados e tem a confiança de bilhões de usuários desde 2005. Confira as avaliações no Trustpilot.
Eventos inesperados podem causar perda de arquivos do AutoCAD e interromper a produtividade. O EaseUS Data Recovery Wizard simplifica a recuperação de arquivos DWG, permitindo aos usuários restaurar dados não salvos, incluindo a recuperação de documentos Word não salvos, arquivos Excel não salvos etc. Seus poderosos algoritmos de digitalização encontram e restauram dados perdidos de discos rígidos, unidades USB e cartões de memória.
Com seus recursos abrangentes, o EaseUS Data Recovery Wizard pode enfrentar com sucesso circunstâncias difíceis de perda de dados e recuperar arquivos excluídos do AutoCAD. O algoritmo de pesquisa avançado deste programa pode recuperar dados de unidades formatadas e exclusões acidentais, proporcionando tranquilidade aos clientes.
A ferramenta oferece uma solução de recuperação de arquivos AutoCAD não salva confiável, fácil de usar e poderosa:
Passo 1. Inicie o EaseUS Data Recovery Wizard no computador. Escolha o disco onde você perdeu os arquivos não salvos e clique em "Procurar dados perdidos".
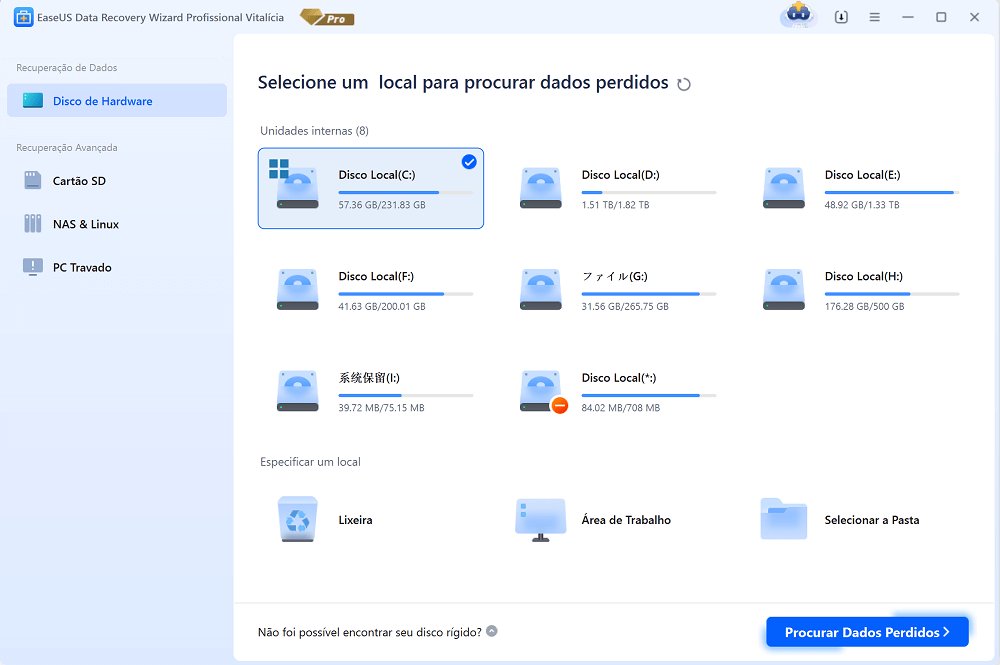
Passo 2. Você verá a guia Caminho e tipo no lado esquerdo. Clique em "Tipo" e "Arquivos não salvos". Você pode clicar duas vezes na pasta para abri-la ou clicar em "Abrir". Este software de recuperação de arquivos não salvos irá ajudá-lo a recuperar Word, Excel, PPT e outros arquivos não salvos com facilidade.
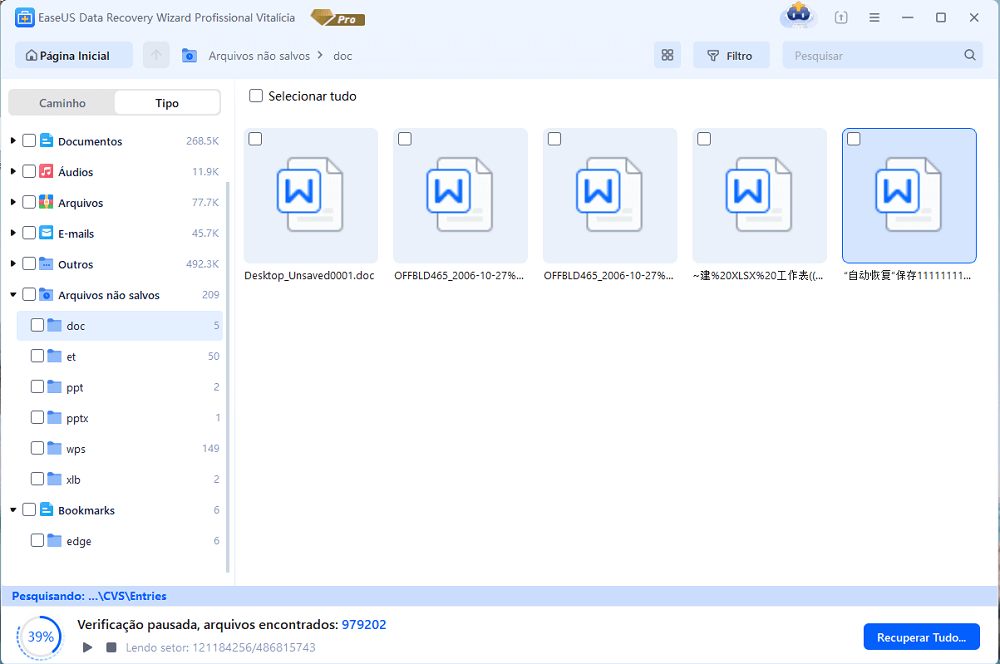
Passo 3. Escolha os arquivos de destino e clique no botão "Visualizar". Em seguida, clique em "Recuperar" para restaurar esses arquivos não salvos. Tenha cuidado para não reverter os arquivos recuperados para o local original, pois isso pode sobrescrever o arquivo.
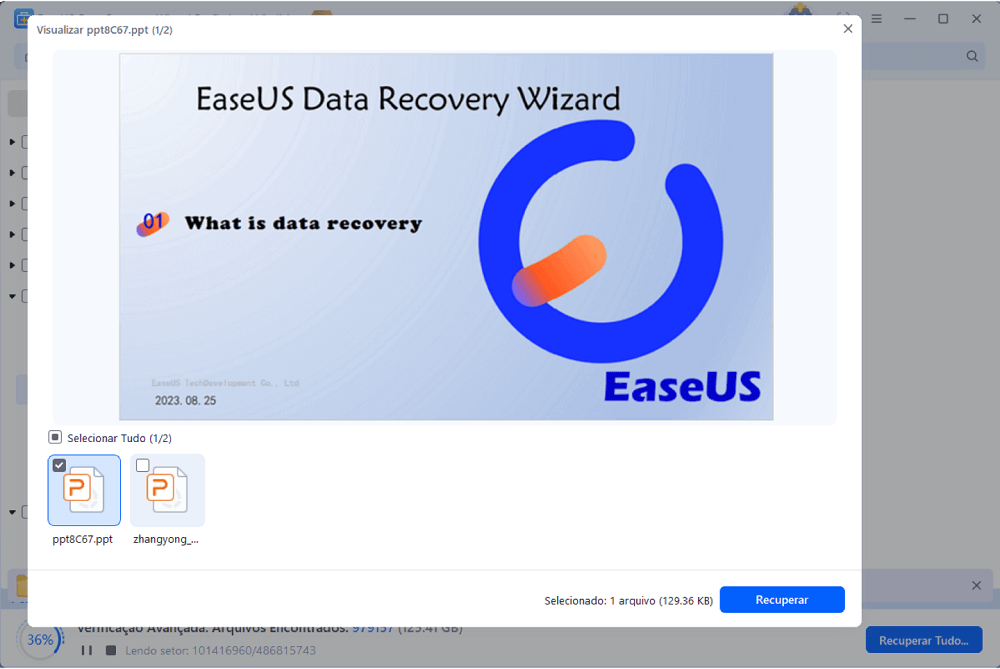
Compartilhe essas informações nos canais de mídia social para ajudar outras pessoas que enfrentam problemas semelhantes de recuperação de arquivos do AutoCAD. Você pode ajudar a construir uma comunidade de apoio e incentivar outras pessoas a superar a perda de dados, compartilhando ideias e soluções exclusivas.
Método 2. Recuperar arquivos DWG não salvos AutoCAD com Salvamento Automático
Se o AutoCAD fechar abruptamente e você não tiver salvo seu trabalho, use a ferramenta Salvamento Automático para restaurar arquivos não salvos. Para usar essa abordagem, entretanto, você deve primeiro ativar o recurso Salvamento Automático. Para restaurar arquivos do AutoCAD não salvos usando a função AutoSave, execute estas etapas:
Passo 1 . Abra o "AutoCAD" e vá para Opções > guia Abrir e Salvar para ver se a opção Salvar Automaticamente está habilitada.

Passo 2 . Localize a pasta de salvamento automático:
|
Passo 3 . Inicie o AutoCAD no seu computador. Se o programa fechar repentinamente sem salvar o desenho, o Drawing Recovery Manager aparecerá quando você reiniciá-lo.
Passo 4 . O Drawing Recovery Manager exibe um desenho ativo de quando o acidente aconteceu, salvamento automático e arquivos de backup.
Passo 5 . No Drawing Recovery Manager, escolha o "arquivo AutoSave" que deseja recuperar e abra-o no AutoCAD. Você não precisa renomear os arquivos, pois o AutoCAD realiza a operação automaticamente.
Seguir estas instruções permitirá restaurar rapidamente arquivos do AutoCAD não salvos usando a função AutoSave, eliminando qualquer possível perda de trabalho.
Método 3. Recuperar arquivos perdidos do AutoCAD da pasta de backup
A maneira mais fácil de recuperar um arquivo excluído do AutoCAD é utilizar arquivos de backup, que normalmente são armazenados no mesmo local que o arquivo DWG. Veja como você pode recuperar o arquivo DWG do backup:
Nota : Esta solução requer que você ative a opção "Criar uma cópia de backup a cada salvamento" no AutoCAD.
Passo 1 . Abra a "pasta" que contém seus desenhos do AutoCAD.
Passo 2 . Procure arquivos com a extensão . Extensão BAK; estes são arquivos de backup.

Passo 3 . Localize o "arquivo de backup" que deseja recuperar.
Passo 4 . Clique com o botão direito no arquivo de backup e escolha "Renomear". Altere a extensão do arquivo .bak para .dwg.
Passo 5 . Para acessar o desenho restaurado, inicie o AutoCAD e abra o arquivo renomeado.
Seguindo esses métodos, você pode restaurar com êxito arquivos perdidos do AutoCAD a partir de backups. Lembre-se de selecionar a opção "Criar uma cópia de backup a cada salvamento" nas configurações do AutoCAD para garantir que os arquivos de backup sejam gerados automaticamente e estejam prontos para recuperação quando necessário.
Não se esqueça de compartilhar esta passagem nas redes sociais e ajudar mais usuários a recuperar arquivos não salvos do AutoCAD.
Conclusão
A recuperação de arquivos do AutoCAD não salvos ou excluídos é fundamental para preservar a produtividade e evitar a perda de dados. Os usuários podem recuperar seus preciosos desenhos CAD usando software de recuperação como o EaseUS Data Recovery Wizard, a função AutoSave e acessando arquivos de backup. Para garantir que as opções de recuperação estejam disponíveis no caso de perda inesperada de arquivos, as opções de salvamento automático e backup devem ser ativadas nas configurações do AutoCAD.
Além disso, armazenar e fazer backup frequente de arquivos do AutoCAD em locais seguros pode ajudar a proteger contra ocorrências de perda de dados. Usando essas táticas e procedimentos, os usuários podem reduzir o efeito da perda de arquivos do AutoCAD e continuar seu trabalho de projeto com confiança e eficiência.
Perguntas frequentes sobre recuperação de arquivos não salvos
Abaixo estão algumas dúvidas de usuários relacionadas à recuperação de arquivos do AutoCAD não salvos:
1. É possível recuperar arquivos DWG do AutoCAD não salvos?
Sim, o AutoSave ou o EaseUS Data Recovery Wizard podem restaurar arquivos AutoCAD DWG não salvos. Essas ferramentas podem recuperar desenhos temporários ou salvos automaticamente, permitindo restaurar seu trabalho sem salvá-los manualmente.
2. Como posso restaurar um arquivo BAK no AutoCAD?
No AutoCAD, encontre o arquivo de backup .BAK no local exato do arquivo DWG e restaure-o. Clique em "Renomear" para alterar a extensão do arquivo .bak para .dwg e clique com o botão direito. A seguir, abra o arquivo no AutoCAD para restaurá-lo.
3. Como recupero um desenho excluído no AutoCAD?
Se você ativar 'Criar uma cópia de backup a cada salvamento' no AutoCAD, poderá recuperar desenhos excluídos por engano da pasta de backup. Encontre os arquivos .bak no mesmo diretório dos desenhos do AutoCAD, renomeie-os como .dwg e abra-os no AutoCAD para recuperar o desenho destruído.
Esta página foi útil?
-
"Espero que minha experiência com tecnologia possa ajudá-lo a resolver a maioria dos problemas do seu Windows, Mac e smartphone."…

20+
Anos de experiência

160+
Países e regiões

72 Milhões+
Downloads

4.7 +
Classificação do Trustpilot
Tópicos em Destaque
Pesquisa
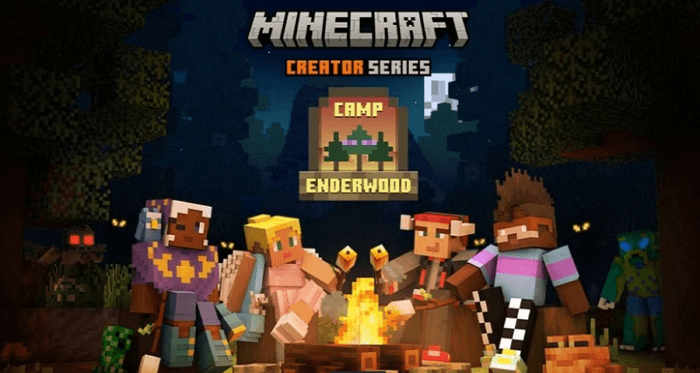
 04/05/2025
04/05/2025