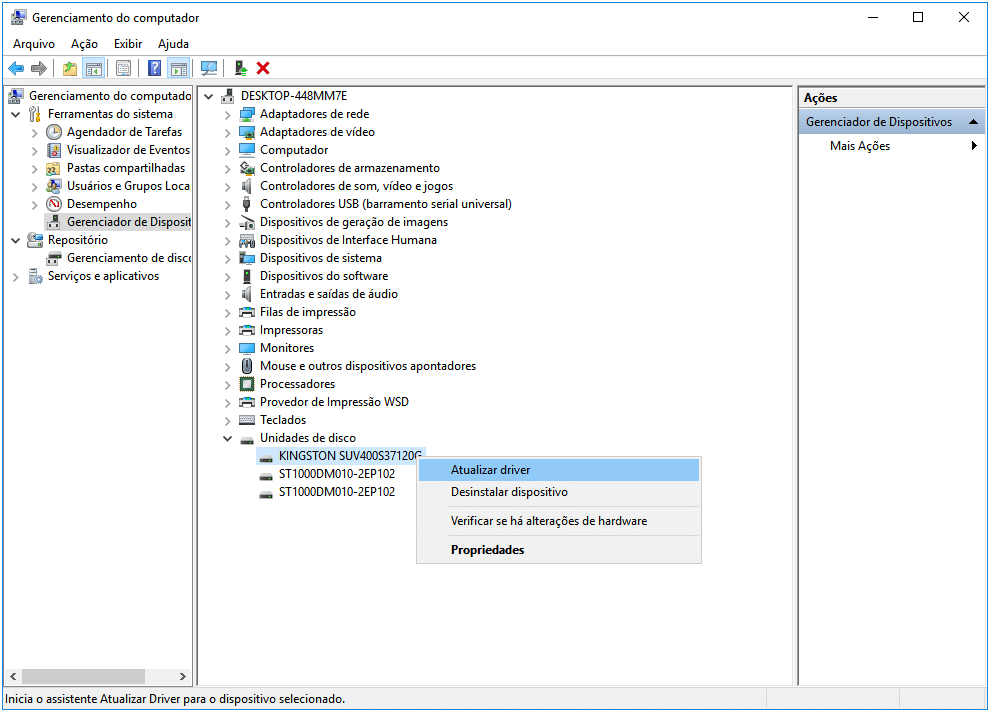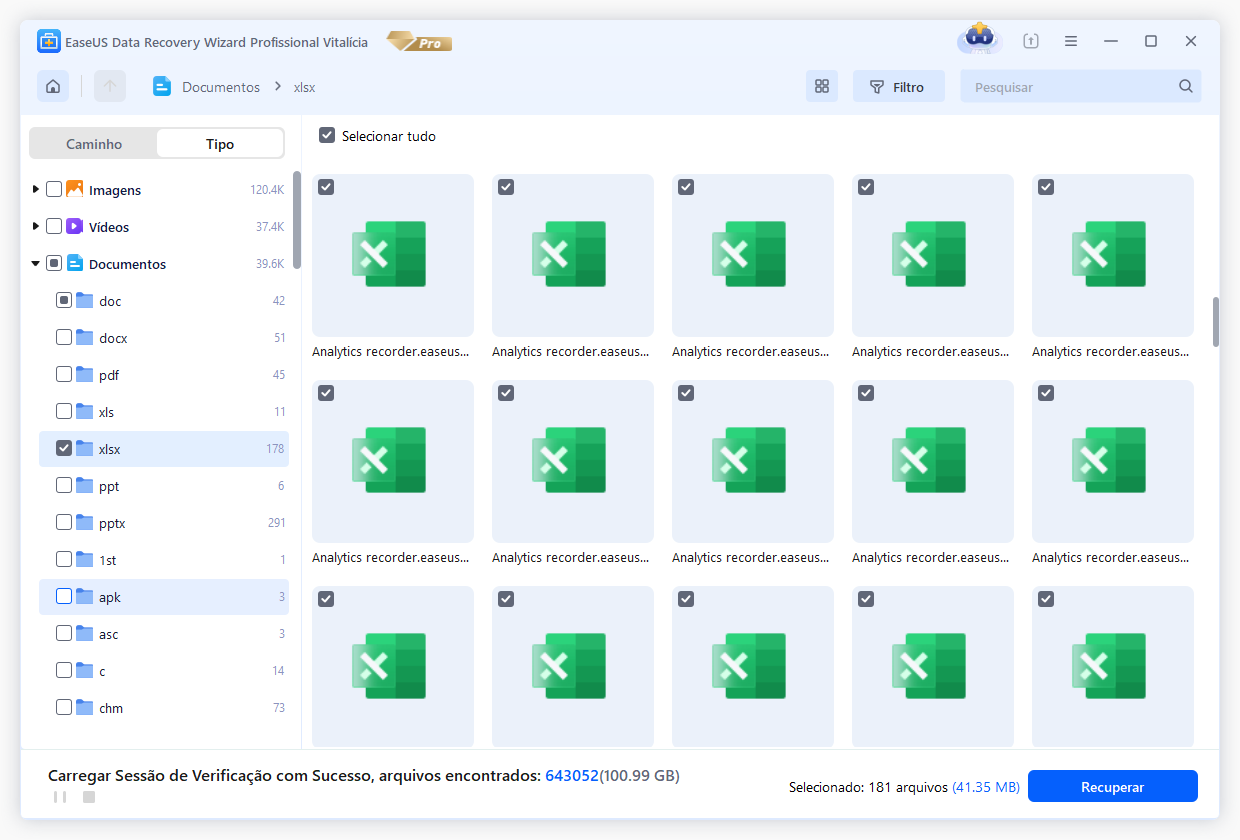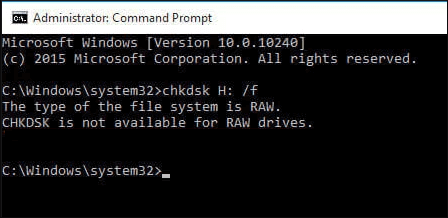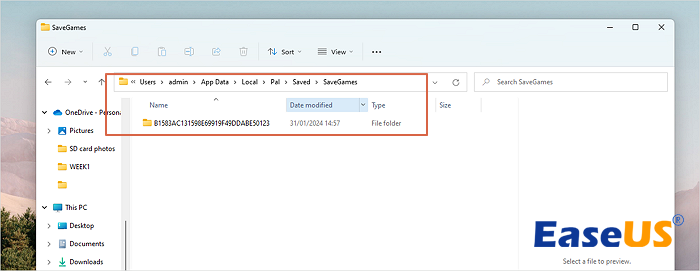Índice da Página
Confira os guias completos da atualização do Windows KB4023057:
| Soluções Viáveis | Solução de problemas passo a passo |
|---|---|
| Obtenha e instale o KB4023057 | Acesse o site do Catálogo do Microsoft Update. Pesquise por KB4023057 e selecione a versão do Windows... Etapas completas |
| Corrigir KB4023057 não instalando | Veja algumas maneiras de solucionar problemas: Correção 1: Solução de problemas do Windows Update; Correção 2: Execute as verificações DISM e SFC; Correção 3: Desabilite programas desnecessários... Etapas completas |
|
Restaurar dados perdidos após a atualização do Windows |
Experimente um software profissional de recuperação de dados para restaurar arquivos perdidos ou excluídos na atualização do Windows 10/11... Etapas completas |
| Perguntas frequentes sobre o Windows KB4023057 | Confira mais tutoriais sobre o KB4023057, como obter o KB4023057 para o Windows versão 21H2... Etapas completas |
A Microsoft disponibilizou a atualização KB4023057 para dispositivos que executam a versão mais recente do Windows 11 e praticamente qualquer versão do Windows 10 disponível para download.
Esta não é sua típica atualização mensal contínua, embora seja uma atualização de segurança para melhor desempenho. Como alternativa, é um patch que a Microsoft lança regularmente para resolver problemas que podem impedir o Windows Update de baixar e instalar atualizações na sua máquina.
KB4023057 é uma atualização do Windows que inclui componentes que podem ser usados para corrigir quase todos os problemas que podem surgir com o processo de atualização do sistema operacional.
Visão geral do KB4023057
A Microsoft lança a atualização idêntica KB4023057 regularmente, que é a mesma coisa com pequenas alterações repetidamente em intervalos regulares. Inicialmente, a atualização foi meramente fornecida com uma breve declaração abordando cenários que podem impedir que "atualizações críticas do Windows sejam instaladas".
Mais tarde, a atualização foi expandida para incluir uma descrição mais detalhada. Em conjunto com o lançamento mais recente da atualização KB4023057 (em junho de 2021), que é relevante para todas as versões do Windows 10 de 1511 a 21H1, a Microsoft dedicou um site inteiro para discutir a atualização, que inclui os seguintes comentários sobre quais mudanças a atualização pode trazer:
- Se houver alguma dificuldade com a rede, as configurações deverão ser redefinidas.
- Remova quaisquer chaves de registro que possam estar impedindo que as atualizações sejam instaladas corretamente.
- Componentes do sistema operacional Windows que estão desabilitados ou corrompidos podem ser reparados.
- Compacte arquivos no seu diretório de perfil de usuário para ajudar a liberar espaço em disco para que você possa instalar atualizações críticas no seu computador.
- O banco de dados do Windows Update deve ser redefinido para corrigir quaisquer problemas que possam ter impedido a instalação eficaz das atualizações.
Como obter e instalar o KB4023057 no Windows 10/11
Agora que você sabe algumas informações sobre a atualização KB4023057, é hora de instalar a versão no seu sistema seguindo os passos abaixo:
Etapa 1. Acesse o site do Catálogo do Microsoft Update.
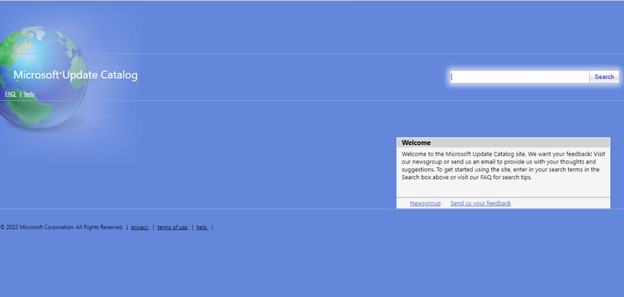
Etapa 2. Digite KB4023057 na barra de pesquisa.
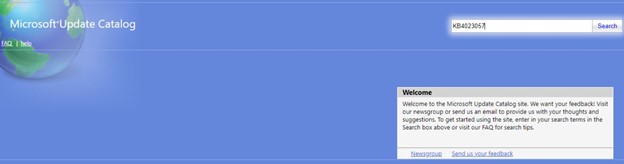
Etapa 3. Selecione a versão do Windows na lista fornecida abaixo.
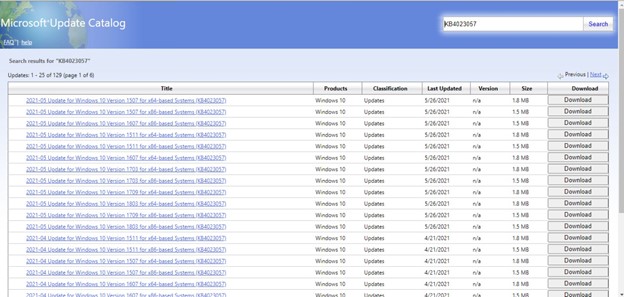
Etapa 4. Inicie o processo de instalação pressionando a opção Executar.
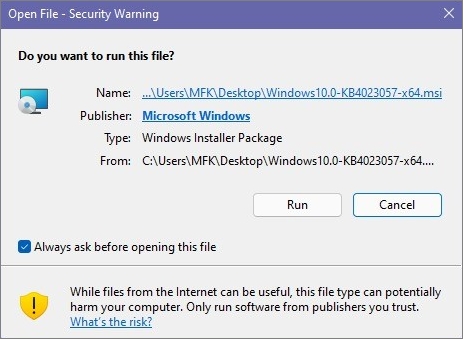
KB4023057 não instala no Windows 10/11? Como corrigir
Muitos usuários do Windows relataram recentemente que não conseguem instalar o KB4023057 após baixá-lo. Por vários motivos, a atualização não pode ser instalada. Como:
- Dificuldades com a conexão de internet
- Arquivos de sistema danificados
- Problemas com o serviço Windows Update
- Preocupações com compatibilidade e atualização são comuns entre usuários de software de segurança e VPN
- Problemas de versão geralmente podem ser causados por uma atualização anterior com falhas e vírus.
- Faltando o que era necessário para a operação de instalação
Você precisa encontrar a causa raiz do problema para corrigir as dificuldades de desempenho e instalar as atualizações no sistema, razão pela qual esses problemas impedem o download e a instalação de atualizações do Windows.
Correção 1. Solução de problemas do Windows Update
Uma das primeiras correções em nossa lista é solucionar problemas do Windows Update porque a maioria deles vem com atualizações de segurança. Preocupações com segurança são os erros mais sérios que uma empresa pode cometer, já que vírus ou hackers podem explorá-los. Siga as etapas abaixo para solucionar problemas do Windows Update:
Etapa 1. Para acessar as Configurações do Windows, pressione a tecla Windows mais I.
Etapa 2. Escolha "Solucionar problemas" no menu suspenso "Atualização e solução de problemas".
Etapa 3. Para ver todas as listas de solucionadores de problemas disponíveis, escolha o link "Solucionadores de problemas adicionais" no menu suspenso.

Etapa 4. As atualizações do Windows podem ser encontradas neste menu.
Etapa 5. Para iniciar o solucionador de problemas, escolha "Executar o solucionador de problemas".

Correção 2. Execute as varreduras DISM e SFC
A segunda correção em nossa lista é 'Executar as varreduras DISM e SFC'. Agora, por que você precisa fazer isso? DISM e SFC são responsáveis por identificar e corrigir arquivos defeituosos no repositório de componentes da imagem do sistema Windows, permitindo que o SFC funcione corretamente. Siga as etapas abaixo para executar as varreduras DISM e SFC:
Etapa 1. Inicie o programa usando o prompt de comando como administrador.
Etapa 2. O seguinte comando deve ser inserido: DISM /Online /Cleanup-Image /restorehealth.

Etapa 3. Após concluir o procedimento, use o seguinte comando: sfc /scannow.

Etapa 4. Permita que o aplicativo verificador de arquivos do sistema descubra e restaure quaisquer arquivos de sistema ausentes no seu computador.
Etapa 5. Reinicie o computador, se necessário.
Correção 3. Desabilite programas desnecessários na inicialização
Se você não conseguir resolver seu problema mesmo depois de executar as varreduras DISM e SFC, a próxima coisa a fazer é tentar desabilitar programas desnecessários nas inicializações. Por quê? Pode haver programas em execução em segundo plano que podem tornar sua instalação mais lenta. Alguns itens de inicialização não têm um atalho na pasta Inicialização, o que é um problema.
Você pode desativá-los usando a ferramenta Aplicativos/tarefas de inicialização em Configurações ou o Gerenciador de Tarefas para fazer as ações necessárias. Eles só estão disponíveis por meio de registro se ainda não estiverem registrados. Se você é novo ou não se sente confortável com a modificação do registro, deve usar esses programas.
Etapa 1. Selecione "Gerenciador de Tarefas" no menu de contexto clicando com o botão direito do mouse em um espaço na barra de tarefas.
Etapa 2. Quando o Gerenciador de Tarefas aparecer, escolha a aba "Inicialização" e navegue pela lista de aplicativos e apps habilitados para serem executados quando o computador for inicializado pela primeira vez.
Etapa 3. Para impedir que eles sejam executados, escolha o programa e clique no botão "Desativar" ou clique com o botão direito do mouse em um e selecione "Desativado" no menu de contexto que aparece.
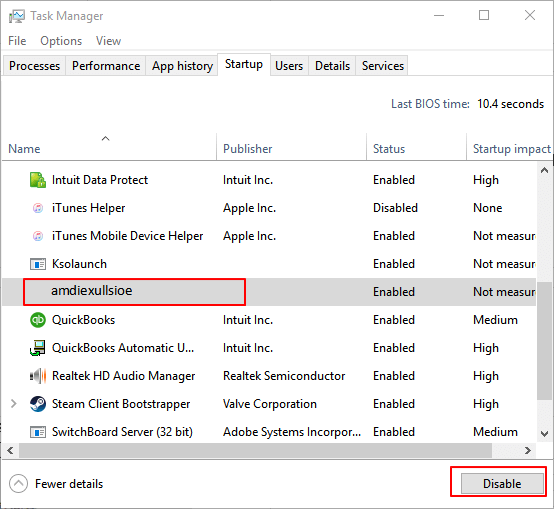
Correção 4. Redefinir componentes do Windows Update
A última correção da nossa lista é a 'Redefinir componentes do Windows Update'. Se os serviços relacionados ao agente do Windows Update não funcionarem, um problema com o cache de atualização ou os componentes específicos são destruídos, e é comum que os clientes enfrentem esse tipo de problema.
Nessas situações, reiniciar o Windows Update no Windows 10 geralmente resolverá a maioria dos erros. Siga os passos abaixo:
Etapa 1. Abra o CMD pesquisando por ele.

Etapa 2. Certifique-se de estar conectado como administrador antes de prosseguir.
Etapa 3. Use o seguinte comando para encerrar o serviço de atualização do Windows: net stop wuauserv para encerrar o serviço de atualização do Windows.
Etapa 4. Insira net stop bits para encerrar o serviço de transferência inteligente em segundo plano.
Etapa 5. Acesse o seguinte site, se possível: C:\\Windows\\SoftwareDistribution\\Download.
Etapa 6. Exclua tudo o que estiver incluído no conteúdo da pasta.
Etapa 7. Para selecionar todos os arquivos no seu computador, pressione CTRL + A no seu teclado, acompanhado de Delete para remover os documentos.
Etapa 8. Os comandos net start wuauserv e net start bits devem ser usados para reiniciar as operações depois que elas forem interrompidas.
Como restaurar dados perdidos após a atualização do Windows 11/10
Para ajudar você a recuperar dados perdidos ou excluídos no Windows 11/10/8/7, oferecemos um aplicativo de software confiável. Um software especial de recuperação de arquivos é o EaseUS Data Recovery Wizard. Também é uma ótima escolha para pessoas que não querem perder seus preciosos arquivos de dados. O EaseUS Data Recovery pode ser usado para recuperar arquivos que foram excluídos ou perdidos após a atualização do Windows, exclusão acidental, formatação do disco rígido, ataque de vírus, falha do sistema operacional, etc.
O EaseUS Data Recovery Wizard pode recuperar arquivos perdidos de qualquer dispositivo de armazenamento, por exemplo, restaurar arquivos excluídos permanentemente da Lixeira esvaziada, recuperar dados perdidos em HD, SSD, cartões SD, unidade flash USB, pen drive e assim por diante.
Baixe gratuitamente este programa de recuperação de dados para recuperar dados perdidos e reparar arquivos corrompidos após a recuperação de dados.
Passo 1. Selecione um local e comece a verificar.
Inicie o EaseUS Data Recovery Wizard, passe o mouse na partição onde você perdeu os dados e clique em "Procurar Dados Perdidos".

Passo 2. Visualize e selecione os arquivos.
Aguarde até a digitalização ser concluída. Se você precisar clicar duas vezes no item para visualizar o arquivo, selecione os dados que tenta recuperar.

Passo 3. Recupere dados perdidos.
Clique em "Recuperar", escolha um local para salvar os dados recuperados e clique em "OK". Você deve armazenar os dados em outro local, em vez do original.

Perguntas frequentes sobre o Windows KB4023057
Confira as seguintes perguntas frequentes sobre o Windows KB4023057.
P1. Preciso de uma atualização para o Windows 10 KB4023057?
O fato de seu dispositivo ter chegado ao fim do ciclo de vida de suporte significa que ele não receberá mais atualizações de segurança da Microsoft e estará mais exposto a ameaças de segurança e infecções. Para evitar isso, recomendamos fortemente que você atualize para a versão mais recente do Windows 10.
P2. Como obter KB4023057 para Windows versão 21H2
Siga estas instruções para obter ou atualizar manualmente para o Windows 10 versão 21H2 a partir da versão 21H1, versão 20H2 ou versão 2004.
Etapa 1. Abra o aplicativo Configurações do Windows 10.
Etapa 2. Selecione "Atualização e segurança" no menu suspenso.
Etapa 3. Vá até o menu "Windows Update" e escolha a opção apropriada.
Etapa 4. Uma janela aparecerá perguntando se você deseja verificar novas atualizações (se aplicável).
Etapa 5. Você pode obter a opção de atualização 21H2 se o seu dispositivo for compatível com o Windows 11 e a mensagem de atualização aparecer na tela.
Etapa 6. Clique na opção "Baixar" e instalar agora na seção "Atualização de recursos para o Windows 10, versão 21H2".
Dica profissional: a atualização não estará pronta para o seu PC se a opção não estiver acessível.
Etapa 7. Selecione a opção "Reiniciar" agora no menu que aparece.
Observação: a instalação do Windows 10 21H2 é idêntica à instalação de uma atualização mensal padrão no seu dispositivo e não requer uma nova instalação do sistema operacional.
P3. Posso desinstalar a atualização do Windows 10 para sistemas baseados em x64 KB4023057?
Você não precisa de mais ninguém para ajudar você com isso. O "Painel de Controle" pode ser encontrado no menu "Iniciar" selecionando "Configurações do Computador". Navegue até a área "Programas e Recursos" usando o mouse para navegar pela lista. Clique com o botão direito em "KB4023057" e escolha "Desinstalar" no menu de contexto para removê-lo do seu computador.
Palavras Finais
Esperamos que você tenha obtido todas as informações necessárias sobre o KB4023057 Windows 11. Mostramos o que essa atualização envolve e como você pode instalá-la para começar.
No entanto, se você não conseguir instalar a atualização devido a alguns problemas, você também pode consertá-los, como mostramos acima. E, se, após a instalação, você tiver alguns arquivos perdidos, use o EaseUS Data Recovery Wizard para recuperar seus arquivos!
Esta página foi útil?
-
"Obrigada por ler meus artigos. Espero que meus artigos possam ajudá-lo a resolver seus problemas de forma fácil e eficaz."…

20+
Anos de experiência

160+
Países e regiões

72 Milhões+
Downloads

4.7 +
Classificação do Trustpilot
Tópicos em Destaque
Pesquisa

 04/05/2025
04/05/2025