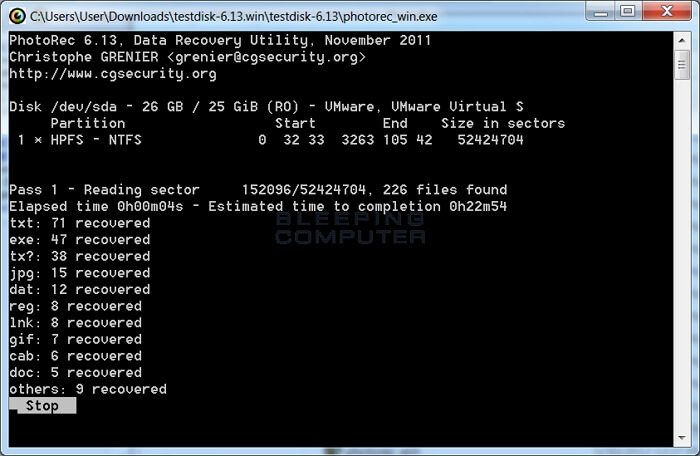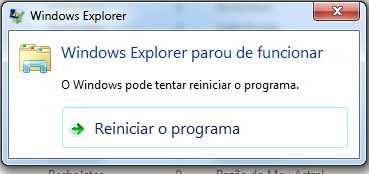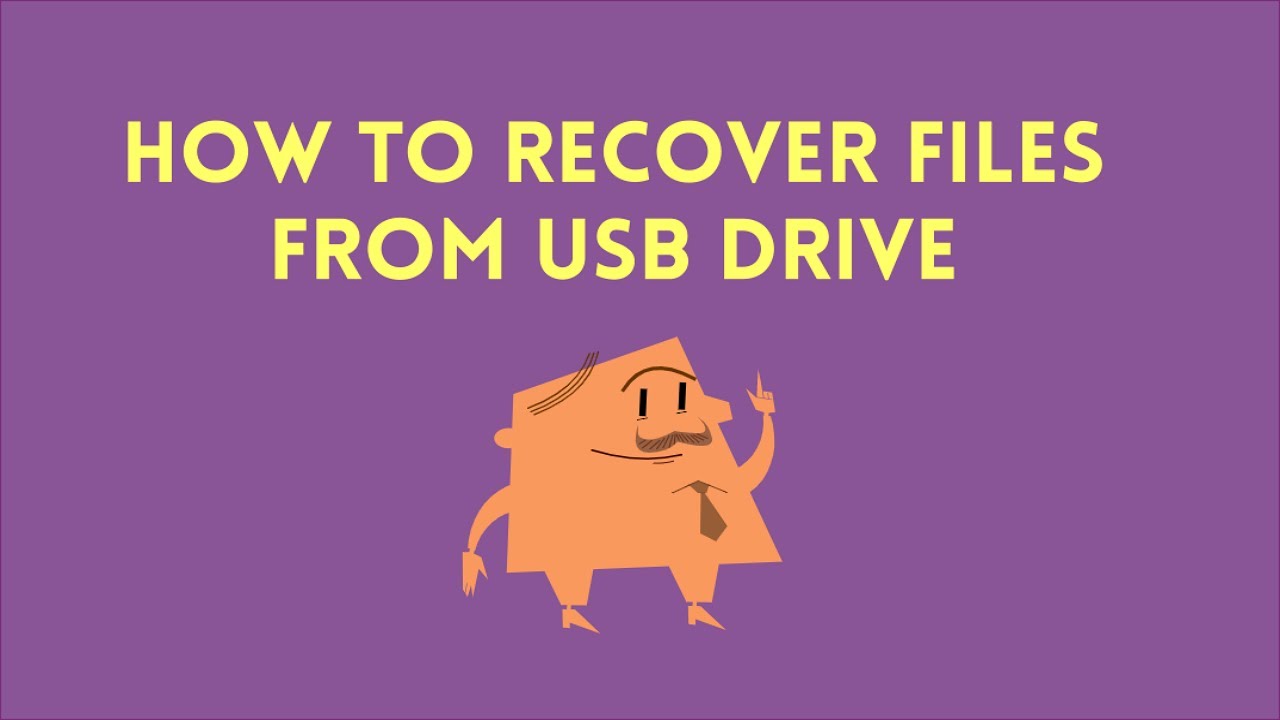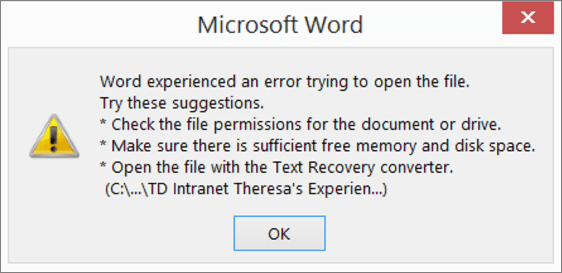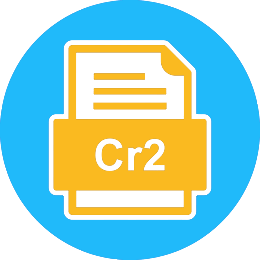-
![]()
-
-
![]() Corrigir 'Windows Explorer parou de funcionar' no Windows 11/10/8/7
Corrigir 'Windows Explorer parou de funcionar' no Windows 11/10/8/7 04/05/2025
04/05/2025 6 min leitura
6 min leitura -
![]()
-
![]()
-
![]() Melhor software gratuito de recuperação de dados USB de 2025 [com avaliações]
Melhor software gratuito de recuperação de dados USB de 2025 [com avaliações] 04/05/2025
04/05/2025 6 min leitura
6 min leitura -
![]()
-
![]() Como Corrigir o Registro de Serviço Ausente ou Corrompido
Como Corrigir o Registro de Serviço Ausente ou Corrompido 04/05/2025
04/05/2025 6 min leitura
6 min leitura -
-
![]() Imagem CR2 Não Abre? Leia para Corrigir CR2 para Aberta Novamente
Imagem CR2 Não Abre? Leia para Corrigir CR2 para Aberta Novamente 04/05/2025
04/05/2025 6 min leitura
6 min leitura
Índice da Página
Os usuários geralmente encontram dificuldades ao lidar com pastas em um sistema Linux. Por exemplo, ao tentar remover diretórios que ainda incluem arquivos ou subdiretórios, eles veem uma mensagem de erro como "Rmdir: diretório não vazio". Esta mensagem indica que o diretório não pode ser excluído porque não está vazio, incomodando os usuários que desejam organizar seus sistemas de arquivos de forma eficaz.
Neste artigo, abordaremos esse problema comum, oferecendo maneiras práticas para remover um diretório não vazio no Linux.
Vejamos essas maneiras de resolver adequadamente o problema "Rmdir: diretório não vazio" e melhorar o gerenciamento de diretório no Linux.
| Soluções viáveis | Solução de problemas passo a passo |
|---|---|
| Correção 1. Remover Rmdir: diretório não vazio repetindo o comando | Abra o Terminal e vá para o diretório que contém o diretório não vazio que você deseja excluir... Passos completos |
| Correção 2. Corrigir o diretório não vazio excluindo arquivos manualmente | Inicie o navegador de arquivos e procure o diretório para remover manualmente. Depois de encontrar o diretório... Passos completos |
| Correção 3. Aplicar o comando Rm para resolver o diretório não vazio | Para remover um diretório não vazio com seu conteúdo, use "rm -r directory"... Passos completos |
| Correção 4. Tentar forçar a exclusão do diretório com o comando -F/-Force | Abra o Terminal e vá para o diretório que deseja remover. Para destruir o diretório... Passos completos |
| Mais soluções | Use o comando "df -h" para identificar o sistema de arquivos em questão. Execute o comando "sudo"... Passos completos |
Correção 1. Remover Rmdir: diretório não vazio repetindo o comando
Ao enfrentar o problema "rmdir: Diretório não vazio" no Linux, uma solução simples é executar repetidamente o prompt fácil "rmdir" até que o diretório esteja vazio. Esta estratégia iterativa permite aos usuários excluir progressivamente arquivos e subdiretórios do diretório de destino, permitindo assim sua erradicação.
Passo 1 . Abra o Terminal e vá para o diretório que contém o diretório não vazio que você deseja excluir.
Passo 2 . Digite "rmdir" acompanhado do nome do diretório no prompt de comando.
Passo 3 . Se o problema persistir, use o comando "rmdir" até que o diretório esteja vazio e possa ser excluído com segurança.

Passo 4 . Para evitar perda de dados não intencional, proceda com cuidado e verifique o conteúdo do diretório antes de cada tentativa.
Passo 5 . Quando o diretório estiver vazio, use o comando "rmdir" para removê-lo permanentemente.
Correção 2. Corrigir o diretório não vazio excluindo arquivos manualmente
Quando as abordagens usuais falham, a remoção manual de arquivos usando o Navegador de Arquivos pode corrigir o problema "rmdir: Diretório não vazio" no Linux. Siga os passos abaixo:
Passo 1 . Inicie o navegador de arquivos e procure o diretório para remover manualmente.
Passo 2 . Depois de encontrar o diretório, clique com o botão direito nele e escolha "Mover para a lixeira" no menu de contexto que aparece.

Você pode restaurar facilmente arquivos excluídos da lixeira no Linux ou pode baixar o EaseUS Data Recovery para Linux e recuperar dados excluídos. O botão de download a seguir também pode funcionar para Linux.
Correção 3. Aplicar o comando Rm para resolver o diretório não vazio
No Linux ou Windows, você também pode executar o comando rm para resolver o problema "Rmdir: diretório não vazio". Ao contrário de "rmdir", que funciona apenas para diretórios vazios, "rm" pode manipular diretórios que contêm arquivos. A sintaxe do comando "rm" é simples. Para excluir um diretório não vazio, incluindo seu conteúdo, use o parâmetro "-r" para remoção recursiva.
Passo 1 . Para remover um diretório não vazio com seu conteúdo, use "rm -r directory".

Passo 2 . Use "rm -rf directory" para excluir um diretório à força, garantindo que todo o conteúdo seja apagado.
Passo 3 . Se o caminho do diretório incluir espaços, coloque-o entre aspas como "rm -rf "directory".
Passo 4 . Para resolver dificuldades de permissão, prefixe o comando com sudo: "sudo rm -rf directory".
Passo 5 . Tenha cuidado ao evitar exclusões não intencionais, principalmente ao usar comandos sudo.
Se esse método funcionar, não se esqueça de compartilhá-lo nas redes sociais e ajudar mais usuários de Linux e Windows.
Correção 4. Tentar forçar a exclusão do diretório com o comando -F/-Force
No Linux, os usuários podem usar os argumentos de comando "-f" ou "-Force" para remover um diretório em vez de utilizar procedimentos tradicionais de exclusão forçada. Esta opção permite a exclusão de pastas que não estejam vazias.
Passo 1 . Abra o Terminal e vá para o diretório que deseja remover.
Passo 2 . Para destruir o diretório e tudo nele, digite "rm -rf directory name" no prompt de comando.

Passo 3 . Se for solicitada permissão para excluir, digite "y" ou "sim".
Passo 4 . Ao usar a opção "-f" ou "-Force", tenha cuidado, pois ela pode remover pastas sem aviso prévio.
Passo 5 . Use "sudo rm -rf" somente quando necessário, principalmente para pastas do sistema, e entenda as ramificações de removê-las como root.
Correção 5. Resolver Rmdir: diretório não vazio com comando FSCK
Em vez de usar técnicas tradicionais de exclusão, os usuários podem corrigir o problema "Rmdir: diretório não vazio" no Linux usando o software FSCK (File System Consistency Check). Falhas no sistema de arquivos geralmente levam a dificuldades de exclusão de diretórios, tornando o FSCK uma ferramenta útil para corrigi-las.
Passo 1 . Use o comando "df -h" para identificar o sistema de arquivos em questão.
Passo 2 . Execute o comando "sudo umount /dev/sda4" para desmontar o sistema de arquivos especificado. Para desmontar um sistema de arquivos raiz, inicialize a partir de um live CD.
Passo 3 . Para iniciar o processo de restauração, digite "sudo fsck /dev/sda4" no terminal e siga as instruções na tela.
Passo 4 . Após reparar o dispositivo, remonte-o com o comando adequado e verifique se o problema foi resolvido.
Correção 6. Aplicar o navegador de arquivos para excluir diretório em vez de Rmdir
Afastando-se das técnicas de linha de comando, outra maneira de lidar com o problema "rmdir: Diretório não vazio" no Linux é excluir arquivos usando o Navegador de Arquivos. Quando as técnicas convencionais falham, tentar excluir arquivos usando a GUI pode fornecer resultados eficazes.
Passo 1 . Abra o navegador de arquivos e encontre o diretório que deseja remover. Navegue até o diretório clicando com o botão direito nele e escolhendo "Excluir" no menu de contexto.

Passo 2 . Confirme o desaparecimento do diretório do sistema de arquivos para garantir que ele foi efetivamente apagado.
Os usuários podem evitar o problema “rmdir: diretório não vazio” no Linux excluindo manualmente os arquivos usando o navegador de arquivos. Esta técnica fornece uma alternativa mais fácil de usar aos procedimentos de linha de comando e pode ser benéfica em algumas situações.
Compartilhe todos esses métodos nas redes sociais para ajudar outras pessoas a corrigir o erro do diretório não vazio.
Restaurar dados excluídos do comando Rmdir com software
O EaseUS Data Recovery Wizard é uma ferramenta confiável para restaurar dados perdidos ao executar o comando rmdir. Esta ferramenta robusta oferece uma solução consistente destinada explicitamente a restaurar arquivos e diretórios de dados excluídos.
Essa perda de dados pode ser acidental ou devido a um erro inesperado. Em ambos os casos, a ferramenta de recuperação de dados EaseUS para Linux pode restaurar os arquivos à sua forma original, como outro software de recuperação de dados de código aberto.
Os usuários acharão esta ferramenta muito útil nos casos em que os arquivos de dados são perdidos ou excluídos usando o comando rmdir ou qualquer outro motivo. Além disso, você também pode usar esta ferramenta para recuperar arquivos corrompidos durante falhas, ataques de vírus ou erros de formatação no Linux ou Windows.
Desbloqueie todos os recursos do EaseUS Data Recovery Wizard para recuperar dados perdidos com facilidade. Não permita que a perda não intencional de dados atrapalhe sua produtividade. Verifique o guia a seguir para aprender as etapas detalhadas de recuperação de dados.
Passo 1. Instale e inicie o EaseUS Data Recovery Wizard em seu PC com Windows. Escolha "Nas & Linux" no painel esquerdo. Este software detectará seu IP e porta automaticamente. Você precisa inserir o nome de usuário e a senha. Se o endereço IP ou a porta não estiverem corretos, você poderá corrigi-lo manualmente.
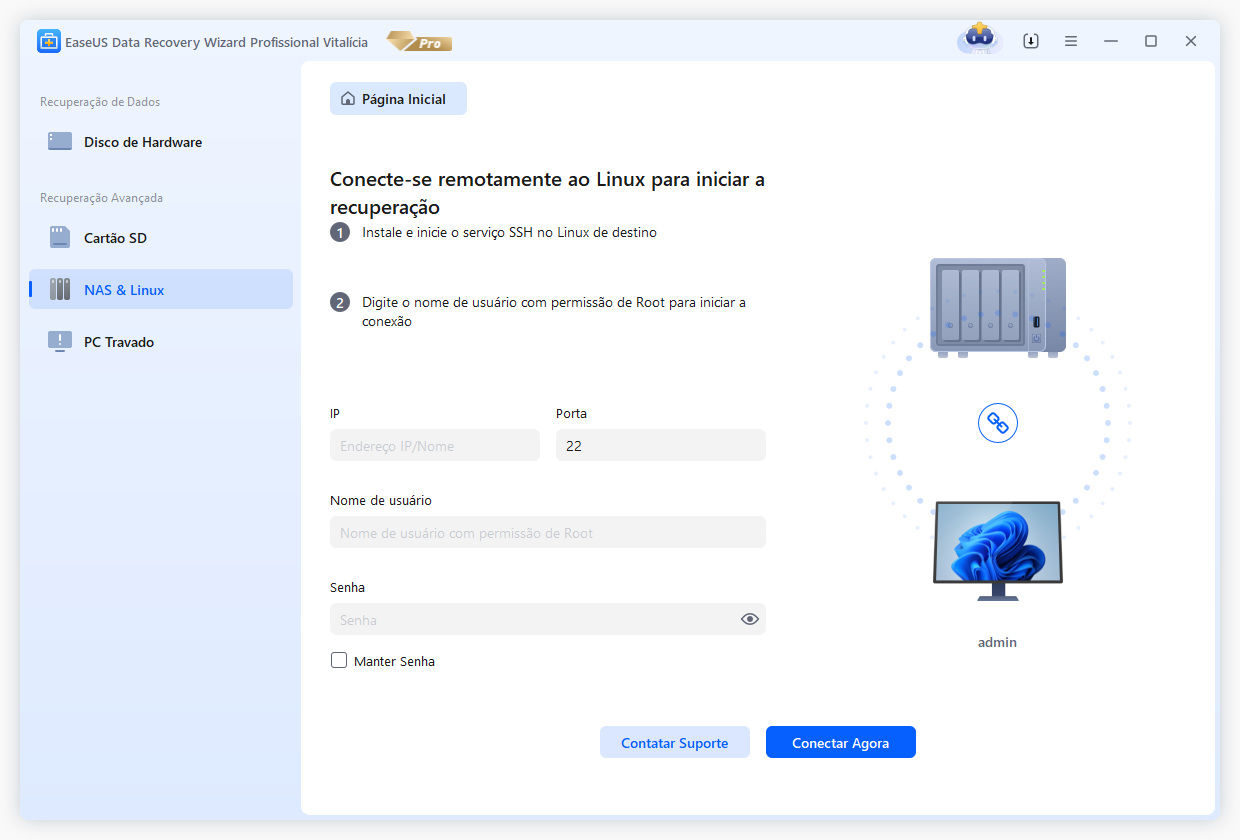
Passo 2. Após conectar-se com sucesso ao seu dispositivo Linux, selecione os arquivos excluídos que deseja recuperar. Você pode clicar no filtro para exibir apenas os tipos de arquivo desejados. Se você se lembrar do nome do arquivo, também poderá pesquisar na caixa de pesquisa, que é a maneira mais rápida de encontrar o arquivo de destino.
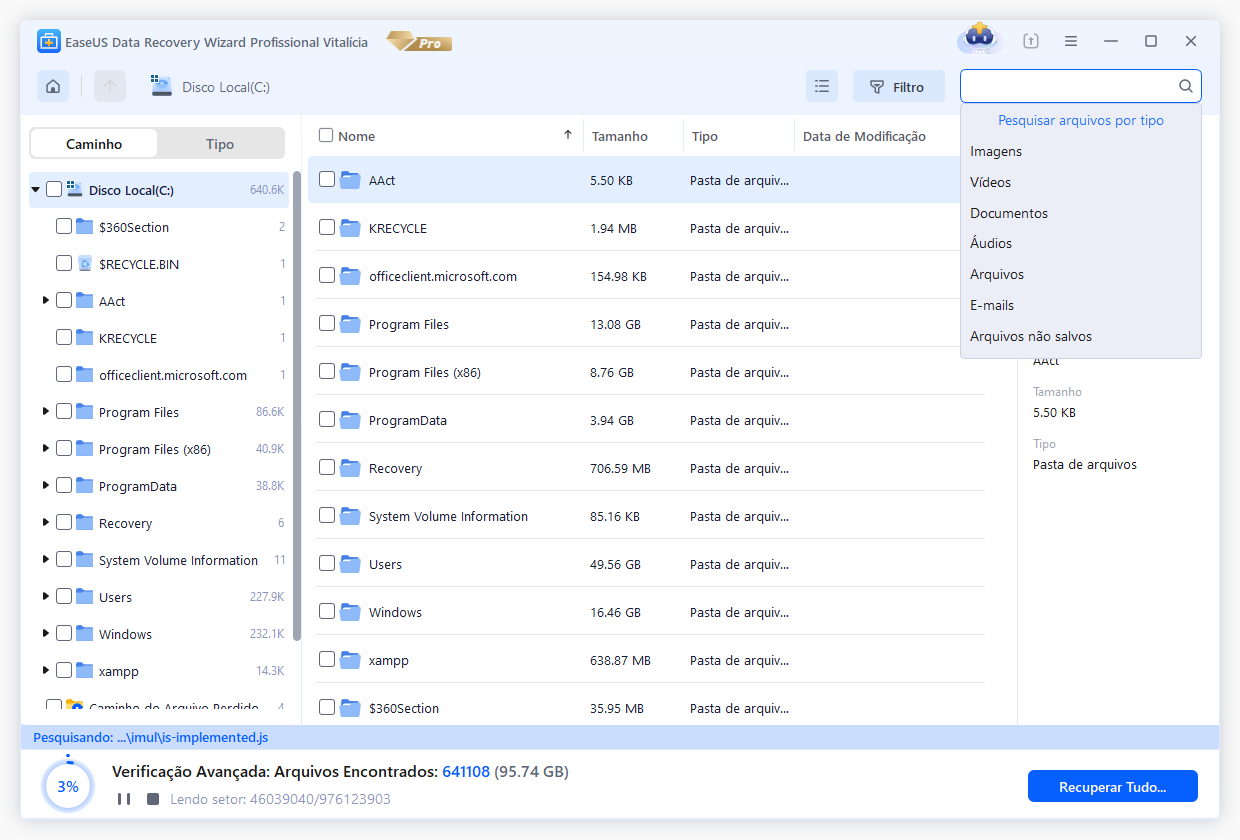
Passo 3. Você pode visualizar os arquivos digitalizados primeiro. Em seguida, selecione os dados de destino e clique no botão "Recuperar" para restaurar arquivos perdidos no Linux.
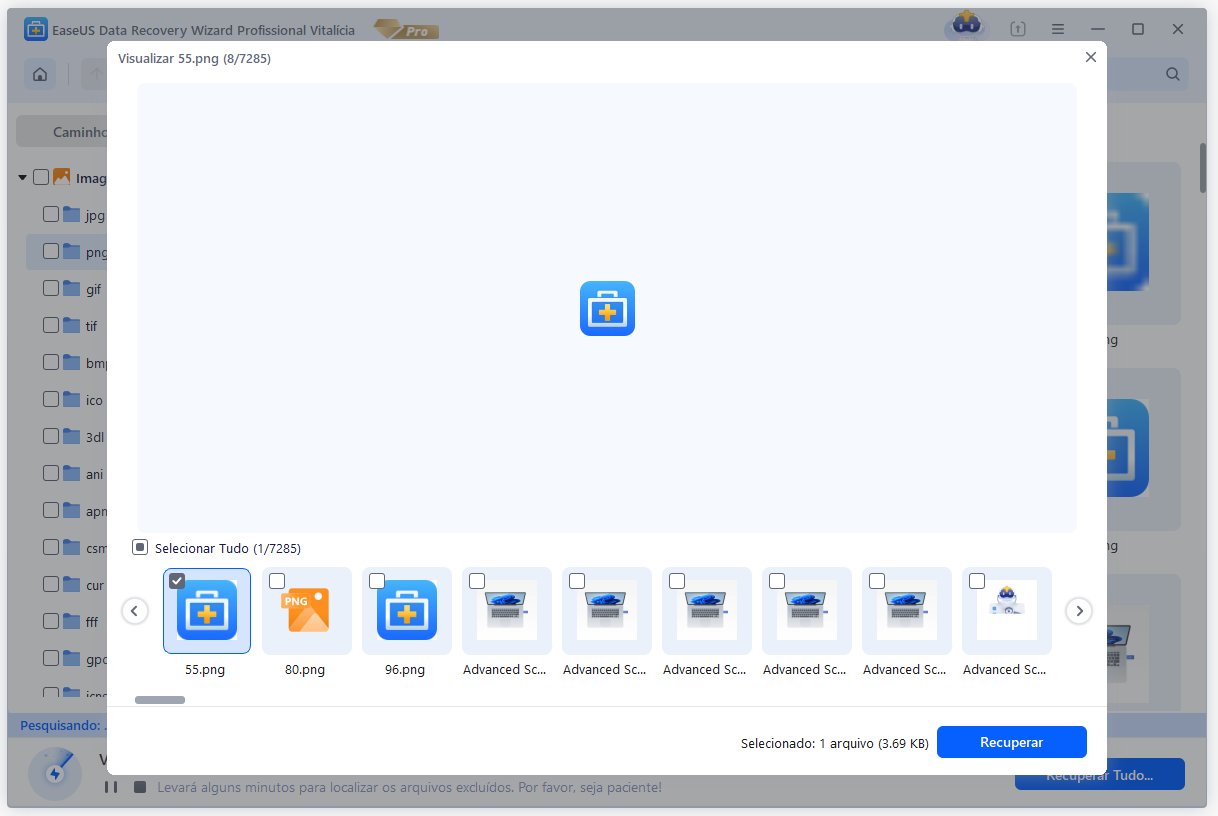
Compartilhe este importante recurso com outras pessoas que sofrem de problemas semelhantes e deixe-nos trabalhar juntos para tornar a recuperação de dados um procedimento indolor para todos.
Resumo
Neste artigo, comandos repetidos, exclusão forçada e verificações do sistema de arquivos são usados para corrigir o problema "rmdir: diretório não vazio" do Linux. Os usuários podem corrigir problemas de exclusão de diretórios e simplificar o gerenciamento de arquivos usando essas abordagens.
Também recomendamos o EaseUS Data Recovery Wizard, um programa robusto de recuperação de erros de exclusão de diretório. Sua interface amigável e ferramentas de recuperação abrangentes tornam-no uma opção confiável para recuperar arquivos e pastas danificados.
Os usuários que perderam dados devido a erros de exclusão de diretório ou outros motivos inesperados podem utilizar o EaseUS Data Recovery Wizard. Não deixe que a perda de dados atrase a produção. Para uma recuperação de dados perfeita e tranquilidade, obtenha o EaseUS Data Recovery Wizard.
Perguntas frequentes sobre Rmdir: O diretório não está vazio no Linux
A seguir estão as principais consultas relacionadas ao usuário para o diretório não vazio no Linux:
1. Como posso remover o diretório que não está vazio?
No Linux, você pode remover um diretório não vazio usando comandos como "rm -r" para excluir seu conteúdo recursivamente ou "rm -rf" para destruí-lo à força junto com seu conteúdo.
2. Por que encontro o erro rmdir: diretório não vazio no Linux?
Este erro ocorre quando você usa o comando "rmdir" para remover um diretório que ainda inclui arquivos ou subdiretórios. Isso significa que o diretório não pode ser excluído porque não está vazio.
3. Como posso corrigir o erro rmdir no Windows 10?
Você pode resolver problemas semelhantes no Windows 10 usando comandos como "rd" ou "rmdir" para apagar diretórios no prompt de comando. Verifique se o diretório está vazio ou use os parâmetros adequados para forçar a exclusão, se necessário.
Esta página foi útil?
-
"Espero que minha experiência com tecnologia possa ajudá-lo a resolver a maioria dos problemas do seu Windows, Mac e smartphone."…

20+
Anos de experiência

160+
Países e regiões

72 Milhões+
Downloads

4.7 +
Classificação do Trustpilot
Tópicos em Destaque
Pesquisa