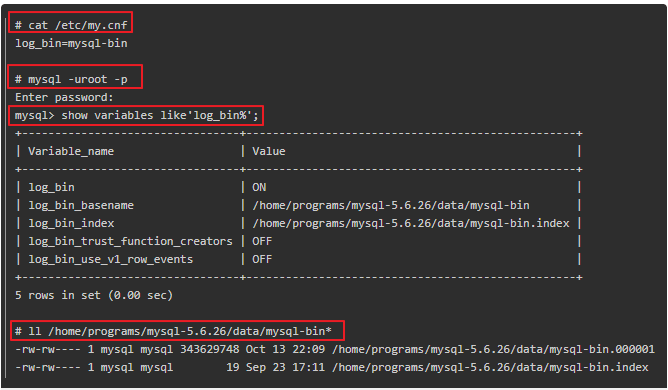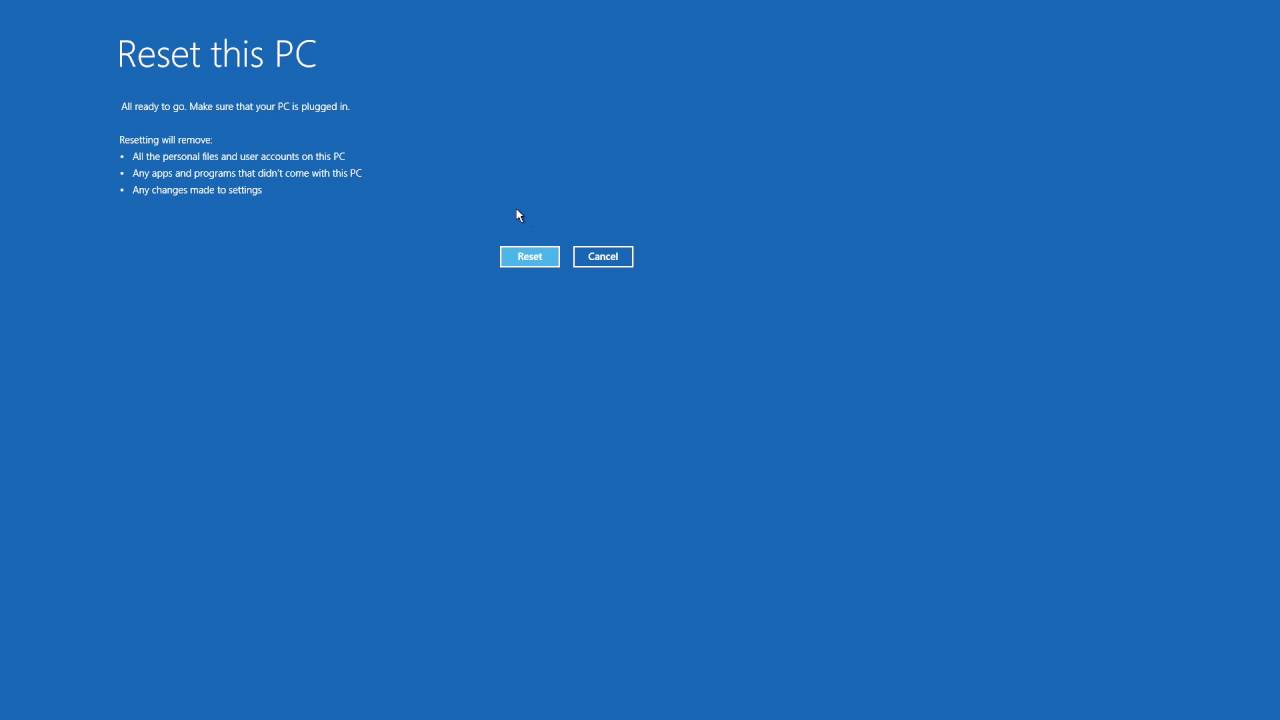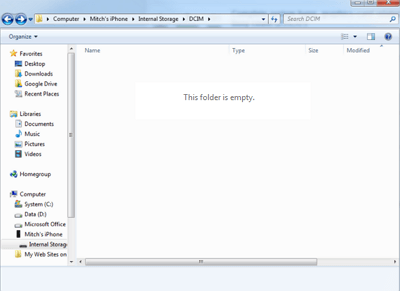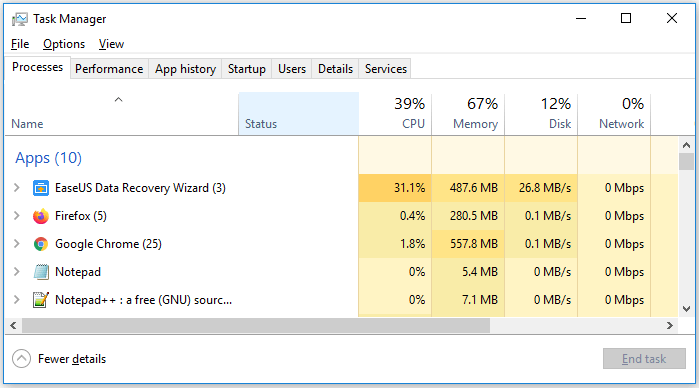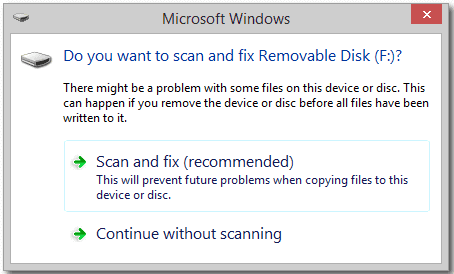Índice da Página
DRIVER_IRQL_NOT_LESS_OR_EQUAL é um erro que aparece em uma tela azul com o código de parada 0x000000D1. Este erro do Windows geralmente aparece quando os drivers integrados do sistema, principalmente adaptadores de rede, usam um endereço de memória incorreto durante a execução de suas tarefas. Fora isso, também aparece por muitos outros motivos:
- 🚫Arquivos de sistema corrompidos
- 🖥️Hardware e software do sistema com defeito
- ❌Problemas de RAM
- 🛠️Software antivírus
- 👿Vírus e malware
- 😢Bugs e falhas no sistema
Portanto, se você também receber o erro DRIVER_IRQL_NOT_LESS_OR_EQUAL em seu sistema Windows, nós ajudamos você. Este tutorial explicará como você pode resolver o erro DRIVER_IRQL_NOT_LESS_OR_EQUAL . Então leia mais adiante e aprenda a consertar isso.
| Soluções Viáveis | Solução de problemas passo a passo |
|---|---|
| Método 1. Verifique o hardware e software do computador | Uma das causas mais comuns do DRIVER_IRQL_NOT_LESS_OR_EQUAL... Etapas completas |
| Método 2. Desinstalar drivers de rede no Gerenciador de dispositivos | Pressione as teclas Windows + R simultaneamente para abrir o programa Executar em seu sistema... Passos completos |
| Método 3. Atualizar, desinstalar ou reinstalar drivers de dispositivo | Abra o utilitário Gerenciador de Dispositivos em seu sistema Windows usando seu método preferido... Etapas completas |
| Método 4. Use o comando Scannow para reparar o driver | Pressione a tecla Windows para abrir a caixa de pesquisa e digite o prompt de comando nela... Etapas completas |
| Mais métodos para corrigir DRIVER_IRQL_NOT_LESS_OR_EQUAL | Abra o Windows Search usando as teclas Windows + S e digite Memory Diagnostic... Passos completos |
Recuperar dados ao encontrar DRIVER_IRQL_NOT_LESS_OR_EQUAL
O erro DRIVER_IRQL_NOT_LESS_OR_EQUAL é um erro BSOD crítico que pode resultar em perda de dados. Ou você pode encontrar outros erros BSOD, como código de parada do Windows 0xC000021A . Se isso acontecer com você devido a esse erro e você quiser recuperar todos os seus dados para o seu PC com Windows, você pode contar com a ajuda de Assistente de recuperação de dados EaseUS .
O EaseUS Data Recovery Wizard permite que você recupere arquivos excluídos do Windows 10 ou 11 devido à exclusão acidental, formatação da partição errada, falha repentina do sistema, ataque de malware, etc., do seu PC. O destaque disso é que ele pode recuperar todos os tipos de arquivos, como imagens, documentos, vídeos, áudio, arquivos, e-mails, etc. Você também pode recuperar dados de um disco rígido que não inicializa .
Se suas imagens e vídeos forem corrompidos durante a solução desse erro BSOD, você pode usar facilmente o EaseUS Data Recovery Wizard para repará-los. Portanto, verifique as instruções abaixo mencionadas para aprender a recuperar arquivos perdidos ou excluídos usando nossa ferramenta:
Passo 1: Instale e inicie o EaseUS Data Recovery Wizard
Baixe e instale o software de recuperação do site oficial da EaseUS e abra-o no seu computador ou laptop.
Etapa 2: digitalizar e selecionar arquivos excluídos
Escolha o disco rígido ou partição onde os arquivos excluídos estão localizados e clique em “Pesquisar dados perdidos”. Após a digitalização, visualize e selecione os arquivos excluídos que deseja recuperar.
Etapa 3: escolha o local e recupere os arquivos excluídos
Clique em “Recuperar” e escolha um local para salvar os arquivos (de preferência em uma unidade diferente) e clique em “OK”. Verifique os arquivos recuperados na pasta escolhida. Você pode escolher um armazenamento em nuvem, como OneDrive, Google Drive, etc., e clicar em "Salvar" para salvar seus arquivos recuperados.

Não se esqueça de compartilhar esta página em suas redes sociais para que você possa encontrá-la facilmente!
Como corrigir DRIVER_IRQL_NOT_LESS_OR_EQUAL [10 maneiras]
Aqui estão algumas soluções funcionais para corrigir o erro DRIVER_IRQL_NOT_LESS_OR_EQUAL no Windows. Você pode conferir o tutorial detalhado de cada método:

Método 1. Verifique o hardware e software do computador
Uma das causas mais comuns do erro DRIVER_IRQL_NOT_LESS_OR_EQUAL são os problemas com o hardware do computador e os programas instalados nele. Portanto, sugerimos que você verifique os cartões de RAM do seu sistema para garantir que estejam em perfeitas condições e conectados corretamente. Você também pode tentar limpar os RAM Sticks usando um pano seco com mãos suaves.
Além disso, desconecte todos os dispositivos externos conectados, como unidades USB, discos rígidos, impressoras, etc., e reinicie o sistema para verificar se um dispositivo externo está causando isso.
Se você começou a receber este erro BSOD após instalar um programa em seu sistema, certifique-se de que ele seja compatível com seu sistema Windows 11/10 atual. Se você não tiver certeza sobre isso, desinstale-o.

Método 2. Desinstalar drivers de rede no Gerenciador de dispositivos
Como drivers de rede desatualizados também podem ser o motivo desse erro BSOD, sugerimos que você os reinstale. Isso eliminará bugs e falhas nos drivers de rede e no erro. Mencionamos a etapa para desinstalar drivers de rede no Windows 11/10 abaixo:
Passo 1. Pressione as teclas Windows + R simultaneamente para abrir o programa Executar em seu sistema.
Etapa 2. Digite devmgmt.msc na pesquisa de Run e pressione Enter para abrir o Gerenciador de dispositivos do Windows .

Etapa 3. Expanda a seção Adaptadores de Rede no programa Gerenciador de Dispositivos clicando duas vezes nela.
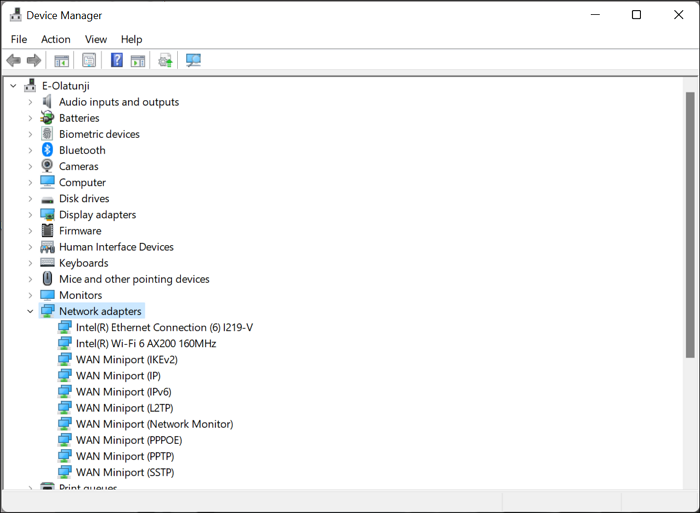
Etapa 4. Clique com o botão direito no adaptador de rede na seção Adaptadores de rede.
Etapa 5. Selecione " Desinstalar dispositivo" no menu para desinstalá-lo do sistema.

Etapa 6. Pressione Alt + F4 teclas, selecione a opção "Reiniciar " no prompt Desligar o Windows e pressione Enter para reiniciar o Windows 11/10 e reinstalar o driver.

Método 3. Atualizar, desinstalar ou reinstalar drivers de dispositivo
O erro DRIVER_IRQL_NOT_LESS_OR_EQUAL também aparece devido a problemas com o driver do sistema. Para verificar se um driver de sistema está causando esse problema no seu caso, sugerimos que você atualize e reinstale todos os drivers do sistema. Portanto, tente o mesmo seguindo as etapas mencionadas abaixo:
Atualize o driver:
Etapa 1. Abra o utilitário Gerenciador de dispositivos em seu sistema Windows usando o método de sua preferência.
Passo 2. Expanda qualquer seção no Gerenciador de Dispositivos e clique com o botão direito em qualquer driver.
Etapa 3. Escolha “Atualizar driver ” no menu pop-up e selecione “Pesquisar drivers automaticamente ” na próxima janela.

Passo 4. Deixe o sistema procurar novas atualizações para o driver e, esperançosamente, o problema será corrigido.

Reinstale o driver:
Passo 1. Clique com o botão direito no driver do sistema e escolha a opção "Desinstalar dispositivo " no menu do botão direito.
Passo 2. Depois de desinstalado, clique em "Ação " no menu superior e selecione a opção "Verificar alterações de hardware " no menu suspenso para reinstalá-lo no sistema.

Método 4. Use o comando Scannow para reparar o driver
Pode ser que os arquivos críticos do seu sistema Windows tenham sido corrompidos, e é por isso que esse erro BSOD aparece no sistema. Nesse caso, sugerimos que você execute o comando SFC Scannow para reparar o Windows 11 e todos os arquivos de sistema corrompidos. Você pode fazer o mesmo seguindo as instruções mencionadas abaixo:
Passo 1. Pressione a tecla Windows para abrir a caixa de pesquisa e digite o prompt de comando nela.
Passo 2. Selecione a opção “Executar como administrador” nos resultados da pesquisa para abri-lo com privilégios de administrador.

Etapa 3. Digite o comando sfc /scannow no console para iniciar a verificação SFC.

Passo 4. Aguarde a conclusão da verificação SFC. Depois de concluído, reinicie o sistema e verifique o status do problema. Você pode aprender mais sobre como reparar erros de unidade lendo a seguinte passagem:

Corrigido: reinicie para reparar erros de unidade no Windows 10
Você já encontrou o Reiniciar para reparar erros de unidade no Windows 10 ou Windows 11? Leia mais >>
Método 5. Corrigir erros de driver com a ferramenta de diagnóstico de memória do Windows
O erro DRIVER_IRQL_NOT_LESS_OR_EQUAL também aparece devido a erros de RAM ou memória do sistema. Nesse caso, sugerimos que você use a ferramenta Diagnóstico de memória do Windows para reparar todos os erros de sua RAM e verificar se isso resolve o problema.
Portanto, verifique as instruções listadas abaixo para executar a ferramenta de diagnóstico de memória em seu PC com Windows:
Passo 1. Abra a Pesquisa do Windows usando as teclas Windows + S e digite Memory Diagnostic .
Etapa 2. Selecione "Diagnóstico de memória do Windows " na seção Melhor correspondência nos resultados para abri-lo.

Etapa 3. Clique em “Reiniciar agora e verificar se há problemas” na janela Diagnóstico de memória do Windows.
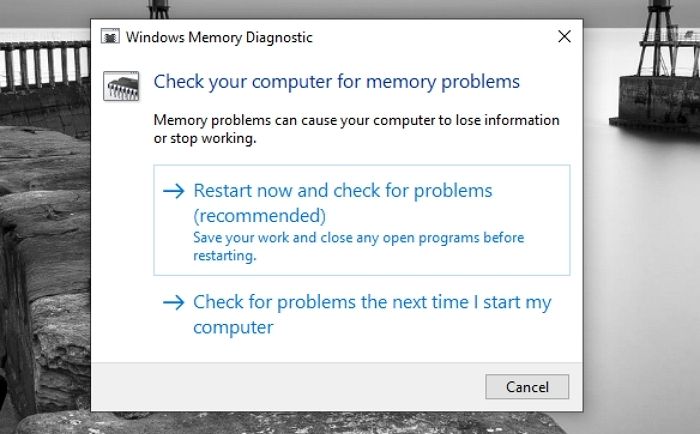
Passo 4. Depois de fazer isso, seu sistema será reiniciado e duas verificações serão iniciadas com a intenção de corrigir problemas de RAM.
Método 6. Remover vírus e malware de computador
Outra maneira eficaz de corrigir esse erro BSOD é executar uma rápida verificação de vírus em seu PC com Windows. Isso ocorre porque malware e vírus no sistema também podem causar esse erro BSOD. Você pode tentar as instruções abaixo para executar uma verificação rápida de vírus em seu PC com Windows:
Etapa 1. Abra a caixa de pesquisa do Windows, digite Proteção contra vírus e ameaças e selecione-o nos resultados.
Passo 2. Na próxima janela, clique em "Verificação Rápida" botão para iniciar uma verificação de vírus para procurar arquivos maliciosos.

Etapa 3. Assim que a verificação for concluída, verifique se encontrou algum arquivo suspeito em seu sistema. Se sim, siga as instruções na tela para removê-los do sistema. Você pode aprender mais sobre como remover vírus sem software antivírus lendo o seguinte artigo:

Excluir e remover vírus sem antivírus
Este tutorial mostra como remover vírus de vírus de laptop. Você pode remover vírus sem executar um software antivírus. Leia mais >>
Método 7. Atualize seu sistema operacional Windows
A Microsoft sugere que seus usuários atualizem seus PCs ou laptops com Windows 11/10 para evitar esses erros BSOD. Portanto, sugerimos que você verifique se o seu sistema está atualizado. Caso contrário, atualize-o para corrigir todos os bugs do sistema. A propósito, você deve primeiro fazer backup dos dados essenciais. Se você perdeu dados sem nenhum backup, o EaseUS Data Recovery Wizard poderá recuperar arquivos perdidos após a atualização do Windows 11 .
Então faça o mesmo tentando as etapas abaixo:
Passo 1. Abra o aplicativo Configurações em seu sistema e vá para a seção Windows Update no menu esquerdo.
Etapa 2. Clique no botão "Verificar atualizações" na parte superior para procurar novas atualizações para a versão atual do seu sistema operacional.

Etapa 3. Se encontrar algumas novas atualizações para instalar, clique no botão "Baixar e instalar todas" para instalá-las.
Passo 4. Quando terminar, clique em "Opções avançadas" em Mais opções.

Etapa 5. Clique em “Atualizações opcionais” na seção “Opções adicionais” para visualizar as atualizações opcionais.

Etapa 6. Procure as atualizações relacionadas ao driver na seção Atualizações de driver e marque as caixas ao lado delas.
Etapa 7. Clique no botão "Baixar e instalar" para baixar e instalar todas as atualizações opcionais.

Feito isso, reinicie o sistema e verifique se o erro DRIVER_IRQL_NOT_LESS_OR_EQUAL desapareceu. Você pode compartilhar esta página com mais usuários para ajudá-los a resolver este problema.
Método 8. Use o utilitário Obter ajuda do Windows
O Windows possui um aplicativo Obter Ajuda integrado que permite encontrar soluções para seus problemas do Windows. Se o problema persistir, sugerimos que você use o aplicativo Get Help integrado do seu PC para corrigir DRIVER_IRQL_NOT_LESS_OR_EQUAL. Você pode seguir as instruções mencionadas abaixo para saber como resolvê-lo em seu sistema usando o aplicativo Get Help:
Passo 1. Abra o aplicativo Obter Ajuda usando a caixa de pesquisa do Windows em seu sistema Windows.
Passo 2. Digite Solucionar erro BSOD na caixa de pesquisa do aplicativo Obter Ajuda e pressione Enter.
Passo 3. Você precisa responder agora às perguntas feitas para obter a resolução deste erro.

Método 9. Use a Restauração do Sistema
Se ainda estiver recebendo o erro DRIVER_IRQL_NOT_LESS_OR_EQUAL em seu PC, você pode tentar restaurar o computador para uma data anterior . Portanto, se você já criou um ponto de restauração do sistema, siga as etapas mencionadas abaixo para voltar a ele e corrigir o problema:
Passo 1. Abra a caixa de pesquisa do Windows, digite "criar um ponto de restauração" e clique nele nos resultados.
Passo 2. Clique no botão "Restauração do Sistema… " em "Restauração do Sistema" e clique no botão Avançar >.
Passo 3. Selecione o ponto de restauração para o qual deseja reverter seu sistema e clique na opção Avançar >.
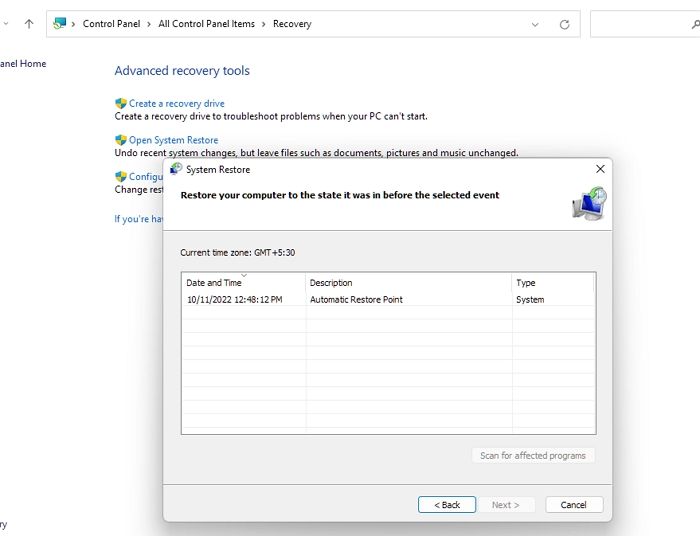
Passo 4. Clique no botão Concluir para retornar seu PC ao ponto de restauração do sistema selecionado.
Verifique a seguinte passagem para corrigir problemas de inicialização da restauração do sistema no Windows:

6 maneiras de corrigir a inicialização da restauração do sistema no Windows 11/10
Às vezes, a Restauração do sistema pode travar e mostrar que a Restauração do sistema está inicializando na tela quando você tenta restaurar arquivos do seu computador. Leia mais >>
Método 10. Redefinição de fábrica do sistema operacional Windows
A última coisa que você pode fazer para corrigir o erro DRIVER_IRQL_NOT_LESS_OR_EQUAL é reiniciar o sistema. Fazer isso reverterá as configurações do seu sistema para o padrão.
Além disso, você precisa excluir todos os dados do seu sistema para garantir que não haja nada no sistema que possa causar esse problema. Portanto, siga as etapas mencionadas para reiniciar o seu PC:
Passo 1. Abra o aplicativo Configurações em seu PC com Windows 11 e vá para a seção Recuperação dele.
Etapa 2. Clique no botão Redefinir PC na seção Opções de recuperação na janela Recuperação.
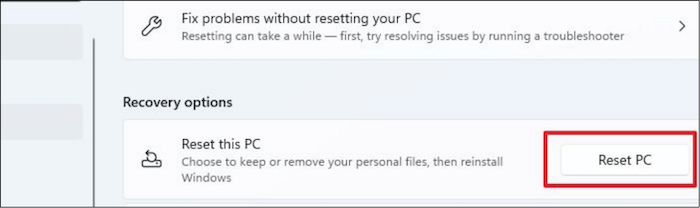
Passo 3. Selecione a opção "Remover tudo" na janela Escolha uma opção e clique em Download na nuvem.

Passo 4. Você precisa seguir agora as etapas na tela para redefinir seu sistema.
Se quiser recuperar arquivos perdidos após a redefinição de fábrica do Windows, você pode verificar esta página:

Como recuperar arquivos após redefinição de fábrica do Windows 10/11
Como recuperar arquivos após redefinição de fábrica do Windows 10? Você pode recuperar arquivos após a redefinição de fábrica no Windows 10 ou Windows 11. Leia mais >>
Resumo
Você está trabalhando pacificamente em seu sistema, ocorre uma falha repentina no sistema e o erro DRIVER_IRQL_NOT_LESS_OR_EQUAL aparece na tela. Sabemos como pode ser irritante receber esse erro durante o trabalho. Compartilhamos várias soluções funcionais neste guia de solução de problemas para corrigir esse erro.
Esperamos que este guia tenha ajudado você a corrigir o erro sem perder nenhum dado. Se você perdeu alguns dos seus dados armazenados durante a solução de problemas, considere usar o EaseUS Data Recovery Wizard para recuperá-los.
Perguntas frequentes sobre DRIVER_IRQL_NOT_LESS_OR_EQUAL
Muitas pessoas recebem perguntas diferentes sobre o erro DRIVER_IRQL_NOT_LESS_OR_EQUAL no Windows. Assim, respondemos algumas perguntas frequentes sobre esse erro nesta seção. Leia as perguntas mencionadas e saiba mais sobre este erro BSOD em detalhes:
1. Como corrigir o erro de corrupção de heap do modo Kernel?
Uma maneira fácil de corrigir o erro de corrupção de heap do modo Kernel é reparar arquivos de sistema corrompidos executando a verificação SFC no console. Você também pode tentar corrigir esse erro atualizando todos os drivers do sistema para a versão mais recente para eliminar todos os bugs e falhas.
2. O que significa DRIVER_IRQL_NOT_LESS_OR_EQUAL?
DRIVER_IRQL_NOT_LESS_OR_EQUAL significa que há algo errado com os drivers do seu sistema, especialmente adaptadores de rede, problemas de RAM, hardware defeituoso, aplicativo antivírus, etc. Felizmente, a solução de problemas pode resolver isso, como atualizar e reinstalar drivers de rede.
3. Como corrigir DRIVER_IRQL_NOT_LESS_OR_EQUAL no Windows 11?
Uma das soluções alternativas eficazes para corrigir DRIVER_IRQL_NOT_LESS_OR_EQUAL no Windows 11 é reinstalar e atualizar os adaptadores de rede do sistema. Você também pode tentar executar uma verificação SFC em seu PC com Windows, pois arquivos de sistema corrompidos podem causar esse erro.
4. Posso recuperar dados de um computador BSOD?
Você pode recuperar dados de um computador Windows afetado por BSOD usando uma ferramenta de recuperação de dados de terceiros. Muitas ferramentas excelentes de recuperação de dados permitem que você faça o mesmo. Você pode recuperar todos os tipos de arquivos, como imagens, vídeos, documentos, áudio, arquivos e outros arquivos, com o EaseUS Data Recovery Wizard.
Esta página foi útil?
-
"Obrigada por ler meus artigos. Espero que meus artigos possam ajudá-lo a resolver seus problemas de forma fácil e eficaz."…
-
"Obrigado por ler meus artigos, queridos leitores. Sempre me dá uma grande sensação de realização quando meus escritos realmente ajudam. Espero que gostem de sua estadia no EaseUS e tenham um bom dia."…

20+
Anos de experiência

160+
Países e regiões

72 Milhões+
Downloads

4.7 +
Classificação do Trustpilot
Tópicos em Destaque
Pesquisa

 04/05/2025
04/05/2025