Como Faço para Corrigir o Erro do Word ao Tentar Abrir o Arquivo? [Guia definitivo]
Rita atualizou em 13/07/2025 para Recuperação de Dados | Mais Artigos
Aplica-se a: Microsoft Word 2019, 2016, 2013, 2010, etc.
"Meu documento do Word não abre. Como corrijo sozinho o erro ' O Word experimentou um erro ao tentar abrir o arquivo'? A propósito, estou usando o Microsoft Word 2019."
O seu computador exibiu a mensagem de erro "O Word experimentou um erro ao tentar abrir o arquivo" ao abrir um arquivo do Word 2019/2016/2013? Não se preocupe, siga este guia para obter ajuda.
Erro: Recebe erro do Word ao tentar abrir o arquivo
Este erro ocorre principalmente para usuários do Microsoft Word e Excel quando eles tentam abrir um arquivo de documento do MS Word ou Excel. A mensagem de erro completa é:
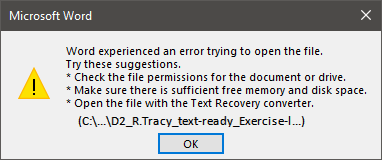
Erro no Word ao tentar abrir o arquivo.
Tente estas sugestões.
- * Verifique as permissões de arquivo do documento ou da unidade.
- * Verifique se há memória livre e espaço em disco suficientes.
- * Abra o arquivo com o conversor de Recuperação de Texto.
- (C:\...\****.docx)
Então, o que causou esse erro e como corrigir esse problema? Vamos ver.
Soluções: corrigir erro no Word ao tentar abrir o arquivo
corrigir erro no Word ao tentar abrir o arquivo imediatamente - 5 métodos:
- #1. Ferramenta de recuperação e reparação do Word
- #2. Desbloquear Word
- #3. Desativar visualização protegida
- #4. Adicionar local confiável
- #5. Conversor de Recuperação de Texto
Pré -requisito - aqui estão algumas dicas que você deve seguir primeiro para preparar seu dispositivo:
- Pare de usar os aplicativos do Microsoft Office.
- Saia e feche todos os programas de limpeza de vírus.
- Faça backup de todos os arquivos de documentos do Word em outro local imediatamente.
#1. Ferramenta de recuperação e reparação do Word
A maneira mais eficiente que você pode tentar é recorrer a uma ferramenta de recuperação e reparo do Word para obter ajuda. O software EaseUS Fixo Document Repair pode digitalizar e reparar rapidamente arquivos do Word corrompidos ou que não podem ser abertos no Windows 10/8/7. Esta ferramenta de reparo de arquivos pode corrigir arquivos Word, Excel, PPT e PDF corrompidos em vários formatos de arquivo.
Você pode primeiro assistir a este vídeo tutorial para se familiarizar com as etapas detalhadas:
- 00:14 Método 1. Inserir em um novo documento do Word
- 00:38 Método 2. Usar abrir e reparar
- 00:55 Método 3. Configurações padrão
- 01:30 Método 4. EaseUS Fixo Document Repair
![Como reparar documento Word corrompido de 4 maneiras [NOVO]](https://img.youtube.com/vi/Dml2G-p2BQg/maxresdefault.jpg)
Se você achar mais fácil ler as etapas em vez de assistir aos vídeos, leia aqui:
Passo 1. Baixe e inicie o Fixo em seu PC ou notebook. Escolha "Reparação de Arquivo" para reparar documentos corrompidos do Office, incluindo Word, Excel, PDF e outros. Clique em "Adicionar arquivos" para selecionar documentos corrompidos.

Passo 2. Para reparar vários arquivos de uma só vez, clique no botão "Reparar Tudo". Se você deseja reparar um único documento, mova o ponteiro para o arquivo de destino e escolha "Reparar". Você também pode visualizar os documentos clicando no ícone de olho.

Passo 3. Clique em "Salvar" para salvar um documento selecionado. Selecione "Salvar Tudo" para salvar todos os arquivos reparados. Escolha "Ver Reparado" para localizar a pasta reparada.

#2. Desbloquear Word
Fonte de: https://support.microsoft.com/
Etapa 1. Clique com o botão direito do mouse no arquivo problemático do Word que não abre e selecione "Propriedade".
Etapa 2. Na guia Geral, clique em "Desbloquear" e selecione "OK".
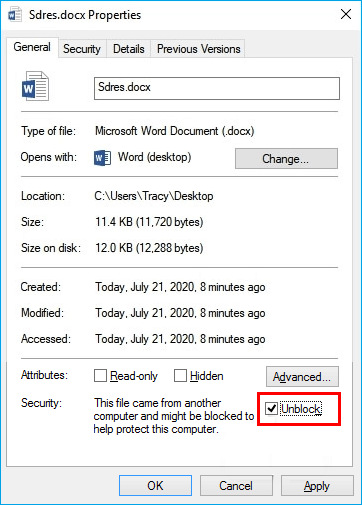
Depois disso, tente reabrir seu arquivo do Word e veja se o problema ainda existe.
#3. Desativar visualização protegida
Etapa 1. Abra o aplicativo Word em seu computador.
Etapa 2. Vá para "Arquivo" > "Opções" > "Central de Confiabilidade" > "Configurações da Central de Confiabilidade...".
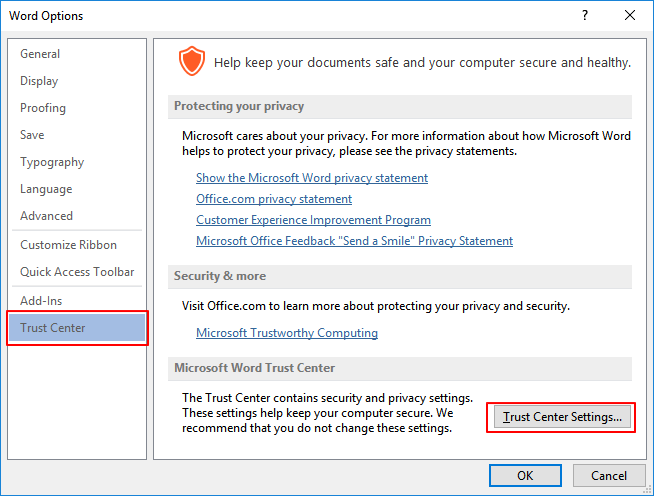
Etapa 3. Clique em "Exibição protegida", desmarque as próximas três opções e clique em "OK":
- Ative o modo de exibição protegido para arquivos originários da Internet.
- Ative o modo de exibição protegido para arquivos localizados em locais potencialmente inseguros.
- Habilite o modo de exibição protegido para anexos do Outlook.
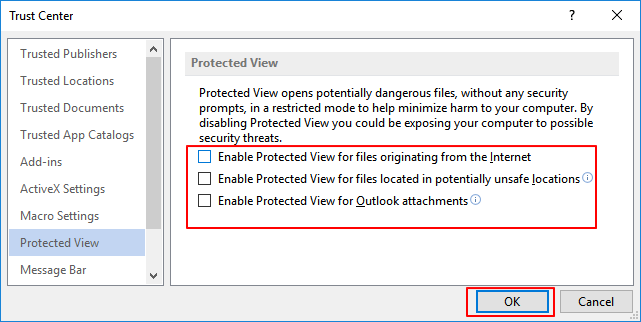
Etapa 4. Salve as alterações e feche o aplicativo Word.
Em seguida, você pode reabrir o documento do Word quando tiver um erro "O Word experimentou um erro ao tentar abrir o arquivo".
#4. Adicionar local confiável
Fonte de: https://support.microsoft.com/
https://support.microsoft.com/pt-br/topic/como-resolver-o-problema-o-word-experimentou-um-erro-ao-tentar-abrir-o-arquivo-ao-abrir-um-arquivo-do-word-2007-2010-artigo-de-corre%C3%A7%C3%A3o-f%C3%A1cil-0903bb9b-d8e4-aabd-0364-f832d26ecff7
Etapa 1. Abra o aplicativo Word em seu computador.
Etapa 2. Vá para "Arquivo" > "Opções" > "Central de Confiabilidade" > "Configurações da Central de Confiabilidade...".
Etapa 3. Clique em "Locais confiáveis" > "Adicionar novo local".
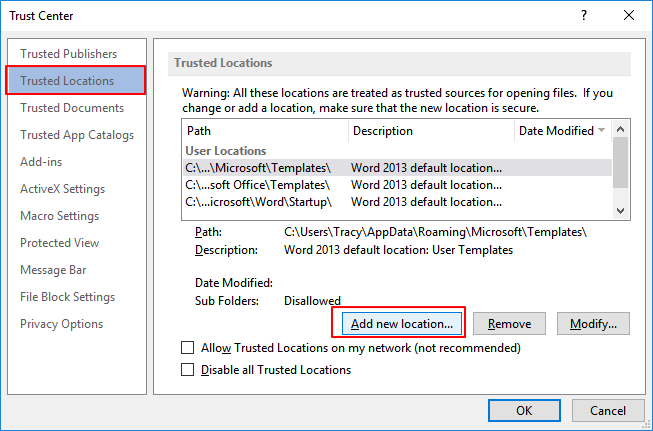
Etapa 4. Clique em "Procurar" para navegar pelo caminho no qual você salvou seus arquivos do Word e marque "As subpastas deste local também são confiáveis". Clique em "OK" para salvar as alterações.
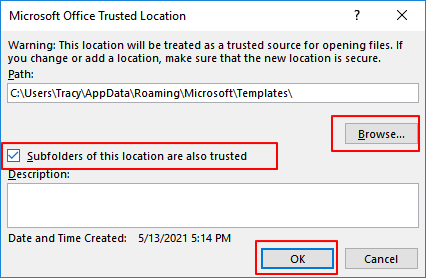
Depois disso, feche o Word e abra o arquivo que contém o erro no Word ao tentar abrir o arquivo". Agora você pode acessar o conteúdo dentro do documento agora.
#5. Usar o conversor de recuperação de texto
Quando um arquivo do Word não pode ser aberto, você pode tentar usar o Conversor de Recuperação de Texto para corrigir um arquivo do Word corrompido que não abre com uma mensagem de erro.
Etapa 1. Abra o aplicativo Word, vá em "Arquivo" > "Abrir" > "Procurar".

Etapa 2. Selecione o arquivo do Word que não abre.
Clique em "Recuperar texto de qualquer arquivo (*.*) no menu suspenso ao lado da coluna Nome do arquivo. E clique em "Abrir".
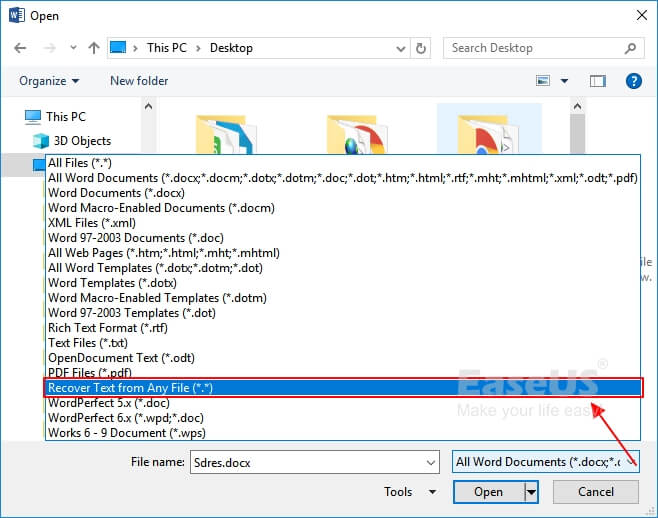
Etapa 3. Aguarde pacientemente, quando o aplicativo do Word exibir e mostrar o conteúdo do arquivo do Word que não pode ser aberto, salve-o como um novo arquivo.
Causas: Por que o Word não abre
Conforme a mensagem de erro abordada, o motivo pelo qual o documento do Word não abre pode ser:
- Problema de permissão de arquivo
- Memória insuficiente ou espaço em disco
- Não abrir o arquivo em um aplicativo adequado
- Arquivo alterado durante a transmissão por software de terceiros
Escolha uma solução adequada conforme listado na próxima parte e siga para tornar seu arquivo do Word aberto e acessível novamente no Windows 10/8/7.
Escolha do Editor:
Se você estiver tentando abrir um arquivo .docx ou .doc, mas for continuamente negado com a mensagem de erro 'O Word encontrou um erro ao tentar abrir o arquivo', não se preocupe. É possível resolver o problema.
Tudo que você precisa é parar de usar o arquivo Word e desabilitar programas em segundo plano, especialmente algumas ferramentas de limpeza. Em seguida, siga os métodos recomendados acima para obter ajuda. Se você precisar consertar documentos do Word danificados, o software de reparo de arquivos da EaseUS está aqui para ajudar.
Além disso, a melhor maneira de proteger arquivos e dados essenciais é criar um backup com antecedência. Quando o arquivo dá errado, você sempre pode restaurá-lo do backup imediatamente.
Artigos relacionados
-
Como limpar a área de transferência do Windows 11/10 | 4 métodos fáceis
![Jacinta]() Jacinta 2025-05-04
Jacinta 2025-05-04
-
Versão Completa do Software de Reparo de Pen Drive Crackeado
![Jacinta]() Jacinta 2025-05-04
Jacinta 2025-05-04
-
10 Melhores Recuperadores de Arquivos Apagados Grátis [Especialistas Revisados]
![Jacinta]() Jacinta 2025-09-26
Jacinta 2025-09-26
-
[Resolvido] Erro Inpage de Dados do Kernel Windows 10 (Tela Azul)
![Rita]() Rita 2025-05-04
Rita 2025-05-04
