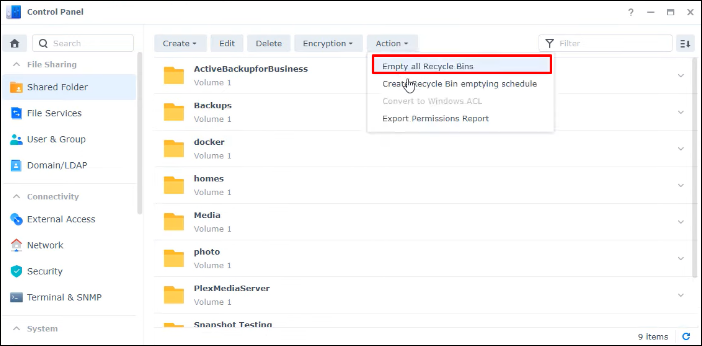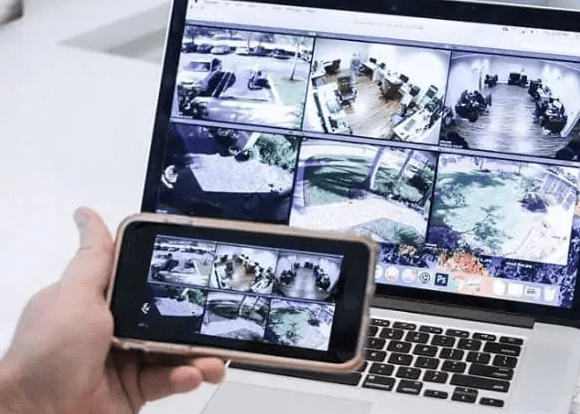Índice da Página
O que fazer primeiro quando a barra de pesquisa do Windows 11 não funciona
Quando a barra de pesquisa do Windows 11 não funciona bem, o sistema operacional pode ocasionalmente travar, os usuários devem, portanto, recuperar seus arquivos excluídos com antecedência. Um programa de recuperação especializado pode ser útil para usuários do Windows. Então, os usuários podem instalar o EaseUS Data Recovery Wizard, um poderoso software de recuperação de dados. Ele foi criado para ajudar na perda de informações causadas por quebras e contaminação do sistema de arquivos.
O EaseUS Data Recovery Wizard também pode criar um CD/DVD inicializável do WinPE quando a unidade de arquivo não puder inicializar. Os principais recursos do EaseUS são os seguintes:
- Ajuda a recuperar dados ilimitados com uma taxa de sucesso de 99,7%.
- Ele recupera arquivos excluídos da lixeira.
- Ele recupera arquivos de discos rígidos formatados, independentemente de ser um SSD, HDD, pen drive ou cartão de memória.
- Ele fornece recuperação de unidade RAW.
- Recuperação de HD danificado.
Baixe esta poderosa ferramenta de recuperação de dados agora mesmo!
Observação: para garantir uma alta chance de recuperação de dados, instale o software de recuperação de dados EaseUS em outro disco em vez do disco original onde você perdeu os arquivos.
Passo 1. Selecione um local para digitalizar.
Inicie o EaseUS Data Recovery Wizard, passe o mouse sobre a partição, o disco rígido externo, o USB ou o cartão de memória em que você perdeu os dados e clique em "Procurar Dados Perdidos".

Passo 2. Selecione os arquivos a serem recuperados.
Aguarde até a verificação ser concluída. Depois, escolha os arquivos que deseja recuperar. Para localizar os dados mais rapidamente, use a barra de pesquisa ou o filtro para pesquisar arquivos específicos. Para verificar um arquivo, clique duas vezes no item para visualizar seu conteúdo.

Passo 3. Recupere dados perdidos.
Clique em "Recuperar" e escolha um local em outra unidade para salvar os arquivos.

Como consertar a barra de pesquisa do Windows 11 que não funciona
Quer saber como consertar o problema de não funcionamento da barra de pesquisa do Windows 11? Antes de prosseguir com as soluções, forneceremos um vídeo para ajudar. Os principais contornos do vídeo são mostrados abaixo:
- 00:15 - Reinicie seu PC
- 00:29 - Verifique se há atualizações do Windows
- 00:45 - Execute o solucionador de problemas para fazer a barra de pesquisa funcionar no Windows 11
- 01:06 - Reinicie a Pesquisa do Windows
- 01:23 - Reinicie seu PC
Você pode tentar várias coisas ao consertar o problema de barra de pesquisa do Windows 10 que não funciona. Elas variam de uma reinicialização sem complicações até a edição das configurações do sistema e desinstalação de aplicativos. Abaixo estão as 8 principais correções listadas:
- Reinicie o PC com Windows
- Reinicie a barra de pesquisa do Windows 11
- Experimente as ferramentas SFC e DISM
- Usando a Pesquisa do Windows
- Reconstrua o índice de pesquisa do Windows
- Verifique as pastas excluídas
- Limpe o histórico de pesquisa do seu PC
- Verifique e instale atualizações do Windows
1. Reinicie o PC com Windows
Reiniciar seu PC com Windows 11 pode ajudar com vários problemas com o sistema. Uma reinicialização fácil removerá aplicativos e processos em segundo plano que impedem sua pesquisa. Siga as etapas abaixo para reiniciar seu PC com Windows 11:
Etapa 1. Pressione a tecla Windows + X para abrir o menu de usuário avançado.
Etapa 2. Clique em Desligar ou sair.
Etapa 3. Selecione Reiniciar na lista de opções e aguarde alguns segundos para reiniciar seu PC com Windows 11.

2. Reinicie a barra de pesquisa do Windows 11
Após ligar seu PC, o Windows 11 inicia rapidamente os serviços de pesquisa em segundo plano. Se o sistema operacional Windows 11 não fizer isso, a pesquisa não ocorrerá. Siga as etapas abaixo para reiniciar a barra de pesquisa do Windows 11:
Etapa 1. Pressione as teclas Control + Shift + Esc para abrir o Gerenciador de Tarefas e clique na aba Detalhes.

Etapa 2. Vá para a aba Detalhes.

Etapa 3. Procure por SearchHost.exe na coluna Nome. Agora, clique com o botão direito nele e clique em Finalizar Tarefa.

Etapa 4. Opte pelo botão Finalizar processo depois que for solicitado a finalizar o SearchUI.exe.

3. Experimente as ferramentas SFC e DISM
Outro melhor método para corrigir o problema de barra de pesquisa do Windows 11 não funcionar é executar as ferramentas SFC e DISM. É assim que você pode solucionar e recuperar rapidamente seus arquivos corrompidos para resolver o problema com sua barra de pesquisa. Estas são as etapas mencionadas abaixo:
Etapa 1. Pressione Win + R para ativar a janela Executar. Agora, digite cmd na janela e pressione OK.

Etapa 2. Pressione a tecla Enter depois de digitar DISM /Online /Cleanup-Image /RestoreHealth no prompt de comando.

Etapa 3. Depois que o processo de restauração do DISM for concluído adequadamente, você pode executar o programa SFC digitando SFC /scannow e pressionando a tecla Enter. Reinicie o computador depois que terminar.

4. Usando o Solucionador de Problemas de Pesquisa e Indexação do Windows
O solucionador de problemas de pesquisa do Windows ajuda a descobrir e resolver algumas falhas dentro do seu PC com Windows 11. Você descobriu o problema da barra de pesquisa recentemente? Você pode executar a ferramenta de solução de problemas de pesquisa e indexação projetada para localizar e resolver problemas na pesquisa do Windows 11. Siga as etapas abaixo:
Etapa 1. Pressione as teclas Windows + I para navegar até Configurações e digite "configurações do solucionador de problemas" > "Outros solucionadores de problemas". Depois disso, role para baixo para localizar "Pesquisa e indexação" e pressione o botão "Executar" adjacente a ele.

Etapa 2. Procure as caixas dos problemas descobertos e clique no botão "Avançar". A Pesquisa e Indexação solucionará sua pesquisa e corrigirá o problema.

Etapa 3. Depois de fazer isso, você pode resolver o problema da barra de pesquisa do Windows não estar funcionando corretamente.

5. Reconstrua o índice de pesquisa do Windows
O Windows 11 conta muito com um índice de pesquisa para entregar resultados rapidamente para suas consultas de pesquisa. Se houver um problema com o índice, a barra de pesquisa do Windows 11 pode parar de funcionar. Felizmente, reconstruir o índice de pesquisa não é tão difícil quanto parece. Estas são as etapas a seguir:
Etapa 1. Pressione as teclas Windows + I no aplicativo Configurações e selecione "Privacidade e segurança".
Etapa 2. Vá para o painel direito e opte por "Pesquisando no Windows".

Etapa 3. Navegue até o final e selecione Opções avançadas de indexação. Isso abrirá a janela Opções de indexação.
Etapa 4. Selecione o botão Advanced localizado na parte inferior da janela. Esta janela tem a opção Rebuild. Clique nela.

Etapa 5. Clique no botão "OK". A barra de pesquisa do Windows 11 pode funcionar quando o índice for reconstruído.
6. Verifique as pastas excluídas
O Windows 11 permite que você exclua qualquer pasta dos resultados da pesquisa. Você não pode visualizar nenhum detalhe interno se o diretório que abriga um dos seus arquivos e programas cruciais não estiver incluído nos resultados da pesquisa do Windows. Siga as etapas abaixo:
Etapa 1. Navegue até "Privacidade e segurança" em "Configurações" e vá para "Pesquisando no Windows".
Etapa 2. Você verá uma lista detalhada de pastas excluídas, por exemplo, "C:\Windows". O que quer que você esteja procurando não pode ser recebido pela pesquisa, então você deve verificar se a pasta não está na lista.

Etapa 3. Você pode remover um arquivo rapidamente quando houver pastas de programas ou aplicativos em uma pasta excluída.

7. Limpe o histórico de pesquisa do seu PC
Seria ótimo redefinir o histórico de pesquisa do Windows, pois esse problema pode surgir de dados de pesquisa corrompidos. Siga os passos abaixo:
Etapa 1. Abra o menu "Privacidade e Segurança" localizado nas configurações do Windows.
Etapa 2. Opte por permissões de pesquisa.

Etapa 3. Selecione o botão Limpar histórico de pesquisa do dispositivo para visualizar e excluir o histórico.

8. Verifique e instale atualizações do Windows
O Windows 11 permite que você escolha quando e como baixar as atualizações mais recentes para deixar seu sistema operar com segurança. Estas são as etapas a seguir:
Etapa 1. Pressione Windows + I para abrir as configurações.
Etapa 2. Opte por Windows Update > Verificar atualizações nas configurações do Windows.

Etapa 3. Caso haja alguma atualização disponível, ela será mostrada na tela. Siga os prompts para instalar as últimas atualizações.
Muitos usuários provaram a eficácia dessas correções. Se um dos métodos for útil para resolver o problema de barra de pesquisa do Windows 11 não funcionar, compartilhe no Facebook, Twitter, Instagram e outras plataformas de mídia social!
Por que a barra de pesquisa do Windows 11 não está funcionando
A barra de pesquisa no Windows 11 significa os elementos que você usa para inserir consultas de pesquisa. Isso significa que você digita o nome do arquivo ou aplicativo e clica no botão de pesquisa. Semelhante ao Spotlight Search no macOS, o sistema operacional Windows também fornece uma opção de barra de pesquisa para encontrar seus aplicativos, arquivos e qualquer coisa do PC. E se a barra de pesquisa parar de funcionar de repente? Você não tem outras opções além de pesquisar manualmente, o que leva tempo.
Você é um usuário do Windows 11? Sempre que o problema "Barra de pesquisa do Windows 11 não funciona" aparece, você pode não conseguir digitar o nome do arquivo ou aplicativo na barra de pesquisa. Pior, a barra de pesquisa do Windows 11 pode não responder, o que implica que você não consegue pesquisar. No entanto, não ser capaz de digitar no seu PC com Windows 11 pode ser devido a vários fatores, dos quais você deve estar ciente:
📂Serviço de estrutura de serviço de texto corrompido
O serviço do sistema Text Service Framework, que gerencia entradas de texto, é responsável por monitorar isso. Se você não puder escrever nada na área de pesquisa, o trabalho agendado MsCtfMonitor pode ter falhado ao iniciar ou pode ter sido danificado.
🧊Cortana sem resposta
De acordo com a Microsoft, a Cortana auxilia os usuários a economizar tempo e focar no que é vital. Mas quando ela é danificada, você não consegue nem digitar.
❌Erros de atualização do Win 11
Se a barra de pesquisa do Windows 11 não estiver funcionando, o problema pode ter ocorrido devido a uma atualização do Windows 11 recém-instalada, interferência da ferramenta de pesquisa do Bing ou arquivos de sistema corrompidos.
Considerações finais
As 8 correções oferecidas neste artigo devem permitir que você restaure a funcionalidade da sua barra de pesquisa do Windows 11. Geralmente é aconselhável que você crie um backup dos documentos mais importantes do seu laptop antes de tentar qualquer correção. No cenário improvável de um evento imprevisto, isso ajudará a evitar a perda de dados. Aconselhamos fazer backup do seu sistema usando um programa de backup de arquivos confiável como o EaseUS Data Recovery Wizard.
Perguntas frequentes sobre a barra de pesquisa do Windows 11 que não funciona
Siga as perguntas frequentes mencionadas abaixo para entender melhor o tópico:
1. Como corrigir a função de pesquisa do menu Iniciar no Windows 11?
Para corrigir a função de pesquisa do menu Iniciar no Windows 11, você pode seguir os métodos abaixo:
- Reinicie seu PC.
- Abra a caixa de diálogo Executar.
- Reinicie o SearchHost.exe.
- Modifique as configurações de pesquisa para procurar pastas.
- Permite ou reinicie o serviço de pesquisa do Windows.
- Recrie o índice de pesquisa do Windows 11.
2. Por que a barra de pesquisa do Windows 11 continua carregando?
O motivo pode ser não instalar atualizações oportunas. O problema da barra de pesquisa no Windows 11 pode ocasionalmente ser resolvido com uma simples atualização e reinicialização - Pressione Win + I para acessar "Configurações" na sua máquina Windows. Vá para "Windows Update -> Verificar se há atualizações" no painel do lado direito.
3. Como reinicio a indexação de pesquisa?
Insira indexação e selecione Opções de Indexação pressionando a Tecla Windows + S. Em seguida, selecione Avançado. Reconstruir pode ser encontrado em Solução de Problemas. A mensagem "Reconstruir o índice pode levar um tempo para terminar" será exibida para você.
4. Como faço para consertar uma barra de pesquisa congelada?
Pode piorar quando o Menu Iniciar ou a Barra de Pesquisa do Windows 11 está congelado. Reinstalar o programa Cortana pode resolver um Menu Iniciar congelado.
Esta página foi útil?
-
"Obrigada por ler meus artigos. Espero que meus artigos possam ajudá-lo a resolver seus problemas de forma fácil e eficaz."…

20+
Anos de experiência

160+
Países e regiões

72 Milhões+
Downloads

4.7 +
Classificação do Trustpilot
Tópicos em Destaque
Pesquisa

 05/11/2025
05/11/2025