Você deseja aproveitar ao máximo sua experiência com o Windows 11/10? Em seguida, você deve garantir que seu sistema operacional esteja atualizado com a compilação mais recente. Acompanhar a versão mais recente do Windows 11/10 garante que você tenha acesso a todos os seus recursos, correções de segurança e muitas outras melhorias. Nesta postagem do blog, explicaremos como forçar a atualização do Windows 10, para que você possa maximizar o desempenho do seu PC.
| Soluções viáveis | Solução de problemas passo a passo |
|---|---|
| Forçar atualização via Microsoft |
|
| Forçar atualização do Windows 10 com CMD |
|
Dica 1. Forçar a atualização do Windows 10 para a versão mais recente da Microsoft
Há momentos em que você baixa a atualização do Windows 10, mas a atualização do Windows 10 falha com o código de erro 0x80070643 ou outros erros. Portanto, você não pode atualizar o Windows 10 para a versão mais recente dessa maneira.
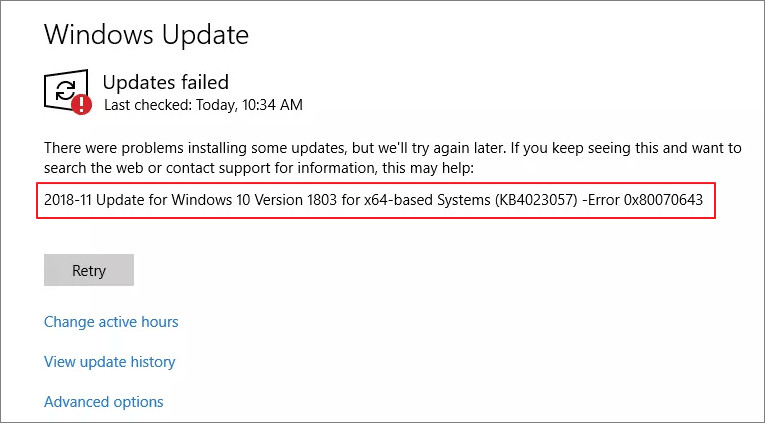
No entanto, você pode baixar gratuitamente o Windows 10 e forçar a atualização para a versão mais recente da Microsoft. Você pode assistir a este vídeo para forçar a atualização do Windows 10 para a versão mais recente.
- 0:00 Introdução
- 0:46 Como atualizar o Windows 10
- 3:11 O que fazer após a atualização do Windows 10
Se você preferir um guia passo a passo, siga as etapas abaixo.
Etapa 1. Acesse o site da Microsoft e clique em "Atualizar agora".

Etapa 2. Baixe a versão mais recente do Windows 10 e abra o arquivo para instalar.
Etapa 3. Em seguida, o Assistente de atualização do Windows 10 é exibido. Siga as operações na tela e force a atualização do Windows 10.

Após a atualização, reinicie o computador e verifique o seu PC.
Dica 2. Como forçar a atualização do Windows 10 com CMD
Para usuários confiantes em utilizar o visualizador de linha de comando, forçar a atualização do Windows 10 com CMD é uma maneira rápida e eficaz de instalar as atualizações mais recentes. O processo funciona fornecendo um comando especial que baixa e instala todas as atualizações pendentes do Windows. Siga as etapas abaixo para forçar a atualização do Windows 10 para a versão mais recente.
Etapa 1. Execute o prompt de comando como administrador na caixa de pesquisa.
Etapa 2. Digite wuauclt.exe /updatenow e pressione Enter.

Este comando forçará o Windows 10 a verificar se há atualizações e iniciar o download.
Se você quiser saber mais detalhes sobre a atualização forçada do Windows 10, assista a este vídeo.
- 0:00 Introdução
- 0:22 Forçar atualização do Windows 10
Como recuperar dados perdidos após a atualização do Windows 10
Após a atualização forçada, você pode perder dados em seu laptop ou PC. Você pode recuperar arquivos perdidos após a atualização do Windows 10. Tudo o que você precisa é o EaseUS Data Recovery Wizard. Este software de recuperação de dados funciona bem na recuperação de dados excluídos, formatados e outros com cliques simples.
- Ele pode recuperar dados de um disco rígido, SSD, cartão SD, unidade flash USB e muito mais.
- Este software oferece suporte à recuperação de dados do Windows 11/10/8.1/8/7.
- Você pode executar a recuperação de fotos, recuperação de vídeo, recuperação do Word, etc.
Baixe este software de recuperação de dados e recupere dados após a atualização do Windows 10.
Nota: Para garantir uma alta chance de recuperação de dados, instale o software de recuperação de dados EaseUS em outro disco em vez do disco original onde você perdeu os arquivos.
Passo 1. Selecione o local. Abra o recuperador de recuperação de arquivos e selecione um local em que você perdeu dados após a atualização do Windows 10.

Passo 2. Verifique o disco/unidade. Clique no botão "Procurar Dados Perdidos" para iniciar o processo e não suspenda a verificação até que ela seja concluída.

Passo 3. Recupere dados perdidos. Você pode encontrar os arquivos manualmente que deseja restaurar. Depois, clique duas vezes no arquivo para visualizar. Depois de selecionar os dados de destino, clique no botão "Recuperar" para recuperá-los imediatamente.

Conclusão
Uma atualização forçada é a última coisa que você deseja fazer, mas se você seguir a dica 1 ou 2 de nossa postagem no blog, poderá garantir que o Windows 10 esteja atualizado. Se, por infortúnio, você perdeu alguns dados após a atualização do Windows 10, não se preocupe! Siga nossas dicas para recuperar dados perdidos e recuperar seus arquivos.
Perguntas frequentes sobre a atualização forçada do Windows 10
Leia as perguntas e respostas abaixo para obter ajuda adicional.
1. Por que o Windows 10 não está sendo atualizado?
Aqui estão as razões pelas quais o Windows 10 não atualiza:
- Um arquivo necessário para o Windows Update provavelmente está danificado ou ausente
- Um driver ou outro software no seu PC não é compatível com o Windows 10
- Seu PC não pôde se conectar aos servidores do Windows Update
- Seu PC não atende aos requisitos mínimos para baixar ou instalar a atualização para o Windows 10
2. Como forço a atualização do Windows 10 a partir da linha de comando?
Siga as etapas abaixo para forçar a atualização do Windows com a linha de comando:
- Digite cmd na caixa de pesquisa, escolha Executar como administrador e clique em Sim para continuar.
- Digite wuauclt.exe /updatenow e pressione Enter.
- Este comando forçará o Windows Update a verificar se há atualizações e iniciar o download.
3. Como posso interromper uma atualização automática do Windows 10?
Para desativar as atualizações do Windows 10 de todas as maneiras:
- Desativar manualmente o Windows Update
- Alterar as configurações do Editor de Diretiva de Grupo
- Meça sua conexão de rede
- Alterar configurações de atualização usando o registro
Artigos relacionados
-
Como Recuperar Arquivos do Jogo Perdidos ou Excluídos do HD PS4?
![author icon]() Jacinta 2025-08-25
Jacinta 2025-08-25 -
Como excluir automaticamente arquivos temporários do Windows 7/8/10
![author icon]() Rita 2025-08-25
Rita 2025-08-25 -
Como corrigir controle PS4 fica piscando branco
![author icon]() Jacinta 2025-08-25
Jacinta 2025-08-25 -
[Resolvido] O Aplicativo Não Pode Ser Inicializado Corretamente (0xc00007b)
![author icon]() Rita 2025-08-25
Rita 2025-08-25
Dicas
- Como Particionar HD do Windows 10 Grátis
- Como Corrigir Cartão SD Corrompido e Recuperar Dados
- Como Recuperar Dados do Android com Tela Quebrada
- O Melhor Recuperador de Arquivos Deletados Grátis
- Como Recuperar HD Externo Corrompido sem Perder Dados
- Como Clonar HD para SSD Kingston
- Como Compartilhar e Transferir Arquivos entre 2 PCs no Windows 10
- Como Transferir Contatos do iPhone Antigo para o Novo