Existe software capaz de restaurar dados excluídos de uma unidade USB?
Por engano, excluí alguns arquivos e isso aconteceu há pouco, então esses arquivos não deveriam ter sido substituídos por nada, tentei o comando chkdsk e o histórico do arquivo, mas sem sorte.
Software gratuito seria apreciado, uma verificação rápida da unidade e restauração do arquivo é tudo que preciso, obrigado! de TenForums
O uso generalizado de unidades USB também traz muitos problemas de perda de dados USB. Muitos usuários de unidades flash USB podem perder dados devido a exclusão acidental, malware/vírus de computador, transmissão incompleta, unidades USB inacessíveis, setores defeituosos, danos físicos e corrupção de unidade. Se você estiver usando um PC com Windows, os arquivos excluídos da unidade flash USB não poderão ser recuperados da Lixeira do Windows no Explorador de Arquivos. Isso significa que você não pode recuperar arquivos excluídos do USB sem software quando não tiver backups. É por isso que você precisa de um software gratuito de recuperação de dados USB.
É difícil encontrar um recuperador de USB segura e prática gratuitamente? Não se preocupe! Continue lendo e você encontrará o melhor software gratuito e ilimitado de recuperação de dados para iniciantes com instruções detalhadas.
Download grátis de software de recuperação de dados USB
Não se preocupe em procurar uma ferramenta de recuperação de USB qualificada no Google, aqui está uma solução definitiva - EaseUS Data Recovery Wizard funcionará perfeitamente para você. Você pode clicar para baixar este software agora e obter mais informações nas partes a seguir.
Esta ferramenta de recuperação de dados pendrive pode ajudá-lo a recuperar arquivos excluídos em muitas situações, mesmo após um reparo de USB, e daremos quatro exemplos aqui:
Exclusão acidental
Se você remover acidentalmente arquivos essenciais da unidade flash USB, como selfies, fotos de família, filmes favoritos e gravações de casamento, poderá recuperar facilmente arquivos excluídos do USB.
Recuperação de USB corrompida
Com o modo de varredura avançada do software de recuperação de dados EaseUS, você pode recuperar facilmente dados de pen drives corrompidos. Se os arquivos também estiverem corrompidos, esta ferramenta irá repará-los automaticamente durante o processo de recuperação de dados.
Recuperação de USB formatada
Clicou acidentalmente em "Formatação rápida" no Gerenciamento de disco e perdeu todos os dados da unidade flash USB? Não se preocupe! A ferramenta de recuperação de dados EaseUS pode ajudá-lo a recuperar um USB formatado sem esforço.
Recuperação de USB RAW
Se a sua unidade USB estiver inacessível ou se tornar RAW devido a malware/vírus de computador ou erros no sistema de arquivos, você poderá recuperar dados de um pen drive não detectado com o EaseUS.
Você também pode verificar as informações de suporte sobre o software de recuperação EaseUS. Confira a tabela a seguir para reunir as informações:
| ✅Categoria | 📒Detalhes |
|---|---|
| Dispositivos de armazenamento suportados | USB, pen drive, cartão de memória, disco rígido interno/externo, unidade RAID, câmera digital, reprodutor de vídeo e muito mais |
| Tipos de arquivos suportados | Quase todos os tipos de arquivos: fotos, documentos, vídeos, áudios, e-mails, arquivos compactados, etc. |
| Sistema de arquivos compatível | FAT (FAT12, FAT16, FAT32), exFAT, NTFS, NTFS5, ext2/ext3, HFS+, ReFS |
Avaliações de software gratuito de recuperação de dados USB
A ferramenta de recuperação USB da EaseUS pode lidar com problemas de perda de dados na maioria das unidades USB, incluindo SanDisk, Samsung, Kingston, PNY, Corsair e muito mais. É 100% seguro e recebeu muitos comentários positivos dos usuários. É autorizado e recomendado por muitos sites de tecnologia famosos, incluindo PCmags, G2, Trustpilot, etc. Verifique as análises detalhadas nesta tabela para saber mais sobre o software de recuperação de pendrive Kingston/Samsung/SanDisk:
| ✅Site | 📒Avaliações |
|---|---|
| G2 | O recurso mais útil é que ele é muito amigável e super fácil de usar. O fato de ele recuperar quase tudo do seu dispositivo e de você poder filtrar o conteúdo de acordo é um recurso muito útil. - da avaliação do cliente G2 |
| PCMag | Mesmo os melhores aplicativos de recuperação de dados podem deixá-lo desapontado porque às vezes levam você a pensar que podem recuperar arquivos perdidos ou excluídos que, na verdade, desapareceram para sempre. Mas alguns aplicativos de recuperação de dados são melhores que outros, e o EaseUS Data Recovery Wizard é o melhor que já vimos. - de PCMag |
| Trustpilot | Demorou apenas alguns segundos para resolver meu problema. O problema era o código antigo de anos atrás. Eles apenas o redefiniram e posso usá-lo novamente! Muito obrigado! - da avaliação do cliente Trustpilot |
| DataRescueTools | Achei o EaseUS Data Recovery Wizard eficaz na recuperação de dados em vários cenários e seu uso requer pouco conhecimento técnico. de DataRescueTools |
Você pode compartilhar esses destaques e análises reais do EaseUS Data Recovery Wizard com mais amigos!
Guia do usuário do software gratuito de recuperação pendrive [passo a passo]
O software de recuperação de USB EaseUS suporta a recuperação de dados de unidades USB. Além disso, permite recuperar dados de outras unidades de mídia removíveis, incluindo pen drives, compact flash, cartões digitais seguros, memória flash, outros reprodutores de música MP3 e MP4 equivalentes, pocket PCs, super drives e muito mais.
Baixe o software de recuperação de dados USB da EaseUS e siga o tutorial em vídeo ou texto para recuperar arquivos excluídos de USB/pendrive com apenas alguns cliques.
Aqui está a linha do tempo do vídeo tutorial:
- 00:00 Introdução
- 00:14 O que fazer quando arquivos forem perdidos do USB
- 00:38 Recupere arquivos de uma unidade USB com software de recuperação USB
- 02:50 Recupere arquivos ocultos de USB com CMD
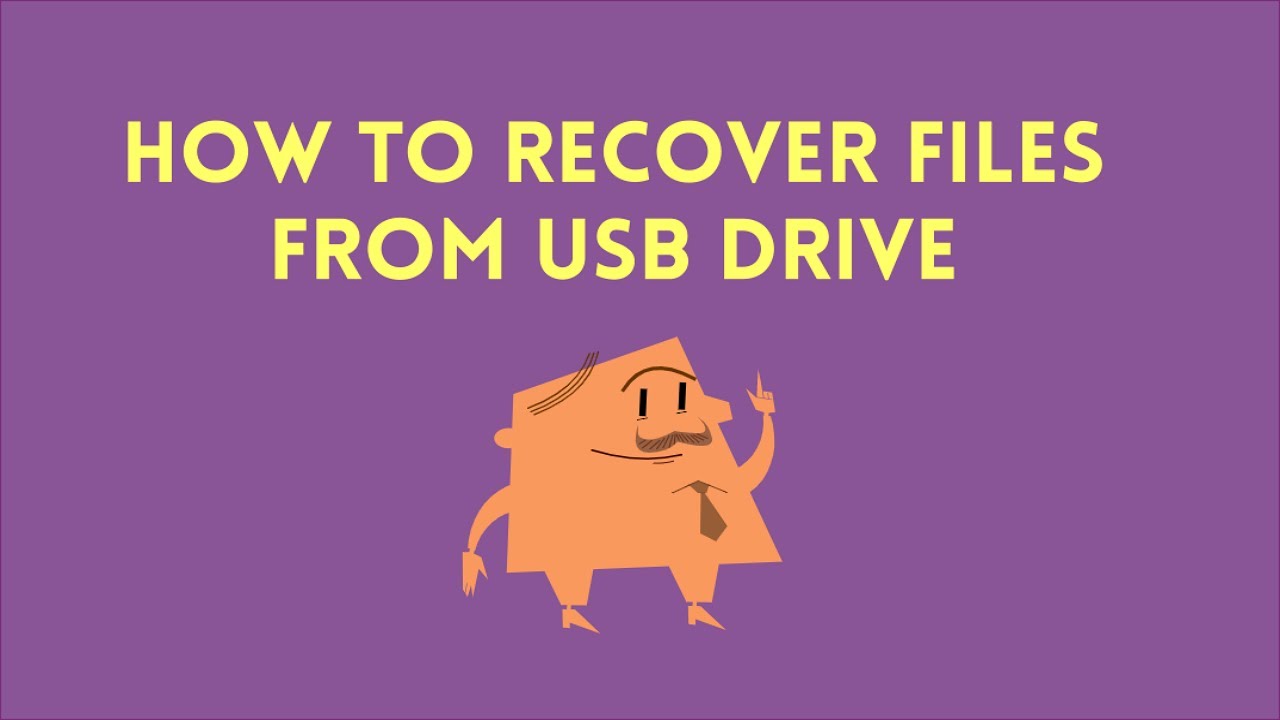
- Dica
- Para evitar a possível substituição, certifique-se de não armazenar mais arquivos na mesma unidade USB antes de recuperá-los. Se você fez isso, experimente o EaseUS Data Recovery Wizard. Ele ainda pode recuperar os arquivos restantes na maioria dos casos, mas os arquivos sobrescritos são irrecuperáveis.
Siga o guia passo a passo para usar o software de recuperação de pen drive/USB definitivo - EaseUS Data Recovery Wizard e recuperar arquivos perdidos do dispositivo USB:
Passo 1. Execute o software de recuperação de dados USB.
Conecte a unidade flash USB ao seu computador e inicie o software de recuperação de dados de USB da EaseUS no seu PC. Selecione sua unidade USB que marca como um disco removível e clique em "Procurar Dados Perdidos" para começar a encontrar os arquivos perdidos.

Passo 2. Digitalize todos os arquivos perdidos do USB.
O EaseUS Data Recovery Wizard fará uma varredura completa na sua unidade flash USB e encontrará todos os dados perdidos nela. Após o processo de digitalização, use o recurso Filtro para filtrar um tipo de arquivo específico. Você pode verificar e visualizar arquivos encontrados do USB neste programa.

Passo 3. Restaure todos os arquivos perdidos do USB.
Um clique duplo permitirá visualizar os resultados do arquivo. Escolha os arquivos de destino e clique em "Recuperar" para salvá-los em um local seguro no seu PC ou em outros dispositivos de armazenamento externo.

Este tutorial pode ser muito útil para usuários sem conhecimento de informática para realizar a recuperação de arquivos do Windows a partir de um USB com um programa gratuito de recuperação de dados. Compartilhe esta página nas redes sociais populares para ajudar mais leitores a encontrar arquivos recuperáveis no USB!
Dica bônus: como evitar perda de dados na unidade flash USB
Hoje em dia, a maioria das unidades flash USB tem grande capacidade e pode armazenar milhares de documentos, fotos, filmes, e-books e outros dados. Perder esses dados importantes pode ser um grande problema. Embora você possa usar um software de recuperação de dados profissional para recuperar os dados, a melhor maneira de recuperar os dados é fazer backup dos dados com antecedência.
Aqui estão algumas dicas úteis para evitar a perda de dados em unidades flash USB:
🗂️Faça backup do USB regularmente
Às vezes, os dados perdidos podem não ser recuperados por algum motivo. Para evitar perdas importantes de dados, você deve fazer backups regularmente. Se você não gosta de fazer backup de seus arquivos manualmente, use um software de backup agendado para backups automáticos eficazes.
🔺Mantenha o computador atualizado
Atualize seu computador para a versão mais recente com programas antivírus, patches, drivers, atualizações de sistema operacional recentes e muito mais para garantir que ele esteja protegido contra qualquer vírus, malware, spyware, etc., que possa corromper e até mesmo apagar dados armazenados em seu Pendrive.
❌Evite danos físicos
É muito fácil transportar um dispositivo USB para onde quer que você vá. Ainda é importante que você mantenha a unidade flash USB em um local seguro e evite qualquer dano físico.
🔌Evite queda repentina de energia
Uma das principais causas de corrupção de dados é a queda de energia, por isso será útil usar um protetor de energia para proteger seu PC e sua unidade flash contra falhas inesperadas de energia.
⛑️Desconecte a unidade flash USB com segurança
Nunca desconecte um dispositivo USB depois de usá-lo. Sempre desconecte-o seguindo as etapas adequadas para remover dispositivos de armazenamento USB com segurança.
Se você perdeu dados USB novamente, experimente softwares gratuitos de recuperação de dados como o EaseUS Data Recovery Wizard.
O resultado final
A unidade flash USB se tornou um dos dispositivos de armazenamento portáteis mais usados atualmente. Tornou-se extremamente popular devido à sua portabilidade, grande capacidade, robustez, velocidade rápida e fácil recuperação. Mas, como outras mídias, os dispositivos USB ainda tendem a falhar e também ocorre perda de dados. O melhor software gratuito de recuperação de USB da EaseUS oferece a maneira mais fácil de recuperar dados USB perdidos. Se você perdeu dados em sua unidade flash USB, pen drive, cartão SD ou cartão de memória, peça ajuda à EaseUS o mais rápido possível. Nunca é tarde para restaurar os dados perdidos.
Perguntas frequentes sobre software gratuito de recuperação pendrive
Se você tiver dúvidas sobre como restaurar dados excluídos de uma unidade USB, leia as seguintes perguntas e respostas para resolver seus problemas:
1. Os dados USB podem ser recuperados?
Sim, você pode recuperar dados de USB usando ferramentas de recuperação de USB. Alguns usuários sugerem que você pode recuperar dados USB com o prompt de comando, mas recuperar dados de um USB usando CMD só funciona quando os arquivos estão ocultos no seu USB.
Suponha que os arquivos da sua unidade flash USB sejam excluídos, formatados ou perdidos por outros motivos, em vez de serem ocultados. Nesse caso, um software de recuperação de USB como o EaseUS Data Recovery Wizard é a única maneira eficiente de recuperar seus dados.
2. Como você recupera arquivos de uma unidade flash?
Como posso restaurar arquivos do meu USB gratuitamente? Para realizar uma recuperação USB para Windows 10:
- 1. Conecte a unidade flash USB ao seu computador e inicie o software de recuperação EaseUS USB.
- 2. O EaseUS Data Recovery Wizard fará uma varredura completa em sua unidade flash USB e encontrará todos os seus dados perdidos nela.
- 3. Escolha os arquivos de destino e clique em Recuperar para salvá-los em um local seguro em seu PC ou em outros dispositivos de armazenamento externos.
3. Como faço para consertar uma unidade flash corrompida?
Como posso consertar minha unidade flash USB? Você pode consertar uma unidade flash danificada reinstalando o driver USB. Veja como reparar um pendrive corrompido sem formatação .
- 1. Clique com o botão direito no ícone do menu Iniciar e escolha Gerenciador de Dispositivos.
- 2. Clique em Unidades de disco e encontre o nome da unidade USB corrompida.
- 3. Clique com o botão direito na unidade e escolha Desinstalar dispositivo.
- 4. Desconecte a unidade USB.
- 5. Conecte o USB ao computador novamente e ele reinstalará o driver mais recente automaticamente.
4. Como posso recuperar meu USB formatado gratuitamente online?
Você não pode recuperar arquivos excluídos de USBs gratuitamente online. O software gratuito de recuperação de dados da EaseUS é a sua escolha ideal para desformatar uma unidade USB/pendrive gratuitamente com segurança e eficácia.
- 1. Conecte a unidade USB formatada ao seu computador. Inicie o EaseUS Data Recovery Wizard. Veja se a unidade USB aparece na lista de unidades. Selecione o USB e clique em Verificar.
- 2. Aguarde a conclusão da verificação. Quando a verificação terminar, você pode clicar em Filtrar para filtrar rapidamente um tipo específico de arquivo.
- 3. Clique duas vezes nos arquivos para visualizá-los um por um. Selecione os arquivos desejados e clique em Recuperar.
Este artigo ajudou você?
Artigo Relacionado
-
Como Recuperar Pasta Excluída Permanentemente do PC Com ou Sem Software
![author icon]() Jacinta 2025-09-26
Jacinta 2025-09-26 -
HD não aparece no PC nem gerenciamento de disco? Aprenda como consertar
![author icon]() Rita 2025-09-26
Rita 2025-09-26 -
Como recuperar o Windows corrompido | Windows corrompido como resolver
![author icon]() Jacinta 2025-05-04
Jacinta 2025-05-04 -
Como Recuperar Arquivos de um PC/Notebook que Não Liga
![author icon]() Rita 2025-05-04
Rita 2025-05-04