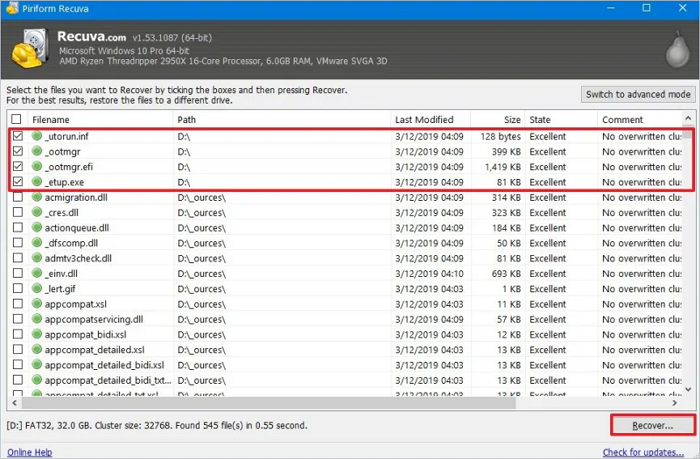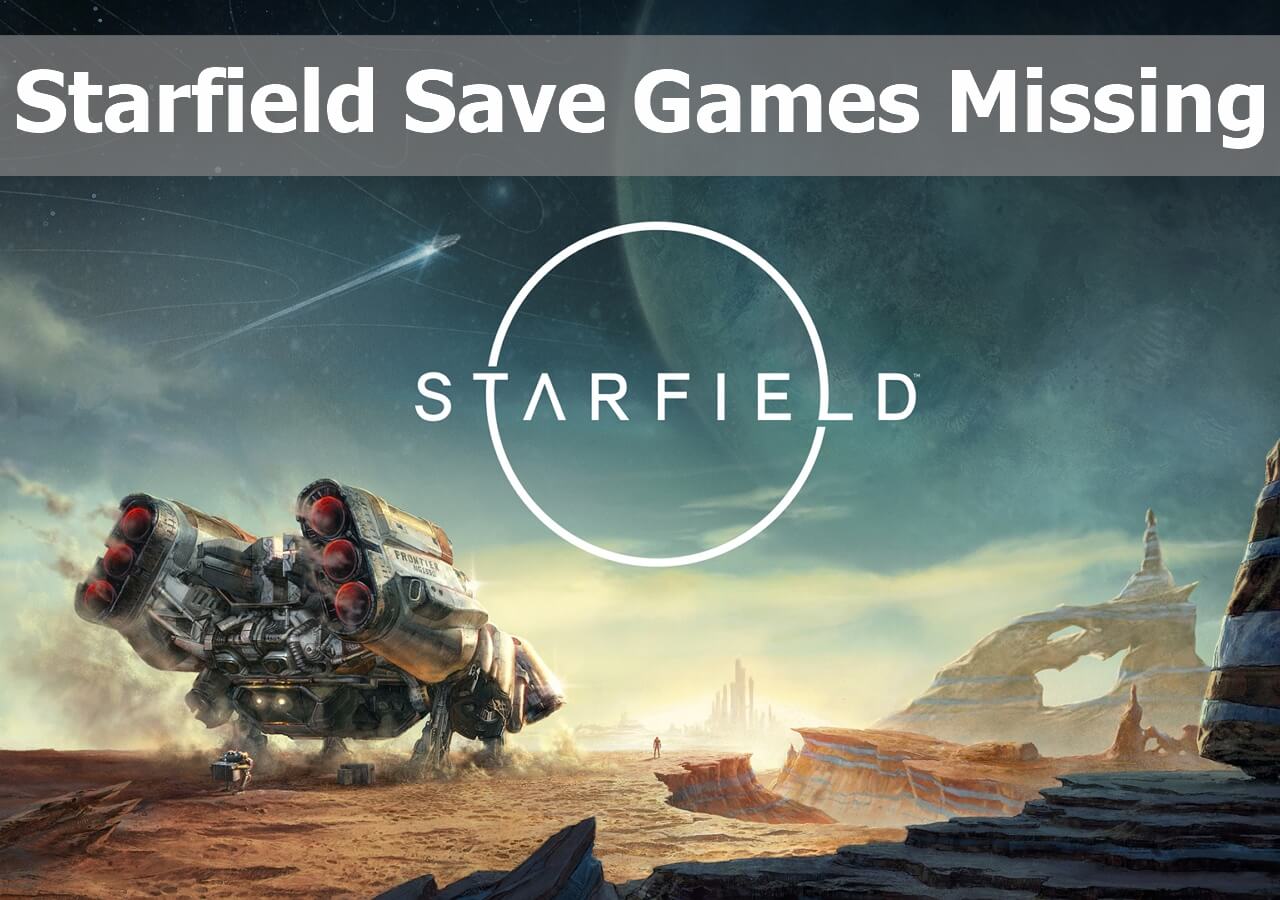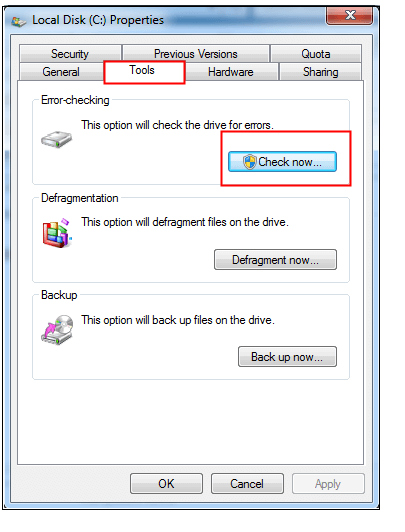Índice da Página
| Soluções Viáveis | Solução de problemas passo a passo |
|---|---|
| Inicialize no modo de segurança | Reinicie o Windows pressionando longamente a tecla Shift no teclado e clicando no botão... Etapas completas |
| Execute um reparo de inicialização | Escolha Reiniciar no ícone de energia enquanto mantém pressionada a tecla SHIFT... Etapas completas |
| Digitalize o PC | É simples e pode levar vários minutos ou mais para verificar se há vírus no seu PC... Etapas completas |
| Outros métodos viáveis | Altere a ordem de inicialização > Atualize o código de inicialização do volume > Reinstale o Windows 10... Etapas completas |
Código de erro 0xc00000e9: o que isso significa
O código de erro do Windows 0xc00000e9 é um erro típico do Gerenciador de inicialização do Windows que pode ocorrer durante o processo de inicialização e denota uma falha de hardware ou um arquivo de sistema corrompido. Ele é exibido logo após o PC ser ligado, mas antes da tela de login do Windows: Ocorreu um erro de E/S inesperado. Código de erro: 0xc00000e9 .
O procedimento de inicialização do Windows está constantemente envolvido com o código de erro 0xc0000e9. Quando o sistema não consegue acessar a unidade ou disco, o que o impede de ler ou copiar dados, ocorrem problemas de E/S (entrada/saída). O erro 0xc0000e9, portanto, tem uma ampla gama de causas potenciais, como:
- Arquivos de sistema danificados ou falta de arquivos ou drivers específicos.
- O conector do disco rígido da placa-mãe está com defeito ou quebrado.
- Uma interrupção repentina na comunicação entre um computador e um dispositivo de armazenamento removível. Por exemplo, se você tentar instalar o Windows e seu PC perder inesperadamente o contato com o disco de instalação.
- Arquivos de registro com defeito.
- Mídia de instalação com defeito; um disco rígido danificado ou seu controlador. Por exemplo, o próprio disco pode estar com defeito ou arquivos específicos podem estar ausentes, corrompidos ou danificados.
- ISO de instalação do Windows 10 incorreto.
- Ataque de malware.
Como corrigir o código de erro 0xc00000e9 Windows 10
Quer saber como corrigir o código de erro 0xc00000e9 do Windows 10 em seu PC? Confira esses seis métodos fornecidos abaixo.
- Inicialize no modo de segurança e verifique se há erros no Windows
- Execute um reparo de inicialização do Windows
- Faça uma varredura no PC em busca de malware ou outros problemas
- Altere a ordem de inicialização para corrigir o erro 0xc00000e9
- Atualize o código de inicialização do volume para usar o BOOTMGR
- Reinstale o Windows 10 para corrigir o erro 0xc00000e9
Antes de explicar esses métodos, vamos conferir o vídeo abaixo sobre como corrigir o código de erro 0xc00000e9 no Windows 11 e 10.
- 0:17 Reinicie seu PC
- 0:45 Acesse a configuração do BIOS
- 2:19 Padrão de otimização de carga
Agora, vamos explicar os métodos e suas soluções mencionados acima.
Método 1. Inicialize no modo de segurança e verifique se há erros no Windows
Você pode acessar o Windows no modo de segurança quando ele não inicializa normalmente. Se funcionar, você pode tentar vários procedimentos de solução de problemas e verificar o Windows para verificar se há erros. O Modo de segurança também é chamado de modo de inicialização de diagnóstico.
Como iniciar o Windows em modo de segurança?
Reinicie o Windows pressionando longamente a tecla Shift no teclado e clicando no botão Reiniciar no botão Liga / Desliga no canto inferior direito.
Assim que o Windows inicializar, você receberá uma tela de recuperação avançada. Clique aqui na opção a seguir, uma após a outra, para inicializar no modo de segurança.
Solução de problemas> Opções avançadas> Configurações de inicialização> Reiniciar na tela a seguir.

Após a reinicialização do PC, você verá uma lista de opções. Selecione 4 ou pressione F4 para iniciar seu PC no modo de segurança. Ou se precisar usar a Internet, selecione 5 ou pressione F5 para Modo de segurança com rede.
Depois que o Windows inicializar no modo de segurança, você poderá usar a ferramenta integrada de verificação de erros do Windows e o comando SFC scannow . Ele verificará o disco rígido e os arquivos do sistema em busca de problemas que possam causar problemas de inicialização.
Vamos ver como fazer isso:
Etapa 1: No seu PC com Windows, clique com o botão direito no logotipo do Windows no canto inferior esquerdo da tela e escolha Terminal do Windows (Admin).
Etapa 2: pressione Sim na janela pop-up Controle de conta de usuário.
Etapa 3: digite sfc /scannow e pressione Enter para iniciar a digitalização.

Cada arquivo protegido do sistema operacional em seu PC agora será verificado quanto à integridade pelo Verificador de arquivos do sistema. Pode levar algum tempo para ser concluído. Se os erros forem descobertos e corrigidos, você receberá uma mensagem. Você pode reiniciar o seu PC depois disso.
Método 2. Execute um reparo de inicialização do Windows
Explicarei como realizar um reparo de inicialização do Windows neste método que pode eliminar o código de erro. É assim que você faz:
Se o Windows não permitir que você faça login, use um disco do Windows ou um dispositivo USB preparado com as ferramentas de reparo automatizado do Windows. Esse problema pode aparecer ocasionalmente devido a arquivos de sistema ausentes ou corrompidos, erros de registro ou outros problemas que podem ser resolvidos com um reparo de inicialização.
O reparo de inicialização está disponível no menu Opções avançadas de inicialização.
Passo 1: Escolha Reiniciar no ícone de energia enquanto mantém pressionada a tecla SHIFT.
Passo 2: na tela Escolha uma opção, clique em Solução de problemas > Opções avançadas

Passo 3: Clique em Reparo de Inicialização para iniciar o Reparo de Inicialização do Windows.
Durante o processo, você precisará fornecer os detalhes da sua conta e outros itens relacionados para ajudar o solucionador de problemas a resolver o problema.
Método 3. Faça uma verificação no PC em busca de malware ou outros problemas
Use um programa antivírus inicializável se um vírus impedir a inicialização do Windows. Baixe um programa antivírus para Windows em um PC diferente e copie-o para uma unidade inicializável. Uma ferramenta de resgate inicializável que verifica um sistema a partir de um terminal do Windows normalmente está incluída em ferramentas antivírus.
É simples e pode levar vários minutos ou mais para verificar se há vírus e outros spywares em seu PC de maneira adequada. A duração da verificação aumentará com o número de arquivos que você possui e a velocidade do seu PC.

Execute o programa de remoção de software malicioso do Microsoft Windows após baixá-lo. Dependendo se você está usando uma versão de 32 ou 64 bits do Windows, existem duas versões para escolher: (Verifique qual delas o seu PC possui) MSRT de 32 bits ou MSRT-64 bits .
O programa gratuito de remoção de malware da Microsoft pode não encontrar tudo, mas irá procurar malware específico e predominante, o que é um bom lugar para começar. Use o Windows Update para atualizar a ferramenta se você já a tiver, para que ela possa verificar as ameaças mais recentes.
Método 4. Altere a ordem de inicialização para corrigir o erro 0xc00000e9
Se você adicionou um novo disco rígido, conectou uma unidade externa ou conectou um dispositivo USB, a ordem de inicialização pode ter sido alterada. A atualização do BIOS do sistema também pode causar isso. Verifique se o disco rígido no qual o Windows está instalado está listado na parte superior da sequência de inicialização acessando as configurações de BIOS ou UEFI do PC.
Para alterar a ordem de inicialização do BIOS, siga os procedimentos abaixo. A ordem de inicialização dos dispositivos mudará se a sequência de inicialização for alterada.
Passo 1: Conforme o seu PC liga ou reinicia, observe uma notificação mencionando uma tecla (normalmente Del ou F2) que deve ser pressionada para entrar no programa de configuração do BIOS. Assim que vir a mensagem, pressione esta tecla.
Nota: Os detalhes de alteração das opções de ordem de inicialização variam de PC para PC porque cada programa de configuração do BIOS é único. A escolha do menu ou definição de configuração pode ser identificada por Opções de inicialização, Inicialização, Ordem de inicialização, etc. Um item de menu amplo, como Opções avançadas, Recursos avançados do BIOS ou Opções adicionais, pode conter a opção.
Passo 2: Encontre a opção de alterar a ordem de inicialização usando as instruções para acessar a ferramenta BIOS. As modificações são feitas no menu Boot do BIOS.
A ordem em que os dispositivos são listados determina a ordem de inicialização ou a ordem em que seu PC procurará as informações do sistema operacional. O disco rígido integrado que está no PC geralmente é o que o BIOS chama de disco rígido e tentará inicializar primeiro a partir da ordem exibida na tela.
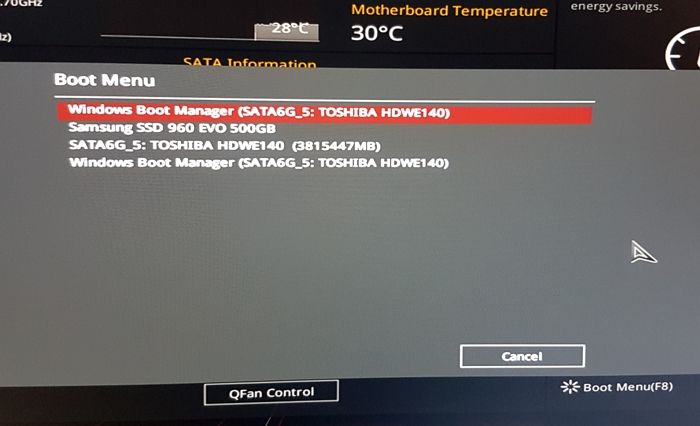
Selecione o disco rígido ou SSD correto no qual o Windows está instalado e pressione a tecla Enter.
Passo 3: Salve as configurações do BIOS antes que sua opção entre em vigor. Para fazer isso, navegue até o menu Sair ou Salvar e Sair usando as orientações fornecidas pelo utilitário BIOS.
Passo 4: Verifique suas alterações e feche o BIOS. Você deve escolher Sim se receber uma mensagem de confirmação.
Quaisquer modificações na sequência de inicialização e quaisquer outras configurações do BIOS que você possa ter feito serão salvas e seu PC será reiniciado e seguirá a nova ordem de inicialização.
Método 5. Atualize o código de inicialização do volume para usar BOOTMGR
Se um carregador de inicialização diferente do BOOTMGR padrão do Windows for usado, o código de inicialização do volume poderá ser corrompido ou vinculado a ele. Esse problema deve ser resolvido atualizando o código de inicialização do volume. Para inicializar no prompt de comando e executar o comando necessário, siga estas etapas:
Passo 1: Vá para Opções Avançadas de Inicialização.
Passo 2: Escolha o prompt de comando.
Passo 3: digite o seguinte comando e pressione Enter:
bootsect /nt60 SYS
Isso alterará o código de inicialização do volume na partição usada para inicializar o Windows para BOOTMGR, compatível com os sistemas operacionais Windows.
Passo 4: Remova a unidade flash do Windows da porta USB ou o disco do Windows da unidade óptica antes de fechar a janela do prompt de comando.
Passo 5: Escolha Continuar ou Reiniciar na lista de opções. O Windows agora deve iniciar normalmente.
Nota: Depois de tentar iniciar o Windows normalmente mais uma vez, se você receber algum erro ou se isso não funcionar, tente o comando bootsect /nt60 ALL.
A opção ALL atualiza o código de inicialização em volumes que podem ser usados como volumes de inicialização do Windows, excluindo quaisquer volumes dinâmicos não conectados a uma partição de disco subjacente.
O único problema é que, se você inicializar sua máquina duas vezes, poderá criar involuntariamente um problema com qualquer sistema operacional anterior que seja semelhante, mas o oposto.
Método 6. Reinstale o Windows 10 para corrigir o erro 0xc00000e9
Todas as modificações do sistema são eliminadas quando o Windows é reinstalado. Como resultado, arquivos de sistema corrompidos ou ausentes são recuperados e colocados novamente em condições de funcionamento. Uma instalação limpa do Windows é obtida durante o processo de configuração do Windows, removendo a instalação existente do Windows (supondo que exista) antes de instalar um novo sistema operacional ou reinstalar o antigo. Veja como fazer isso:
Passo 1: Navegue até a página de downloads do Windows e clique no botão Baixar agora no Assistente de instalação do Windows.

Passo 2: Inicie o arquivo executável que você baixou para a Assistência de Instalação do Windows 10.
Passo 3: Clique em Aceitar e instalar nos termos da janela do contrato.
Nota: Antes de continuar, você pode ser questionado sobre como usar o aplicativo PC Health Check. A instalação permitirá que você determine se o seu PC está qualificado para a atualização.
Passo 4: O download do Windows começará instantaneamente. Aguarde o tempo de instalação terminar.
Etapa 5: Após o download, seu PC será reiniciado para instalar o Windows 10. Ou você pode escolher Reiniciar agora para iniciar a instalação imediatamente. O Windows 10 será configurado e instalado automaticamente.
Como recuperar dados do Windows 10 após corrigir o erro 0xc00000e9
Os usuários do Windows podem perder dados após corrigir o código de erro 0xc00000e9. Portanto, recomendo o EaseUS Data Recovery Wizard, onde você pode recuperar dados do Windows 10 perdidos após corrigir o código de erro 0xc00000e9.
Então, quais são os destaques do uso da ferramenta EaseUS Data Recovery Wizard?
- Ele pode recuperar arquivos excluídos, fotos, vídeos, arquivos de música, documentos e outros arquivos excluídoscom simples cliques.
- Este software oferece suporte à recuperação de arquivos de disco rígido, SSD, unidade flash USB e pen drive.
- A recuperação de arquivos de um sistema operacional Windows corrompido é possível através desta ferramenta. Para inicializar seu PC e recuperar dados de lista, EaseUS oferece um dispositivo de inicialização WinPE.
- Ataques de vírus podem causar mau funcionamento do seu PC, o que é muito frustrante. Seus dados podem ser recuperados de forma rápida e segura usando esta ferramenta.
- Este software de recuperação de dados simplifica a restauração dos dados de uma partição, mesmo que ela tenha sido completamente perdida ou o sistema não consiga reconhecê-la.
Esses são os recursos do EaseUS Data Recovery Wizard, e você pode baixá-los facilmente do site oficial.
Passo 1. Inicie o EaseUS Data Recovery Wizard. Selecione a partição do disco ou o local de armazenamento em que você perdeu os dados e clique no botão "Procurar Dados Perdidos".

Passo 2. O EaseUS Data Recovery Wizard iniciará o processo de digitalização instantaneamente. Durante esse processo, se você encontrar os arquivos desejados, poderá interromper a verificação diretamente e recuperar os dados necessários. Você também pode esperar o processo terminar.

Passo 3. Visualize e restaure os dados perdidos do Windows 10. Você pode clicar duas vezes nos arquivos recuperados para ter uma visualização. Em seguida, selecione os dados do objeto e clique no botão "Recuperar" para salvá-los em outro local seguro no PC/dispositivo de armazenamento.

Conclusão
Portanto, não entre em pânico se o seu sistema não iniciar quando você encontrar o erro 0xc00000e9. Seguindo as instruções acima, você pode corrigir rapidamente o erro inesperado sem causar nenhum dano ao seu PC com Windows. Reinstale o Windows se nada mais funcionar, mas esteja ciente de que isso apagará todos os dados da unidade do sistema. Substitua sua unidade por outra se o problema reaparecer. Um HD ou SSD defeituoso ou danificado pode causar o erro 0xc00000e9.
Portanto, se você perdeu algum dado ao reinstalar o Windows, você pode baixar e usar o software gratuito de recuperação de dados da EaseUS para recuperar seus arquivos perdidos. Então é isso! Espero que este artigo tenha ajudado você!
Perguntas frequentes sobre ocorreu um erro de E/S inesperado (0xc00000e9)
Você tem mais perguntas sobre o código de erro inesperado 0xc00000e9 que aparece no seu PC com Windows? Confira abaixo as perguntas mais frequentes e suas respostas:
1. O que é o status do problema 0xc000009e?
Um problema típico do Gerenciador de inicialização do Windows, código de erro do Windows 0xc00000e9, indica uma falha de hardware ou um arquivo de sistema corrompido detectado durante o processo de inicialização. Antes da tela de login do Windows, ela aparece imediatamente após o PC ser ligado e tem a seguinte aparência: Ocorreu um erro de E/S inesperado.
2. Como fazer o reparo de inicialização do Windows?
É assim que você executa o Reparo de Inicialização do Windows: Clique no ícone Iniciar do Windows e no ícone do botão liga / desliga. Pressione e segure a tecla Shift e clique em Reiniciar. Na tela azul, selecione Solucionar problemas. Em seguida, vá para Opções avançadas > Reparo de inicialização. Após a conclusão do processo de reparo de inicialização, reinicie o computador.
3. Como reparar o Windows 10 sem inicializar?
Para reparar o Windows 10: Inicie o menu Opções avançadas de inicialização do Windows. Vá para Solução de problemas > Opções avançadas > Reparo de inicialização. Aguarde alguns minutos e o Windows corrigirá o problema de inicialização sem inicialização.
4. Como consertar o MBR no Windows 10 sem disco?
Reinicie o seu PC e, sempre que o logotipo do Windows aparecer durante a inicialização, force um desligamento forçado. Você deve entrar no Ambiente de Recuperação do Windows (WRE) para realizar uma restauração do sistema depois de fazer isso três vezes. Escolha "Reparo Automático" no menu Configurações avançadas se isso não funcionar. Se tudo mais falhar, escolha Prompt de Comando e execute os seguintes comandos:
bootrec /fixmbr bootrec /fixboot bootrec /rebuildbcd sfc /scannow
Se você achar útil, compartilhe esta postagem para ajudar mais pessoas.
Esta página foi útil?
-
"Espero que minha experiência com tecnologia possa ajudá-lo a resolver a maioria dos problemas do seu Windows, Mac e smartphone."…

20+
Anos de experiência

160+
Países e regiões

72 Milhões+
Downloads

4.7 +
Classificação do Trustpilot
Tópicos em Destaque
Pesquisa
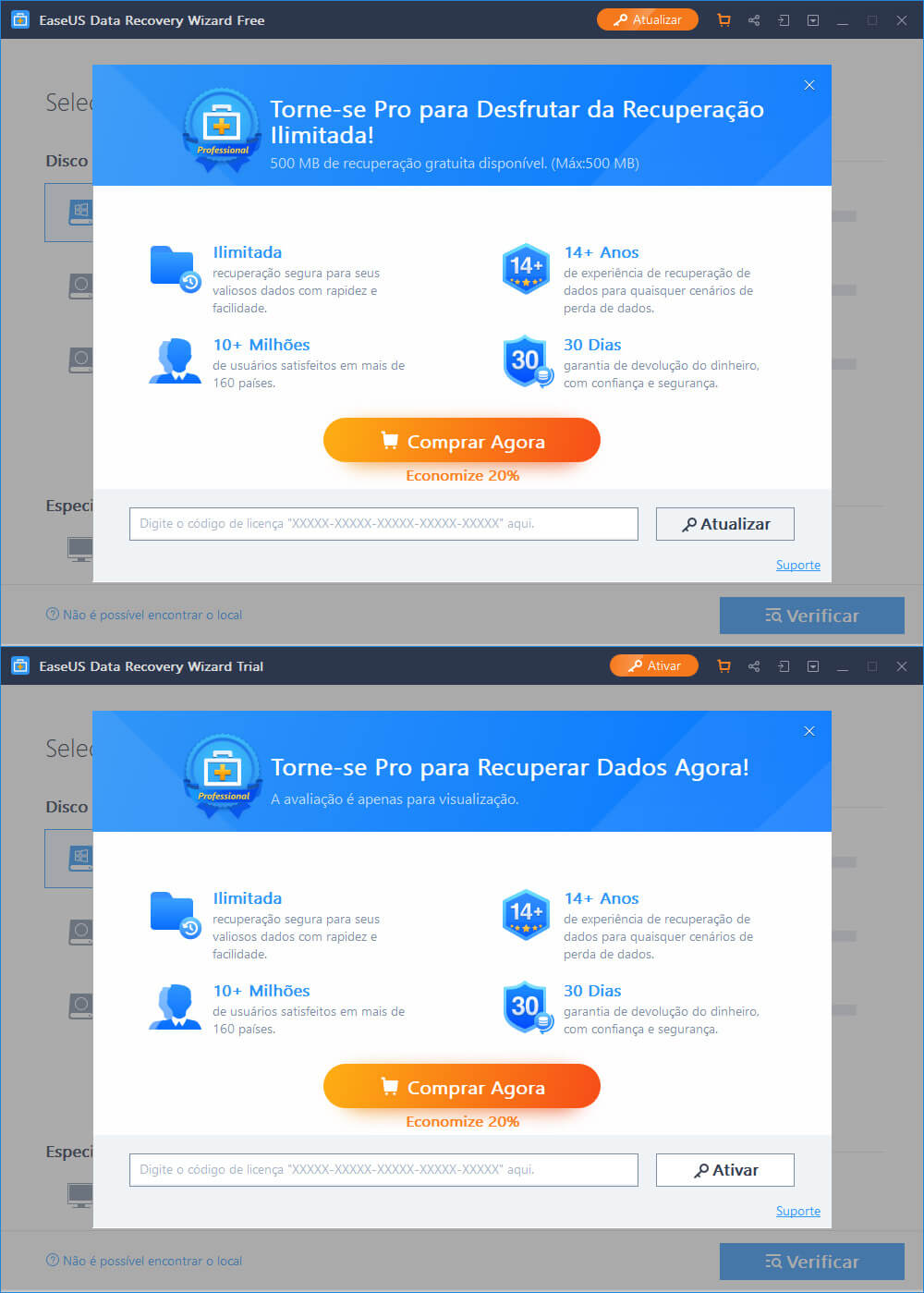
 26/09/2025
26/09/2025