Artigos em Destaque
- 01 PC travado em "Preparando o Windows"
- 02 Erro incorrigível de Whea
- 03 Windows 10 não desliga
- 04 Corrigir tela azul da morte
- 05 Peraparando a reparação automática
- 06 Windows não pode reparar este computador automaticamente
- 07 Loop de reparação de inicialização do Windows 7
- 08 Como reparar Windows 10
- 09 Ferramenta de recuperação do Windows
- 10 Reparar Windows 11
O Windows é o sistema operacional mais popular do mundo, mas não está isento de problemas. Com o tempo, o Windows pode causar vários problemas que podem levar a problemas de desempenho, instabilidade e até perda de dados. Alguns problemas do Windows incluem desempenho lento ou sem resposta, falhas frequentes ou telas azuis, atualizações incompletas, mensagens de erro ou pop-ups estranhos ou programas que não funcionam corretamente.
Suponha que você esteja enfrentando algum dos problemas do sistema Windows. Não se preocupe. Felizmente, existem muitas maneiras de reparar o Windows. Neste artigo, veremos alguns dos problemas e ferramentas de reparo do Windows mais comuns. Leia para obter ajuda.
4 maiores problemas do Windows (informações detalhadas)
O Windows tem vários problemas conhecidos que podem causar inconvenientes para os usuários. Aqui estão quatro dos problemas mais graves do sistema Windows:
1. Preparando o Windows
A mensagem "Preparando o Windows. Não desligue o computador" aparece quando o Windows está no processo de aplicação de atualizações ao seu sistema. Essas atualizações podem incluir novos recursos, patches de segurança e outras melhorias. Quando as atualizações estão sendo instaladas, é importante não desligar o computador, pois isso pode causar falhas nas atualizações e criar problemas no sistema.
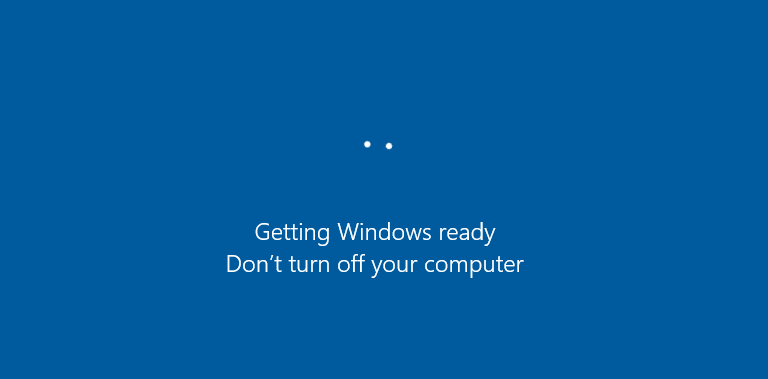
Se o seu computador estiver travado na tela de preparação do Windows, é melhor esperar até que o processo seja concluído. Dependendo do tamanho e do número de atualizações que estão sendo instaladas, esse processo pode levar alguns minutos ou até uma hora ou mais. Depois que as atualizações forem instaladas, seu computador será reiniciado e você poderá usá-lo normalmente.
Saber mais:
O computador ainda pode não responder depois de esperar muito tempo. Portanto, você precisa usar outros métodos para solucionar o problema de preparando o Windows.
2. Erro incorrigível WHEA - WHEA_UNCORRECTABLE_ERROR
O erro incorrigível WHEA é um tipo de erro de hardware que pode ocorrer quando o computador é inicializado. Quando o problema surge, seu computador normalmente exibirá uma tela azul com uma mensagem de erro, como a captura de tela a seguir.
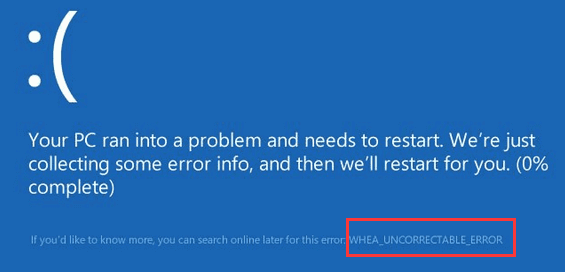
O erro incorrigível do WHEA (WHEA_UNCORRECTABLE_ERROR) é um problema grave que pode causar falhas no computador e, em alguns casos, pode até levar à perda de dados. Por isso, cuidar dele o quanto antes é essencial. Para corrigir o problema, você precisará identificar a causa. Na maioria dos casos, será um processador superaquecido, memória com defeito, disco rígido com falha ou uma CPU configurada incorretamente.
Se o seu processador estiver superaquecendo, tente resfriá-lo com uma almofada de resfriamento ou ventoinha. Ou você pode redefinir os módulos de memória se o erro incorrigível WHEA estiver sendo causado por memória defeituosa.
Saber mais:
Exceto pelas duas correções rápidas acima, outras soluções avançadas para resolver o erro incorrigível WHEA do Windows 10 estão prontas para ajudá-lo.
3. O Windows 10 não desliga
Se o seu Windows 10 não for desligado, não se preocupe - você não está sozinho. Muitos usuários do Windows 10 relataram esse problema, o que pode ser frustrante.
Algumas coisas que podem levar o Windows 10 a se recusar a desligar. Uma razão pode ser que ainda existam programas em execução em segundo plano, mesmo que pareça que todos os programas foram fechados. O Windows 10 se atualiza automaticamente, o que às vezes pode fazer com que o computador não seja desligado corretamente. Ainda assim, configurações de energia, arquivos de sistema corrompidos ou BIOS podem interferir no processo de desligamento.
Felizmente, você pode corrigir o problema do Windows não será encerrado de maneira diferente. De fácil a difícil, esses métodos incluem verificar suas configurações de energia, atualizar unidades, corrigir arquivos de sistema corrompidos, solucionar problemas de atualizações do Windows etc.
Saber mais:
Se você é um usuário comum e não sabe como lidar com o erro que o Windows 10 não desliga, aqui está um guia para iniciantes passo a passo.
4. Tela Azul da Morte
Uma tela azul da morte (também conhecida como tela azul ou BSOD) é uma tela de erro exibida em um sistema de computador Windows após um erro fatal do sistema.
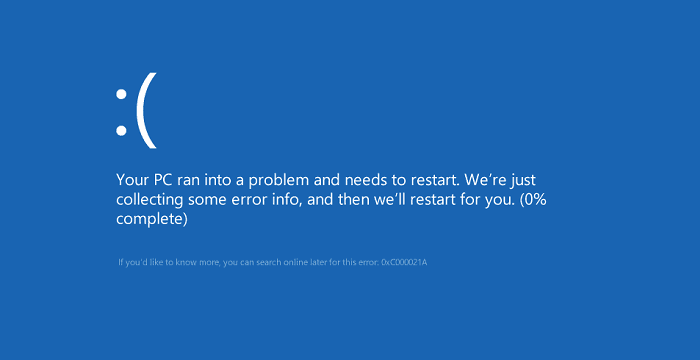
Os erros de tela azul da morte geralmente são causados por problemas de hardware, como RAM defeituosa, componentes de superaquecimento ou hardware que não é compatível com o restante do sistema. Erros de software também podem resultar em BSOD quando o software não é compatível com o hardware ou se não estiver configurado corretamente. Se você está recebendo a tela azul da morte, é crucial descobrir o que está causando isso e corrigir o problema antes que ele danifique seriamente seu computador ou até cause perda de dados.
Saber mais:
Você quer saber como resolver a tela azul da morte sem perder nenhum dado? Aqui está o que fazer.
Como reparar o Windows sem perder dados
Os problemas do Windows certamente não se limitam aos mencionados acima. Não importa quais problemas você esteja enfrentando, manter os dados do seu computador seguros é o objetivo final. Portanto, recomendamos que você recupere os dados do seu computador primeiro.
EaseUS Data Recovery Wizard permite restaurar dados perdidos de computadores inicializáveis e não inicializáveis. Ele suporta recuperação de dados no Windows 11, Windows 10, Windows 8, Windows 7 e todas as versões do Windows Server.
O Windows 10 não pode inicializar corretamente? Saiba como usar o EaseUS Data Recovery Wizard Pro com mídia inicializável para recuperar dados de um hd morto e um computador Windows inacessível.
Etapa 1. Faça o download do EaseUS Data Recovery Wizard WinPE Edition para criar um disco inicializável.
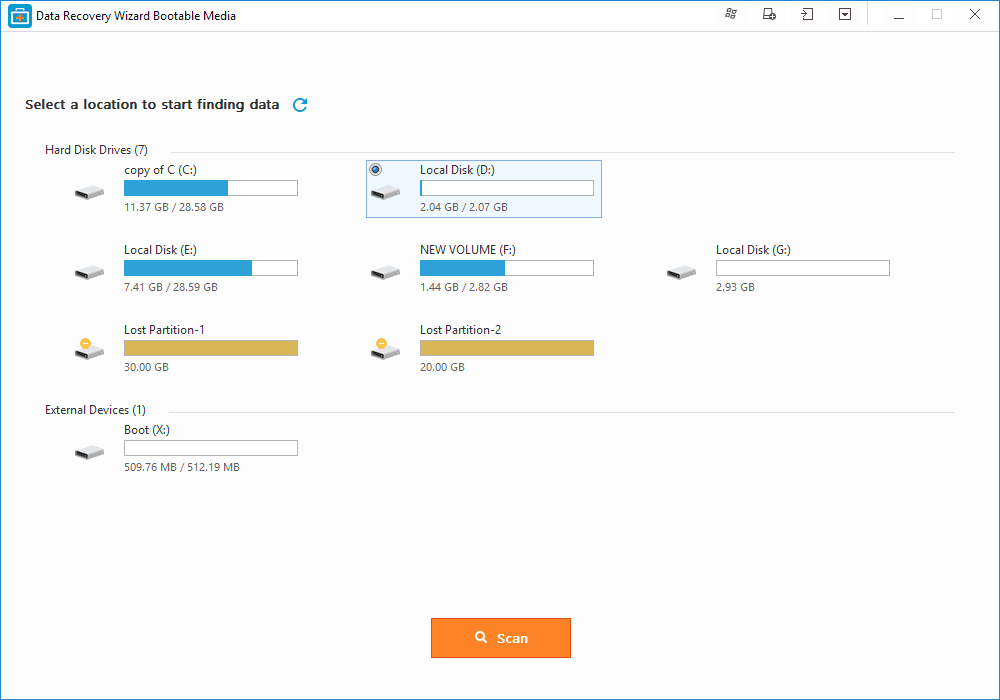
Etapa 2. Conecte o disco inicializável ao seu computador. Reinicie o computador e pressione F2 ao mesmo tempo para entrar no BIOS. Escolha inicializar seu dispositivo a partir do USB inicializável.
Etapa 3. Execute o EaseUS Data Recovery Wizard. Procure seus arquivos perdidos para recuperar.
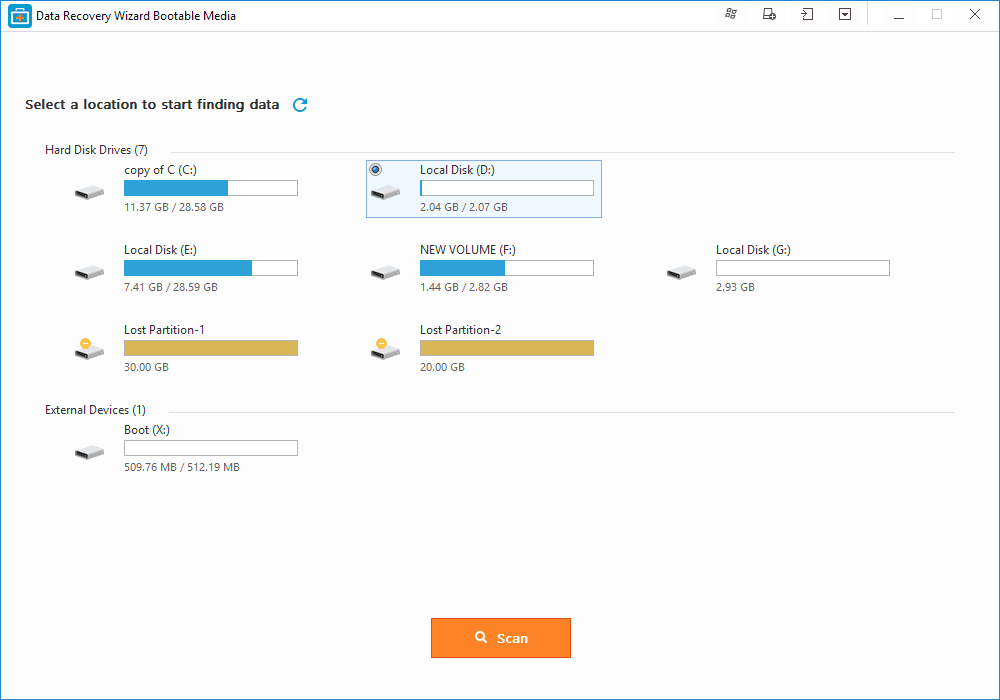
Após a recuperação de dados bem-sucedida, siga as abordagens abaixo para o reparo do Windows 10.
Correção 1. Executar o prompt de comando para reparar Windows
Algumas falhas ou travamentos do Windows resultam da corrupção do arquivo do sistema. Use as ferramentas de reparo do Windows DISM (Serviço e Gerenciamento de Imagens de Implantação) e SFC (Verificador de Arquivos do Sistema) para verificar e corrigir o Windows.
Aqui está como fazê-lo:
Etapa 1. Primeiro, você precisará inicializar no ambiente de recuperação. Para fazer isso, basta manter pressionada a tecla Shift enquanto clica na opção Reiniciar no menu Iniciar.
Etapa 2. Uma vez no ambiente de recuperação, selecione "Solucionar problemas > Opções avançadas > Prompt de comando".
Etapa 3. Digite os seguintes comandos para reparar o Windows 10.
- Insira DISM /Online /Cleanup-Image /RestoreHealth para reparar quaisquer arquivos corrompidos que possam estar causando problemas.
- Insira sfc /scannow para procurar e substituir quaisquer arquivos de sistema corrompidos.
- Digite Dism /Online /Cleanup-Image /RestoreHealth mais uma vez para garantir que todos os arquivos necessários estejam no lugar.
Depois de executar esses comandos, reinicie o computador e pronto!
Correção 2. Usar o reparo automático/de inicialização do Windows 10
O reparo automático, também chamado de reparo de inicialização, é uma ferramenta de reparo integrada que pode solucionar e corrigir problemas comuns com a instalação do Windows no Windows 10/8/7.
Para usar o Reparo Automático, siga estas etapas simples:
Etapa 1. Pressione as teclas Windows + I para abrir Configurações. Em seguida, vá para Atualização e segurança > Recuperação > Inicialização avançada > clique em Reiniciar agora.
Etapa 2. Na tela do WinRE, selecione "Solucionar problemas"> "Opções avançadas".
Etapa 3. Selecione "Reparo Automático" em Opções avançadas e clique em Reparo "Automático/Inicialização".
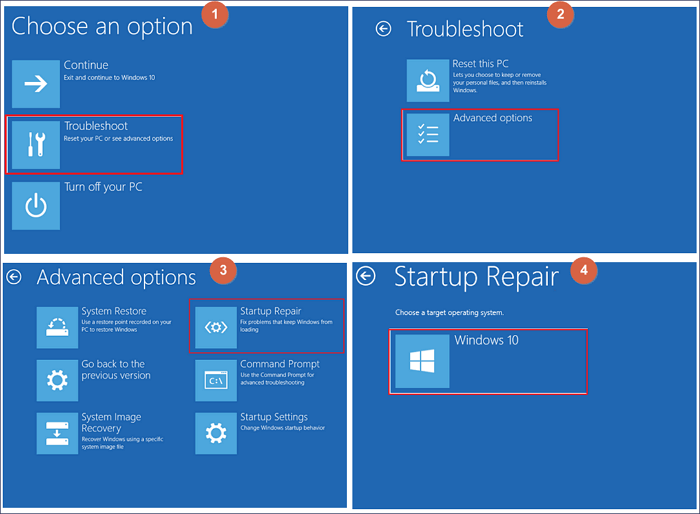
O Windows 10 agora tentará reparar sua instalação. O processo leva algum tempo e seu computador pode até inicializar. Se for bem sucedido, clique em "Concluir" e reinicie o seu PC.
Se o Reparo Automático não for bem-sucedido e você se deparar com a preparação do loop de reparo automático ou o Windows não puder reparar este computador automaticamente, você precisará solucionar o problema para encontrar uma solução. Mas, em muitos casos, o Reparo Automático pode reparar com êxito uma instalação corrompida ou danificada do Windows 10.
Correção 3. Serviços de reparo do Windows
A maneira final para o reparo do Windows é usar um serviço de reparo profissional e confiável do Windows. EaseUS Data Recovery Service pode ajudá-lo a resolver quaisquer erros de inicialização do sistema sem perda de dados, incluindo falha do sistema, tela azul do sistema, tela preta do sistema e assim por diante. Clique aqui para entrar em contato com nossos especialistas para uma avaliação gratuita , eles podem oferecer os seguintes serviços após o diagnóstico GRATUITO:
- Corrigir problemas de inicialização do Windows, incluindo BSOD
- Corrigir o erro do Windows e configurar o ambiente do Windows
- Restaurar o sistema quando ele não inicializar
- Otimizar o computador Windows para executá-lo rapidamente
Aqui mostramos três dos métodos mais comuns para o reparo do Windows. Se isso não resolver seus problemas, não desanime. Acesse nossa página de recursos de correções do Windows 10 para obter mais instruções.
Saber mais:
Para obter os tutoriais completos de reparo do Windows 10, verifique todas as 6 maneiras eficazes de reparar o Windows 10.
Reparar o Windows 11 de várias maneiras
Assim como no Windows 10, você encontrará muitos problemas de sistema ao executar o Windows 11, como problemas de inicialização, problemas de atualização, tela preta, etc.
Correção 1. Inicializar no modo de segurança
Um dos problemas mais comuns com o Windows 11 é que ele não inicializa corretamente. Se isso está acontecendo com você, uma das primeiras coisas que você deve tentar é usar a opção "Modo de segurança". Para fazer isso:
Etapa 1. reinicie o computador e pressione a tecla "F8" quando a tela de inicialização aparecer. Isso abrirá um menu de opções.
Etapa 2. Selecione "Modo de segurança" neste menu e pressione Enter.
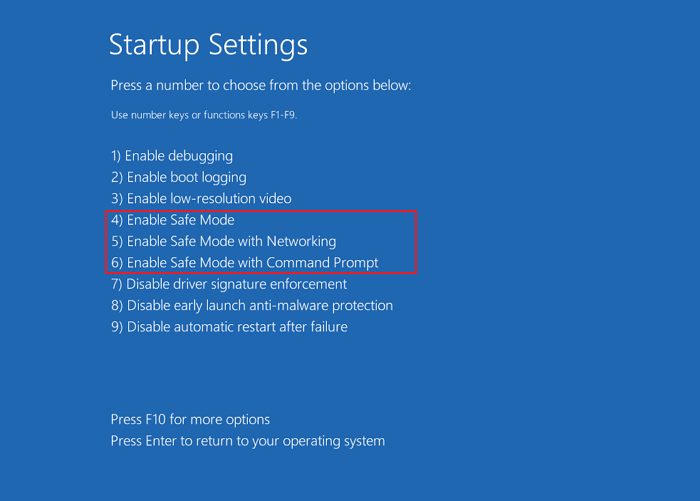
Etapa 3. Depois que o computador inicializar no modo de segurança, tente reiniciá-lo para ver se o problema foi resolvido.
Correção 2. Executar a restauração do sistema para reparar o Windows 11
Se você ainda estiver tendo problemas com seu sistema Windows 11, tente usar o recurso "Restauração do sistema". Isso restaurará seu sistema para um estado anterior de funcionamento adequado. Para usar este recurso:
Etapa 1. Clique no botão "Iniciar" e digite "Restauração do Sistema" na caixa de pesquisa.
Etapa 2. Quando a janela Restauração do sistema for exibida, selecione um ponto de restauração antes da data em que você começou a ter problemas com o sistema.
Etapa 3. Siga as instruções para concluir o processo de restauração e reinicie o computador.
Correção 3. Executar uma instalação limpa do Windows 11
Se isso não funcionar, talvez seja necessário executar uma instalação limpa do sistema operacional. Isso deve ser feito apenas como último recurso, pois apagará todos os dados do disco rígido. Portanto, lembre-se de restaurar os dados não inicializáveis no início. Para fazer uma instalação limpa:
Insira o disco de instalação do Windows 11 em seu computador e siga as instruções para concluir o processo. Certifique-se de fazer backup de seus dados importantes antes de iniciar o processo de instalação limpa.
Saber mais:
Vamos orientá-lo pelos métodos mais eficazes e abrangentes para a reparação do Windows 11. Complete toda a leitura.
Conclusão
Você pode encontrar vários problemas do Windows, desde inicialização com falha, tela azul da morte, sistema travado ou inacessível. Os motivos podem ser registro do Windows corrompido, drivers incompatíveis ou desatualizados, ataque de vírus ou malware, instalação do Windows corrompida ou danificada, etc.
Quando estiver travado nos problemas de inicialização ou atualização do Windows, você poderá solucionar problemas de várias maneiras, incluindo executando a ferramenta de reparo de inicialização do Windows, corrigindo arquivos do sistema com o CMD, recorrendo a serviços de reparo do Windows ou até mesmo executando uma restauração do sistema.
Não importa qual método você adote, resgate e recupere seus dados primeiro com uma ferramenta confiável de recuperação de arquivos com antecedência para evitar mais danos.
Este artigo ajudou você?
Artigo Relacionado
-
Tudo O Que Você Precisa Saber Sobre Vírus de Atalho
![author icon]() Rita 2025-09-23
Rita 2025-09-23 -
Reparar Arquivo| Como Reparar Arquivo Corrompido (PST, PDF, foto, etc.)
![author icon]() Rita 2025-09-23
Rita 2025-09-23 -
Lixeira Windows 10 - Guia Completo [Com Imagens]
![author icon]() Rita 2025-09-23
Rita 2025-09-23 -
Recuperação de E-mail para Gmail, Yahoo, Outlook, Hotmail [Ajuda Avançada]
![author icon]() Rita 2025-09-23
Rita 2025-09-23