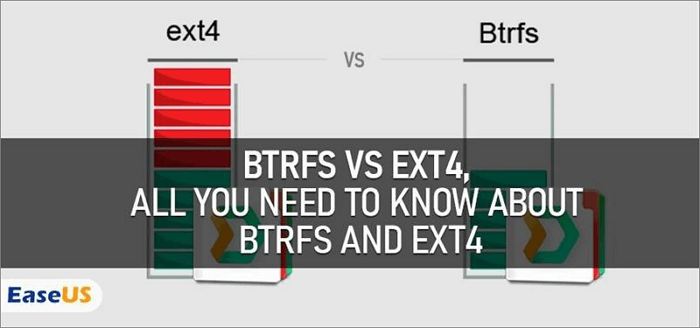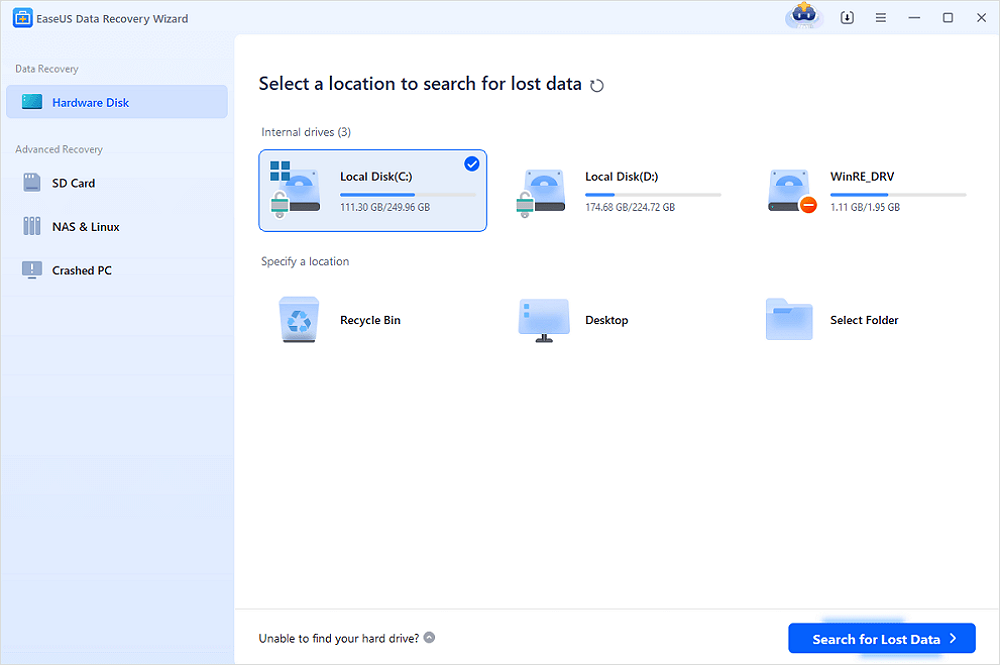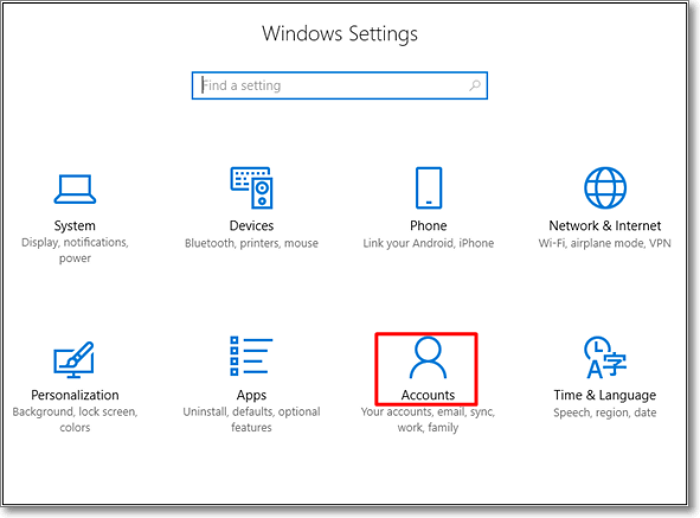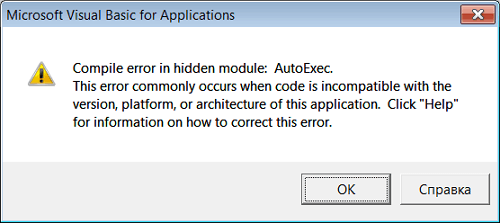Índice da Página
Quando foi a última vez que você abriu as configurações do Windows? Deve ter sido recentemente. As configurações do Windows são uma grande parte de toda a experiência e ajudam você a ajustar partes essenciais do sistema operacional para atender às suas necessidades. Seja alterando seu papel de parede, saída ou entrada de áudio, adicionando dispositivos ao seu PC e inúmeros outros, o ms-settings está na vanguarda.
Mas e se você tentar acessar as configurações e receber o erro, o Windows não não pode encontrar ms-settings? Este é um erro padrão que os usuários têm encontrado recentemente e, neste artigo, aprenderemos como consertar este erro.
O que faz com que o Windows não pode encontrar ms-settings
Imagine que você já tem aquele papel de parede antigo há uma eternidade e quer trocá-lo. Você clica com o botão direito na área de trabalho e tenta abrir as configurações de Personalização. De repente, você retorna com um erro ms-settings:display Este arquivo não tem um aplicativo associado ou um erro do sistema de arquivos do ms-settings? Este erro impede que os usuários acessem a maioria das funções do aplicativo de configurações no Windows. Ms-settings é o nome URI (Uniform Resource Identifier) para configurações do Windows ou em linguagem leiga, é apenas mais uma palavra para as configurações do Windows.
Pode haver vários motivos pelos quais o Windows não consegue encontrar configurações do ms. Isso inclui arquivos de sistema corrompidos, atualizações do Windows com falha, aplicativos não registrados e aplicativos de configurações bloqueadas.
Outra causa importante do problema é a infecção por malware. As configurações do Windows permitem acesso ao Windows Defender, que pode eliminar malware, e há muitos casos conhecidos de malware bloqueando o aplicativo de configurações para impedir que os usuários acessem o Defender.
Agora que você tem uma boa ideia do erro do sistema de arquivos ms-settings e o que o causa. Vamos aprender como consertar o erro que o Windows não pode encontrar ms-settings.
Como corrigir o Windows não pode encontrar ms-settings [erro do sistema de arquivos]
O Windows é um sistema operacional centrado no usuário e há soluções fáceis para quase todos os problemas do Windows que os usuários podem realizar. Aqui está um vídeo rápido sobre o que você pode fazer quando o atalho de configurações não está funcionando:
- 01:08 Abra o PowerShell com permissão de administrador.
- 01:47 Implante o comando Get-AppXPackage no PowerShell.
- 04:49 Execução do comando concluída.
Agora que você está ciente do assunto, nesta seção, discutiremos 7 dessas correções que você pode usar para corrigir o erro que ms-settings não abre. Então, sem mais delongas, vamos direto ao assunto.
- Método 1. Use o verificador de arquivos do sistema
- Método 2. Inicie a ferramenta DISM
- Método 3. Experimente uma nova conta de usuário
- Método 4. Instale as atualizações pendentes
- Método 5. Redefina cache de armazenamento
- Método 6. Reinstale o Windows e formate a unidade C
- Método 7. Atualize o Windows
Método 1. Use o verificador de arquivos do sistema
O verificador de arquivos do sistema é um utilitário de linha de comando que pode procurar arquivos de sistema corrompidos e corrigi-los, se necessário. Como os arquivos de sistema corrompidos são uma das principais causas do erro do sistema de arquivos ms-settings, você pode executar o SFC para localizar e reparar arquivos corrompidos:
Passo 1. Abra o menu Iniciar e pesquise no prompt de comando. Clique com o botão direito na primeira opção e clique em Executar como administrador.
Passo 2. No prompt de comando, digite o seguinte comando e pressione Enter.
sfc /scannow

Passo 3. Agora o processo automático será executado. Se forem encontrados arquivos corrompidos em seu computador, o SFC os reparará automaticamente. Verifique se o problema foi corrigido agora.

Método 2. Inicie a ferramenta DISM
A ferramenta Deployment Image Servicing And Management ( DISM ) é um utilitário integrado acessado a partir de um prompt de comando elevado. DISM é usado para identificar problemas com a imagem do Windows (ISO) e substituir os arquivos ou parte do código que foram corrompidos por versões novas e funcionais. Veja como usar o DISM para corrigir "Erro: ms-settings:display Este arquivo não tem um aplicativo associado":
Passo 1. Abra o prompt de comando elevado procurando-o no menu Iniciar, clique com o botão direito no primeiro resultado e clique em Executar como administrador.
Passo 2. No prompt de comando elevado, digite o seguinte comando e pressione Enter.
Dism.exe /Online /Cleanup-Image /Restorehealth

Passo 3. A verificação automatizada do DISM executará, diagnosticará e corrigirá problemas com a imagem do Windows. Depois que o DISM corrigir problemas com a imagem do Windows, você receberá uma mensagem; A operação de restauração foi concluída com sucesso.
Muitos usuários do Windows 10/11 provaram a eficácia da ferramenta. Se você estiver interessado em resolver a recuperação de dados, compartilhe no Facebook, Twitter, Instagram e outras plataformas de mídia social!
Método 3. Experimente uma nova conta de usuário
Embora esta seja uma solução não convencional para muitos usuários, tentar acessar as configurações do Windows a partir de outra conta de usuário funcionou para muitos usuários na correção do problema. A outra conta de usuário precisa ser configurada como administrador. Veja como usar uma nova conta para erro do sistema de arquivos ms-settings:
Passo 1. Abra o Painel de Controle pesquisando-o no Iniciar do Windows ou pesquisando.
Passo 2. No Painel de Controle, abra as contas de usuário e, na próxima página, clique em Gerenciar outra conta de usuário.

Passo 3. Agora, você verá todas as contas no dispositivo, selecione a conta cujas configurações deseja alterar e, na próxima página, clique em Alterar tipo de conta.

Passo 4. No tipo de conta, selecione Administrador e salve as alterações.
Passo 5. Após salvar as alterações, faça login em outra conta de usuário que você modificou e tente acessar as configurações do Windows a partir daí.
Método 4. Instale as atualizações pendentes
O Windows é um sistema operacional em constante melhoria. Cada atualização do Windows vem com correções de bugs, melhorias de sistema e novos recursos. O erro que o Windows não pode encontrar ms-settings é um bug que foi corrigido para muitos usuários após as atualizações recentes do Windows. Se você ainda consegue acessar as configurações do Windows às vezes e se depara com o erro outras vezes, siga estas etapas para instalar atualizações pendentes:
Passo 1. Abra as configurações do Windows pressionando Windows+I no teclado.
Passo 2. Vá para a seção de atualização do Windows no painel esquerdo das configurações do Windows. Lá você verá todas as atualizações que estão pendentes.

Passo 3. Depois que as atualizações forem baixadas, algumas serão instaladas imediatamente, enquanto outras podem exigir a reinicialização do PC. Faça o necessário.
Passo 4. Depois que as atualizações forem instaladas e a atualização do Windows 11 estiver pendente de reinicialização , você não verá nenhuma outra pendência, tente acessar novamente as configurações do Windows e veja se você se depara com o erro.
Método 5. Redefina cache de armazenamento
O Windows é um sistema operacional altamente interconectado em que cada função do sistema depende de um aplicativo específico. Embora isso possa parecer uma solução não convencional mais uma vez, muitos usuários relataram que a redefinição do cache da loja da Microsoft ajudou a resolver o problema para eles. Veja como redefinir o cache da Microsoft Store para melhorar o erro ms-settings não abre:
Passo 1. Abra o menu Iniciar do Windows e pesquise WSreset.

Passo 2. Clique com o botão direito no primeiro resultado e selecione executar como administrador. No prompt de confirmação Executar como administrador, clique em sim.
Passo 3. Isso redefinirá toda a loja da Microsoft para você, o que significa que você será desconectado da sua conta no aplicativo e, para reiniciar o uso, será necessário fazer login novamente.

Como recuperar arquivos de cache no cartão SD do Android
Ao excluir arquivos e imagens em cache em um cartão SD Android, pare de usar o cartão. Leia mais >>
Método 6. Reinstale o Windows e formate a unidade C
Esta é uma medida extrema para corrigir esse problema, pois reinstalar o Windows durante a formatação da unidade C fará com que você perca todos os seus arquivos preciosos. Ainda assim, esse método deve ser usado como último recurso, pois garantirá uma nova reinstalação do Windows e terá uma chance segura de corrigir o problema de que o Windows não pode encontrar ms-settings. Veja como fazer isso:
Passo 1. Você precisará de um USB inicializável para realizar uma instalação limpa do Windows. O mesmo pode ser criado lendo as instruções da Microsoft e utilizando o assistente de instalação do Windows.
Passo 2. Assim que tiver a unidade USB inicializável com a versão desejada do Windows, inicialize no USB por meio do BIOS.
Passo 3. Quando estiver no Windows USB, selecione a variante do Windows, o idioma de instalação e outros detalhes na primeira página.
Passo 4. Após o processamento, você será solicitado a selecionar a unidade na qual deseja instalar o Windows. Selecione a unidade primária.
Passo 5. Clique no botão Formatar na parte inferior. Isso formatará a unidade C.
Passo 6. Agora você pode prosseguir com a instalação do Windows seguindo as instruções na tela.
Método 7. Atualize o Windows
Se você estiver em uma versão mais antiga do Windows, como o Windows 7, 8 ou mesmo 10, pode haver alguns problemas que ainda não foram corrigidos para essas versões, mas foram corrigidos na versão mais recente, o Windows 11. Se você estiver em uma versão mais antiga, é altamente recomendável atualizar para a versão mais recente do Windows. Veja como fazer isso:
Passo 1. Acesse o site da Microsoft para baixar o assistente de instalação do Windows 11 .
Passo 2. Instale o assistente de instalação do Windows 11. Depois de baixado, ele fará uma verificação de integridade do PC.
Passo 3. Após a aprovação na verificação de saúde, leia e aceite o contrato. Depois disso, seguirá o processo automatizado de download e instalação do Windows 11.

Passo 4. Assim que a instalação for concluída, você será solicitado a reiniciar o PC. Depois de reiniciado, você será inicializado no Windows 11 enquanto todos os seus arquivos permanecerão intactos.
Recuperar dados quando o Windows não pode encontrar ms-settings
Cada mau funcionamento ou bug do sistema representa uma grande ameaça aos dados do usuário e, assim como qualquer outro problema do sistema, o Windows não pode encontrar ms-settings ou o erro Este arquivo não tem um aplicativo associado também causou a perda de dados para muitos usuários. Embora você ainda não tenha perdido seus dados, é essencial ter ferramentas úteis de recuperação de dados à sua disposição em caso de qualquer acidente.
Existem inúmeras ferramentas de recuperação de dados disponíveis, mas uma que já existe há mais de uma década, vem com muitos recursos, é gratuita e funciona perfeitamente é o EaseUS Data Recovery Wizard.
- Suportar a recuperação de todos os tipos de arquivos, sejam fotos, vídeos, arquivos de áudio, documentos ou qualquer outro arquivo.
- Recuperar dados de um disco rígido, SSD, unidade USB e qualquer outro meio de armazenamento conectado ao seu PC.
- Recuperação de RAW e a maioria das marcas e arquivos NAS são suportados.
- Fornecer recursos avançados, como recuperação de arquivos de PCs travados e recuperação de cartão SD.
Baixe o software de recuperação de dados excluídos da EaseUS gratuitamente e siga um processo intuitivo para restaurar arquivos excluídos do notebook ou PC no Windows 10.
Passo 1. Selecione o local em que você perdeu os arquivos.
- Faça o download e inicie o EaseUS Data Recovery Wizard no seu PC com Windows 11/10/8/7.
- Selecione o local de armazenamento em disco onde você perdeu os dados e clique no botão "Procurar Dados Perdidos".

Passo 2. Digitalize a partição.
- O EaseUS Data Recovery Wizard iniciará o processo de verificação por conta própria.
- Esse processo pode demorar um pouco, seja o mais paciente possível.

Passo 3. Visualize e recupere os arquivos.
- Após a digitalização, você pode visualizar todos os documentos recuperáveis e arquivos de imagem listados, um por um, e selecionar aqueles que deseja.
- Em seguida, clique no botão "Recuperar" para recuperá-los. Aqui você deve salvar todos os arquivos recuperados em outro disco para evitar a substituição de dados.

Conclusão
Neste artigo, aprendemos sete maneiras de consertar o Windows não pode encontrar ms-settings. Erros no sistema de arquivos representam um risco enorme para arquivos e dados do usuário. Os usuários podem perder o acesso aos seus dados preciosos se os problemas não forem resolvidos. Com as correções explicadas acima, você tem uma grande chance de resolver o problema sozinho. Você pode recorrer ao confiável assistente de recuperação de dados EaseUS para qualquer perda de dados para uma recuperação rápida, mas eficaz. Esperamos que você tenha achado o artigo útil. Por favor, certifique-se de compartilhá-lo com todos.
Perguntas frequentes sobre Erro: ms-settings:display Este arquivo não tem um aplicativo associado
Embora tentássemos corrigir o problema, algumas perguntas precisavam de respostas breves e precisas para rápida revisão e referência. Aqui você pode encontrar algumas perguntas frequentes relacionadas ao tópico deste artigo.
1. Como faço para corrigir a falta de configurações do MS?
O erro ms-settings pode ser corrigido usando um verificador de arquivos do sistema para verificar e reparar arquivos corrompidos, executando o DISM para substituir arquivos de imagem danificados do Windows, instalando atualizações pendentes com correções de bugs ou reinstalando completamente o Windows para a condição de fábrica.
2. Por que não consigo abrir as Configurações da Microsoft?
Arquivos de sistema corrompidos podem impedir a abertura das Configurações da Microsoft. Execute o verificador de arquivos do sistema, DISM, instale atualizações pendentes, redefina o cache de armazenamento ou crie uma nova conta de usuário para resolver o problema.
3. Como adiciono configurações do MS?
Reinstalar o Windows a partir da mídia ou reparar a instalação pode restaurar o aplicativo ms-settings ausente. O registro de arquivos do sistema também pode resolver problemas.
4. Por que não consigo abrir as Configurações da Microsoft?
Para erros de exibição de configurações do ms, execute o verificador de arquivos do sistema e verificações DISM para corrigir arquivos corrompidos, instale atualizações pendentes contendo correções, redefina o cache da loja da Microsoft para o padrão ou crie um novo perfil de usuário sem falhas.
Esta página foi útil?
-
"Espero que minha experiência com tecnologia possa ajudá-lo a resolver a maioria dos problemas do seu Windows, Mac e smartphone."…

20+
Anos de experiência

160+
Países e regiões

72 Milhões+
Downloads

4.7 +
Classificação do Trustpilot
Tópicos em Destaque
Pesquisa

 04/05/2025
04/05/2025