| Passos a seguir | Tutorial detalhado |
|---|---|
| Etapa 1. Formate a unidade externa corretamente com o Utilitário de Disco | Conecte a unidade externa ao seu sistema. Abra o Utilitário de Disco. Para isso, você precisa seguir Formulários... Etapas completas |
| Etapa 2. Como baixar o recurso macOS no Mac | Vá para a Mac App Store. Procure o macOS desejado. Selecione a opção Visualizar ou Obter... Etapas completas |
| Etapa 3. Como instalar o macOS em uma unidade externa | Inicie o localizador. Escolha Ir no menu e selecione Aplicativos no menu suspenso... Etapas completas |
| Etapa 4. Como inicializar o macOS a partir de uma unidade externa no Mac | Por padrão, o Mac inicia a inicialização a partir do disco de inicialização interno. Você deve executar etapas extras para inicializar o sistema... Etapas completas |
| Resgatar dados de Mac defeituoso com software | Você perdeu dados durante a falha na atualização do macOS Ventura? Vários casos podem levar à perda... Etapas completas |
Quando você instalará o macOS na unidade externa
Quer conferir a versão mais recente do macOS ? Mas você tem opiniões conflitantes sobre como atualizar ou baixar o macOS Ventura ? Às vezes, os usuários de Mac desejam explorar as versões beta, mas não querem atrapalhar o funcionamento perfeito do sistema. Nesse caso, existe uma maneira de instalar o macOS (nova versão) sem fazer grandes alterações.
Qual é a solução? Bem, você pode instalar o macOS em uma unidade externa . Nesse caso, você pode excluí-lo sempre que quiser, sem nenhum problema para o seu sistema eficiente. Na verdade, é a maneira mais segura de atualizar o macOS sem fazer nenhuma alteração no seu Mac.
Para uma compreensão detalhada, anexamos um vídeo. Confira o vídeo e veja como instalar o macOS Ventura /Monterey em um drive externo.
- 0:22 Baixe o macOS na App Store
- 1:11 macOS está instalado na unidade externa
- 3:21 Configure o sistema com o novo macOS
- 4:23 O novo macOS foi instalado com sucesso
Etapa 1. Formate a unidade externa corretamente com o Utilitário de Disco
A primeira etapa inclui preparar a unidade externa para a nova instalação do macOS. Isso levará à criação de USB inicializável do macOS Ventura . Para isso, você precisa seguir estas etapas:
Etapa 1. Conecte a unidade externa ao seu sistema. Abra o Utilitário de Disco. Para isso, você precisa seguir Aplicativos > Utilitários > Utilitário de Disco.

Etapa 2. Vá para o menu suspenso Exibir (para sistemas rodando no High Sierra ou versões posteriores). Selecione Mostrar todos os dispositivos.

Etapa 3. Na barra lateral, escolha Unidade externa. Selecione Apagar. Dê um nome à unidade. No campo de formato, escolha macOS Extended.
Etapa 4. Na seção Esquema, selecione Mapa de partição GUID. Escolha Apagar.
Etapa 5. Dê tempo ao Utilitário de Disco para criar uma partição. Selecione Concluído.
Etapa 2. Como baixar o recurso macOS no Mac
Agora você precisa baixar a versão do macOS que deseja explorar. Você pode conferir a versão mais antiga, uma nova ou até mesmo uma versão beta. Nesse caso, estas são as etapas genéricas que você deve adotar:
Passo 1. Acesse a Mac App Store. Procure o macOS desejado.

Passo 2. Selecione a opção Visualizar ou Obter.
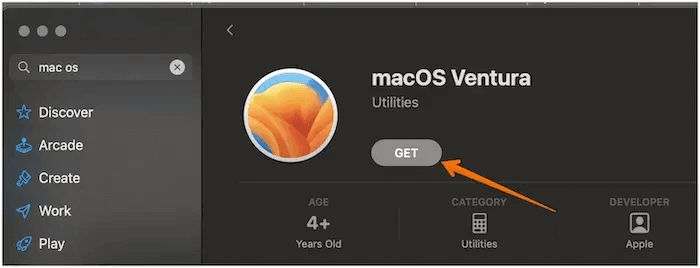
Passo 3. Você será solicitado a confirmar se deseja baixar o macOS. Clique em Baixar.
Etapa 3. Como instalar o macOS em uma unidade externa
Esta é a etapa mais crítica de todo o processo. Confira as etapas para instalar o macOS em uma unidade externa e isso ajudará você a fazer inicialização dupla do macOS Ventura e Monterey em um Mac:
Passo 1. Inicie o localizador. Escolha Ir no menu e selecione Aplicativos no menu suspenso.
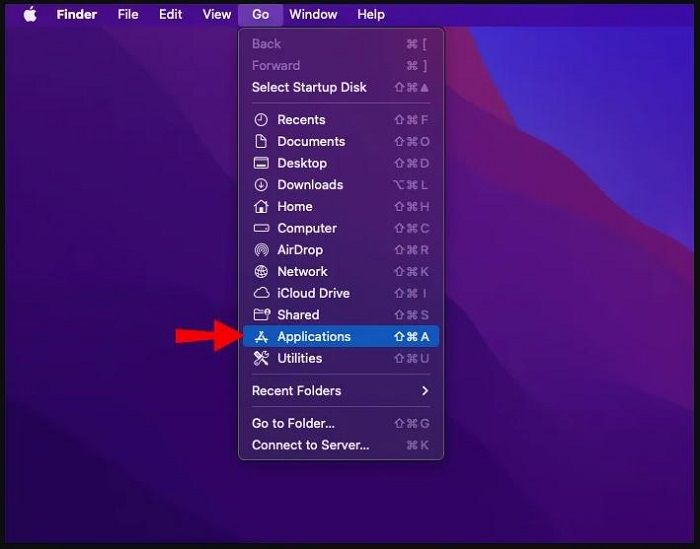
Passo 2. Localize o instalador do macOS desejado. Selecione o instalador. Espere uma janela abrir. Siga as instruções para instalar o macOS desejado. Clique em Continuar.
Passo 3. Confirme o contrato de licença do software. Selecione Mostrar todos os discos. Escolha a unidade externa. Selecione Instalar.
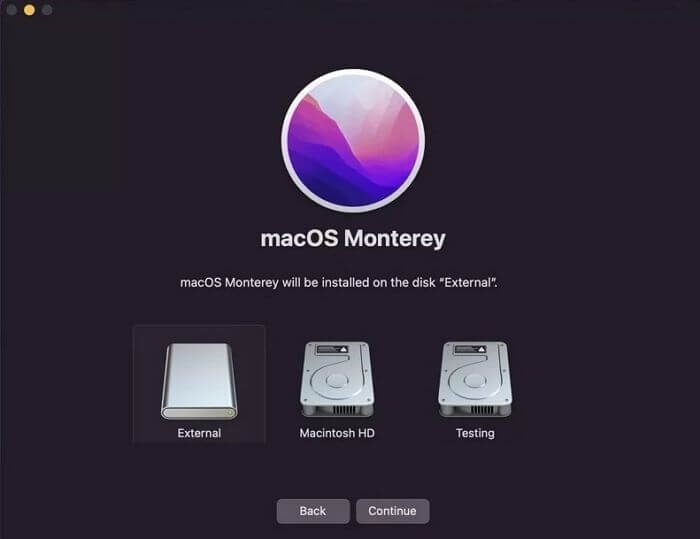
Passo 4. Aguarde algum tempo até que a instalação do macOS seja concluída na unidade.
Etapa 4. Como inicializar o macOS a partir de uma unidade externa no Mac
Por padrão, o Mac inicia a inicialização a partir do disco de inicialização interno. Você deve executar etapas extras para inicializar o sistema a partir da unidade externa.
Para Macs com chip Apple M1 e chip M2, desligue o sistema. Após alguns segundos, pressione e segure o botão Liga / Desliga. Permita que as opções de inicialização sejam carregadas. Ao encontrar a lista de unidades inicializáveis, escolha o volume do macOS para instalação.
Se você usa Macs baseados em Intel , reinicie o sistema enquanto mantém pressionada a tecla Opção. Isso levará ao menu Inicializar. Aqui, você deve optar pelo disco a partir do qual deseja inicializar. Agora escolha o drive com o nome do macOS desejado.
Resgatar dados de Mac defeituoso com software
Você perdeu dados enquanto a atualização do macOS Ventura falhou ? Várias instâncias podem levar à perda de dados críticos. Ou seu dispositivo encontra problemas de inicialização do Mac e não consegue inicializar. Nesse caso, sentimentos de pânico e ansiedade são naturais. Aqui, optar por um software profissional de recuperação de dados é a solução ideal.
Instale o EaseUS Data Recovery Wizard para Mac e aproveite os recursos fantásticos. Esta poderosa ferramenta de recuperação de dados auxilia na restauração descomplicada de dados perdidos, e você pode recuperá-los independentemente das circunstâncias que levaram à perda de dados. Isso inclui falhas no sistema, erros manuais, falhas de hardware, exclusão sem backup, etc.
Você precisará deste tipo de produto de recuperação para lidar com perda de dados ou corrupção de arquivos:
- Recupere arquivos excluídos no macOS Ventura . Você pode recuperar vários tipos de dados com o EaseUS Data Recovery Wizard para Mac. Recuperação de arquivos de música, e-mails, vídeos, fotos, etc.
- Arquivos restaurados de diferentes dispositivos baseados em Mac, como SSD, HDD, cartão de memória, câmera e unidade de fusão, e recuperação USB Mac compatível.
- Correção: o MacBook não liga após o macOS Ventura sem perda de dados. Você pode resgatar dados deste MacBook e corrigir o problema.
- Repare vídeos corrompidos no Mac . Às vezes, os vídeos recuperados podem estar danificados e este software irá ajudá-lo a recuperar e reparar os vídeos corrompidos.
Você está ansioso para saber como usar o EaseUS Data Recovery Wizard para Mac? Para isso, dê uma olhada nas etapas mencionadas abaixo:
Passo 1. Instale e execute o EaseUS Data Recovery Wizard for Mac em outro computador Mac e selecione "Mac não inicializável> Iniciar".

Passo 2. Em seguida, escolha uma unidade USB preparada para criar o disco inicializável. Selecione “Avançar” para começar a criar o disco inicializável.

- Aviso
- O criador solicitará que você apague a unidade para realocar o espaço; então ele pode gravar os arquivos inicializáveis nesta unidade. Faça backup de todos os arquivos USB antes de processar o "Eraser".
Passo 3. O programa começa a criar um espaço de 2 GB e salvar os arquivos de inicialização. O espaço restante no USB ainda pode ser usado para armazenamento.

Passo 4. Depois de concluído, siga o guia para inicializar o Mac corrompido a partir do disco inicializável e iniciar a recuperação. Sugerimos que você restaure os dados em um disco rígido externo.

Passo 5. Após inicializar o Mac, inicie o EaseUS Data Recovery Wizard for Mac. Selecione o local do disco (um HDD/SSD interno ou um dispositivo de armazenamento removível) onde você perdeu dados e arquivos. Em seguida, esta ferramenta de recuperação irá procurar arquivos perdidos automaticamente.
Nota: Antes da recuperação dos dados, é melhor criar um backup do seu Mac para evitar mais perdas de dados. Após o backup, o software pode recuperar dados do backup do Mac e seu computador pode conectar novos dados novamente.

Conclusão
Você está ansioso para explorar uma nova versão do macOS? Nesse caso, a instalação da versão atualizada do sistema poderá afetar sua eficiência. É por isso que instalar o macOS na unidade externa é uma excelente ideia.
Você pode formatar a unidade antes de baixar o instalador do macOS. Depois disso, você deve instalar o macOS no drive externo e começar a usá-lo! Durante a instalação de novas versões do macOS, não há nada com que se preocupar se você enfrentar perda de dados. Confira o EaseUS Data Recovery Wizard, software profissional para Mac.
Esta plataforma de recuperação de dados é fácil de usar e altamente eficiente. Ele vem com uma ampla gama de recursos e auxilia na recuperação rápida de diferentes tipos de dados.
Se você ainda não experimentou o EaseUS Data Recovery Wizard para Mac, confira hoje mesmo!
Perguntas frequentes sobre como instalar o macOS em unidades externas
Instalar o macOS na unidade externa é simples. Você precisa seguir alguns passos simples e então poderá conferir a nova versão. Porém, é sempre uma boa ideia ter mais conhecimento. Para isso, dê uma olhada nas perguntas e respostas listadas abaixo -
1. Como instalar o macOS em um Mac não compatível?
Você deve primeiro conectar a unidade externa ao sistema para instalar o macOS Ventura em um Mac não compatível . Você também precisa fazer backup de seus dados usando o Time Machine. Depois disso, você deve optar por um patcher adequado.
Agora, inicie o patcher e opte pela opção macOS Installer. Você encontrará uma janela solicitando que você confirme se deseja baixar o instalador do macOS. Siga as instruções na tela e selecione a versão mais recente do macOS.
Após a conclusão do download, digite o nome de usuário e a senha do administrador. Agora escolha Instalar macOS e opte pela unidade que você conectou. Aguarde a conclusão do processo. Você também precisa instalar o aplicativo patcher. Na última etapa, você deve inicializar o patcher e o macOS.
2. Por que você não consegue instalar o macOS em uma unidade externa?
A Apple não oferece suporte para inicialização do macOS a partir de uma unidade externa em todos os Macs. Algumas versões antigas não têm suporte algum e, com novas versões, você pode instalar o macOS em uma unidade externa, mas não é simples.
3. Posso instalar o macOS Monterey em uma unidade externa?
Você pode instalá-lo em uma unidade externa usando o Utilitário de Disco. No entanto, para garantir que você possa inicializar a partir dele, você deve escolher o disco de inicialização sempre que inicializar o Mac. Isso significa manter pressionada a tecla Opção para selecionar se deseja inicializar a partir de unidades externas ou internas.
4. Como recuperar dados de um Mac com defeito que não inicializa mais?
Você pode usar o conjunto certo de ferramentas primeiro para remover a unidade SSD do macOS e depois conectá-la a outro PC. Se o SSD for detectável, você pode usar a ferramenta de recuperação EaseUS para extrair e recuperar dados. Posteriormente, a unidade pode ser enviada para reparo e usada novamente.
Artigos relacionados
-
Download do Windows 11 | Como baixar e instalar o Win 11
![author icon]() Leonardo 2025-08-25
Leonardo 2025-08-25 -
9 Correções Fáceis para Microsoft Office Word Parou de Funcionar
![author icon]() Jacinta 2025-08-25
Jacinta 2025-08-25 -
Como Corrigir o Windows 10 Não Desliga
![author icon]() Jacinta 2025-08-25
Jacinta 2025-08-25 -
5 Correções para Tela do Notebook Preta Mas Ainda em Execução
![author icon]() Jacinta 2025-08-25
Jacinta 2025-08-25
Dicas
- Como Particionar HD do Windows 10 Grátis
- Como Corrigir Cartão SD Corrompido e Recuperar Dados
- Como Recuperar Dados do Android com Tela Quebrada
- O Melhor Recuperador de Arquivos Deletados Grátis
- Como Recuperar HD Externo Corrompido sem Perder Dados
- Como Clonar HD para SSD Kingston
- Como Compartilhar e Transferir Arquivos entre 2 PCs no Windows 10
- Como Transferir Contatos do iPhone Antigo para o Novo