Quando pastas ou arquivos aparecem acinzentados no Mac, você não pode abri-los nem acessar o arquivo salvo. Para resolver esse problema, talvez seja necessário usar o Terminal no Mac para obter ajuda. Siga as duas frases fornecidas nesta página, você efetivamente corrigirá problemas de pastas e arquivos acinzentados no Mac com facilidade:
| Soluções viáveis | Solução de problemas passo a passo |
|---|---|
| Frase 1. Consertar pastas/arquivos acinzentados | Abra o Finder > Localize a pasta ou arquivo acinzentado > Vá para Aplicativo > Abra o Terminal... Etapas completas |
| Frase 2. Recuperar pastas/arquivos | Para restaurar as pastas e arquivos perdidos, execute o software de recuperação de dados Mac da EaseUS, verifique o dispositivo ... Etapas completas |
Por que minhas pastas e arquivos estão esmaecidos no Mac?
"Consegui transferir algumas fotos e vídeos de um antigo disco rígido externo da Seagate para o meu Mac, mas todos ficaram acinzentados e não puderam ser acessados! A propósito, as pastas e arquivos acinzentados relataram um erro em 24 de janeiro de 1984. significa que esses arquivos foram criados naquela data? Isso é ridículo. Como eu poderia corrigir pastas ou arquivos esmaecidos no Mac sem perda de dados e danos?"
Quando as pastas ou arquivos do Mac ficam esmaecidos e inacessíveis, seu Mac pode detectar o erro e definir a data em que o Macintosh foi introduzido pela primeira vez, 24 de janeiro de 1984. Muitos fatores podem causar esse problema, como uma falha na entrada do sistema de arquivos para o arquivo , ou formatação do disco rígido do Mac, interrupção no processo de cópia de arquivo ou pasta, falha de energia, travamento do Mac OS e muito mais. Seja qual for o motivo, o resultado são os arquivos ou pastas esmaecidos; você não pode abrir a pasta.
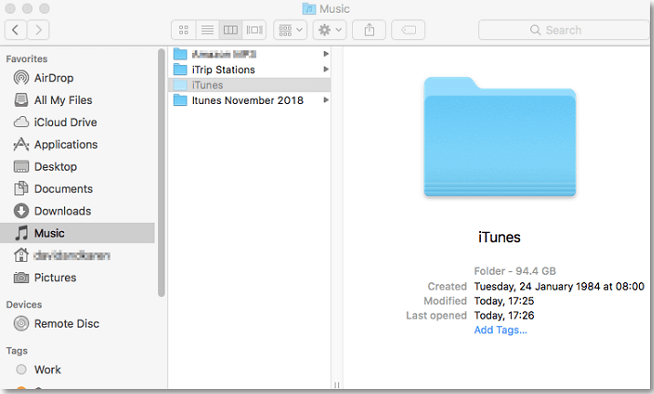
Como corrigir arquivos esmaecidos no Mac no Terminal
Alterar a data da pasta ou arquivo é uma maneira viável de corrigir a pasta acinzentada no Mac. Você pode fazer isso com a ajuda do XCode (baixe o XCode na App Store).
Etapa 1. Abra o Finder e localize a pasta ou arquivo esmaecido que mostra o erro de 24 de janeiro de 1984.
Etapa 2. Vá para Aplicativos e abra o aplicativo Terminal.
Etapa 3. Digite SetFile -d 11/09/2016 /Path/to/grayed-out-folder/ e toque em retornar.
Ao executar o comando, a data de seus arquivos ou pastas esmaecidos mudará para 09/11/2016. Ou você pode definir a hora para qualquer dia que desejar. Agora, você deve ver a pasta acinzentada se transformar em preto normal.
Um tópico semelhante no qual você pode estar interessado: Como corrigir fotos meio acinzentadas.
Como recuperar pastas/arquivos com software de recuperação de dados Mac gratuito
Parabéns se você resolveu o problema das pastas esmaecidas seguindo as instruções listadas acima. Embora o problema continue instável e esteja relacionado à formatação do disco rígido do Mac, erros de operação ou falha do sistema, é melhor recuperar diretamente as pastas ou arquivos acinzentados usando o software de recuperação de dados Mac gratuito.
O EaseUS Data Recovery Wizard for Mac é um programa gratuito que permite recuperar arquivos, fotos, áudio, músicas e e-mails perdidos ou excluídos de discos rígidos do Mac de maneira eficaz e segura. Ele suporta a recuperação de arquivos excluídos do Mac do hd, cartão de memória, unidade flash usb, câmera digital e filmadoras devido a exclusão, formatação, partição perdida, ataque de vírus, travamento do sistema e muito mais.
Passo 1. Selecione o local do disco (pode ser um HD/SSD interno ou um dispositivo de armazenamento removível) onde você perdeu dados e arquivos. Clique no botão Pesquisa de arquivos perdidos.

Passo 2. O EaseUS Data Recovery Wizard para Mac verificará imediatamente o volume de disco selecionado e exibirá os resultados da verificação no painel esquerdo.

Passo 3. Nos resultados da verificação, selecione os arquivos e clique no botão Recuperar para recuperá-los.

Artigos relacionados
-
4 maneiras comprovadas de corrigir falha no processo de apagamento no Mac
![author icon]() Leonardo 2025-08-25
Leonardo 2025-08-25 -
[Resolvido] O Aplicativo Não Pode Ser Inicializado Corretamente (0xc00007b)
![author icon]() Rita 2025-08-25
Rita 2025-08-25 -
Resolvido: Windows Update pede constantemente que reinicie o computador
![author icon]() Jacinta 2025-08-25
Jacinta 2025-08-25 -
Como Corrigir Unidade Externa Não Reconhecida no Windows?
![author icon]() Jacinta 2025-08-25
Jacinta 2025-08-25
Dicas
- Como Particionar HD do Windows 10 Grátis
- Como Corrigir Cartão SD Corrompido e Recuperar Dados
- Como Recuperar Dados do Android com Tela Quebrada
- O Melhor Recuperador de Arquivos Deletados Grátis
- Como Recuperar HD Externo Corrompido sem Perder Dados
- Como Clonar HD para SSD Kingston
- Como Compartilhar e Transferir Arquivos entre 2 PCs no Windows 10
- Como Transferir Contatos do iPhone Antigo para o Novo