Por que você precisa excluir tudo no MacBook
Quer saber como deletar tudo no MacBook Pro? Vários motivos podem levar os usuários a redefinir seu MacBook. Para começar, você pode querer dar seu dispositivo ou até mesmo vendê-lo para outra pessoa. Nesse caso, torna-se imperativo eliminar todos os dados e torná-los tão novos quanto a versão original.
Outros motivos para querer saber como excluir tudo no MacBook Air incluem um ataque de vírus de computador . Se o seu Mac sofrer um ataque de vírus, é aconselhável apagar tudo e começar de novo. Você também pode aumentar o desempenho do sistema reiniciando o dispositivo.
Existem diferentes maneiras de apagar tudo no MacBook. Você pode usar o Utilitário de Disco ou o Assistente de Apagamento para excluir e redefinir o MacBook de fábrica. No entanto, é vital entender que apagar todo o conteúdo e configurações do MacBook excluirá tudo o que estiver presente no sistema.
Para facilitar as coisas, incluímos um vídeo explicando o mesmo.
- 00:46 Pressione e segure as teclas Command + R e ligue o sistema. Continue segurando as teclas até visualizar a barra de carregamento.
- 01:08 Escolha o idioma desejado.
- 01:14 A janela macOS Utilities aparece na tela.
- 01:59 Clique em Reinstalar o macOS na janela macOS Utilities
- 02:41 Selecione Concordo quando aparecer um pop-up solicitando a confirmação do contrato de licença de software
Solução 1. Como excluir tudo manualmente no MacBook
Para saber como excluir tudo do seu MacBook manualmente, dê uma olhada nas etapas que você precisa seguir:
A. Desligue o FileVault no MacBook
FileVault é um dos recursos integrados mais importantes do MacBook. Ele criptografa o disco rígido e oferece proteção aos arquivos armazenados nele. O recurso pede autenticação quando alguém tenta acessar a opção de armazenamento. No entanto, pode interferir na exclusão de tudo quando estiver ligado. Você precisa desligá-lo antes de iniciar o processo de redefinição. Aqui estão as etapas que você precisa seguir:
Passo 1. Vá para o Finder. Clique no menu Apple. Clique em Configurações do sistema no menu suspenso.

Etapa 2. Selecione Privacidade e segurança.
Etapa 3. Role para baixo até a guia FileVault.
Etapa 4. Clique na opção Desligar FileVault, se houver. Pode solicitar a senha que você precisa inserir.

B. Saia do iCloud, iTunes e iMessage no MacBook
Depois disso, você deve sair do iTunes, iCloud e iMessage no seu MacBook. Para desativar o iTunes no seu Mac. Confira as etapas:
Passo 1. Vá para o aplicativo Música.
Passo 2. Selecione "Conta" no menu.
Passo 3. Um menu suspenso aparecerá. Clique em Autorizações.
Passo 4. Selecione Desautorizar este computador.

Passo 5. Digite a senha.
Passo 6. Clique em Desautorizar.
Para sair do iMessage no Mac, aqui estão as etapas:
Passo 1. Abra Mensagens.
Passo 2. Vá para Configurações.

Passo 3. Selecione a guia iMessage, seguida pela guia Configurações.
Passo 4. Toque em Sair.

Para sair da conta iCloud, dê uma olhada nas etapas:
Passo 1. Vá para Configurações do Sistema. Clique no nome do perfil na parte superior.
Passo 2. Role para baixo e clique no botão Sair.

Passo 3. Você verá um pop-up perguntando se deseja uma cópia dos dados do iCloud.
Passo 4. Desmarque tudo e pressione Continuar.
C. Desemparelhar dispositivos Bluetooth no MacBook
Outra coisa que você precisa considerar antes de excluir tudo é o desemparelhamento dos dispositivos Bluetooth. Para isso, você precisa seguir os passos abaixo:
Passo 1. Vá para o menu Apple. Clique em Configurações do sistema.
Passo 2. Selecione Bluetooth. Vá para a lista de dispositivos e passe o mouse sobre o ícone “i” para desconectar e remover os dispositivos.
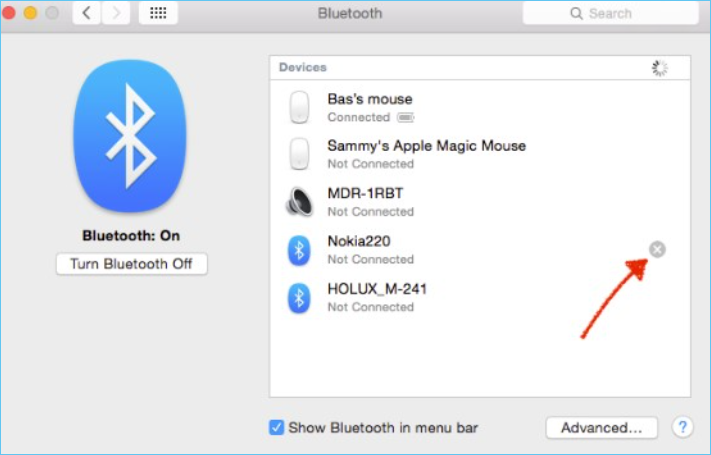
D. Apague o disco do MacBook com o Utilitário de Disco
Antes de inicializar o Mac no Utilitário de Disco para apagar o Mac ou MacBook, você deve desligar o sistema. Depois disso, pressione as teclas Command e R e segure-as enquanto pressiona o botão liga / desliga. Mantenha as teclas pressionadas até encontrar o logotipo da Apple. Confira as etapas listadas aqui:
Passo 1. Clique em Mac Disk Utility na janela macOS Utilities.
Passo 2. Escolha o disco que deseja excluir. Para se livrar de tudo no seu sistema, escolha a unidade Macintosh HD.

Passo 3. Toque no botão Apagar.
Passo 4. Insira o nome, formato e esquema da unidade.
Passo 5. Pressione “Apagar” para excluir tudo do sistema.
E. Reinstale o macOS após apagar o disco rígido do MacBook
Agora que tudo foi excluído do seu Mac, você pode reinstalar o macOS. Para isso, aqui estão os passos que você precisa seguir para aprender como reinstalar o macOS :
Passo 1. Vá para a janela macOS Utilities.
Passo 2. Agora escolha a opção Reinstalar macOS.
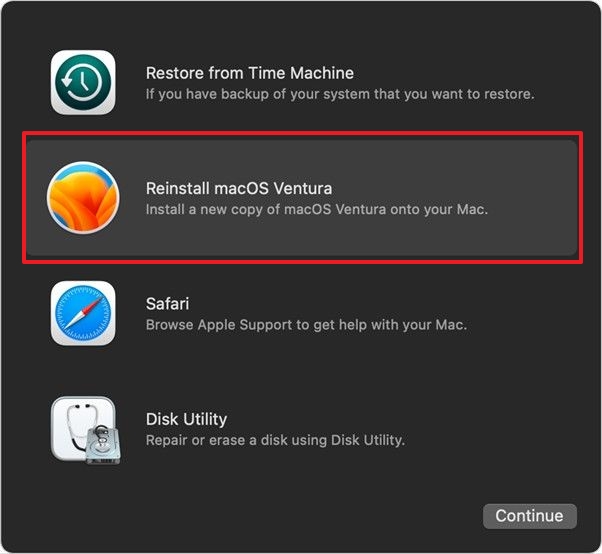
Passo 3. Siga as instruções disponíveis na tela.
Nota: Lembre-se de que levará algum tempo para reinstalar o sistema operacional no seu Mac.
Solução 2. Exclua tudo no MacBook com Erase Assistant
Outra forma de deletar tudo no MacBook é optar pelo Erase Assistant. Com a opção Apagar todo o conteúdo e configurações, os usuários de Mac podem facilmente apagar tudo no dispositivo. Ele também ajuda na redefinição de fábrica perfeita do sistema. Agora você pode apagar tudo com segurança.
Dê uma olhada nas etapas:
Passo 1. Acesse o menu Apple. Clique em Configurações do sistema.
Passo 2. Selecione Geral à esquerda. Clique na opção Transferir ou Redefinir no lado direito.

Passo 3. Selecione a opção “Apagar todo o conteúdo e configurações”. Digite a senha do administrador. O Mac solicitará que você faça backup do Mac usando o Mac Time Machine Backup .

Passo 4. Selecione "Continuar" para seguir em frente. Você encontrará coisas que as listas do Mac serão excluídas.
Passo 5. Selecione “Continuar”. Saia do ID Apple.
Passo 6. Clique na opção Apagar todo o conteúdo e configurações. Agora, selecione Reiniciar.
Como recuperar arquivos excluídos por engano no MacBook com software
Você excluiu arquivos importantes por engano? Você se esqueceu de fazer backup dos arquivos antes de excluir tudo do MacBook? Não se preocupe!
EaseUS Data Recovery Wizard para Mac é uma ferramenta de recuperação profissional, confiável e fácil de usar. É fácil de usar e é o software perfeito para vários cenários.
- O software auxilia na recuperação de dados em diversas situações. Isso inclui ataques de vírus, falha na formatação durante a atualização do macOS Ventura , falhas de hardware, travamentos do sistema, exclusão sem backup, erros manuais, desligamentos repentinos, etc.
- Esta ferramenta pode recuperar fotos, vídeos, arquivos de áudio, e-mails excluídos e muito mais. Além disso, você pode restaurar dados de vários dispositivos baseados em Mac. Isso inclui HDD SSD, unidade de fusão, cartão de memória, câmera e unidade USB, e esta ferramenta pode recuperar backups do Time Machine .
- O EaseUS Data Recovery Wizard para Mac é adequado para iniciantes. Você pode usar a ferramenta sem complicações, seja um especialista ou um amador. Ele verifica os arquivos que você deseja restaurar e conduz o processo rapidamente. Também oferece a opção de filtro de arquivos para procurar os dados que deseja recuperar em breve.
Além disso, o EaseUS Data Recovery Wizard para Mac também oferece aos usuários a oportunidade de enviar arquivos recuperados para armazenamento em nuvem. Você também pode obter suporte remoto de TI caso enfrente algum problema. Aqui está o tutorial e você pode seguir as etapas para recuperar dados excluídos no Mac:
Nota: Você pode criar um backup clicando primeiro em "Backup de disco" à esquerda. O software irá recuperar os arquivos excluídos da imagem de backup. Ele pode evitar maiores danos ao disco e aos dados, tornando-os mais seguros e confiáveis.
Passo 1. Procure arquivos excluídos
Selecione o disco rígido, unidade externa ou SSD onde seus dados e arquivos importantes foram excluídos e clique em “Pesquisar arquivos perdidos”.

Passo 2. Filtre os arquivos perdidos
O software executará verificações rápidas e profundas e trabalhará duro para encontrar o máximo possível de arquivos excluídos no volume selecionado. Filtre os arquivos desejados através das opções “Tipo” e “Caminho”.

Passo 3. Recupere arquivos excluídos
Clique duas vezes nos arquivos excluídos para visualizá-los. Em seguida, clique no botão "Recuperar" para recuperá-los.

Conclusão
É necessário saber como deletar tudo no MacBook, e as informações podem ser muito úteis em muitas situações. Por exemplo, se você quiser vender o dispositivo ou proteger o sistema contra um ataque de vírus cruel. Apagar tudo no sistema evitará que dados confidenciais caiam em mãos erradas.
Existem duas maneiras distintas de excluir tudo no sistema. Você pode usar o Erase Assistant ou optar pelo Disk Utility. No entanto, às vezes, você pode esquecer de fazer backup dos dados ou excluir algo que não deseja. Nesse caso, você precisa da ajuda do melhor software de recuperação de dados para Mac .
O EaseUS Data Recovery Wizard para Mac é um programa de recuperação de dados eficiente e fácil de usar. Você pode usar este software para recuperar quaisquer dados que desejar. Use este notável programa de recuperação de dados imediatamente!
Perguntas frequentes sobre como excluir tudo no MacBook
Existem diferentes maneiras de excluir tudo do seu MacBook. Para obter mais conhecimento, confira as perguntas e respostas listadas abaixo:
Como redefinir os padrões de fábrica do MacBook Pro e Air?
Para redefinir os padrões de fábrica do MacBook Pro e Air, vá para o menu Apple. Escolha Configurações do sistema e pressione Geral no macOS Ventura . Agora, selecione a opção Transferir ou Redefinir. Clique em Apagar todo o conteúdo e configurações para redefinir os dispositivos de fábrica. Usando o macOS Monterey, você pode encontrar facilmente o Erase Assistant nas Preferências do Sistema.
Como recuperar os arquivos que excluí acidentalmente do meu MacBook?
Vá para a opção Lixeira para recuperar os arquivos que você excluiu acidentalmente do seu MacBook. Aqui você encontrará os arquivos que excluiu. Escolha o arquivo que deseja restaurar e arraste-o para a área de trabalho. Opte por um software profissional de recuperação de dados se você excluiu arquivos permanentemente sem backup, e o EaseUS Data Recovery Wizard para Mac será uma escolha sábia.
Quando e por que você deseja excluir tudo do seu MacBook?
Se você deseja vender seu MacBook, melhorar seu desempenho ou proteger o sistema contra ataques de vírus, você deve excluir tudo no dispositivo. Isso é feito principalmente para proteger dados confidenciais.
Como limpar um MacBook automaticamente?
Se você estiver executando o macOS Big Sur ou versões anteriores do macOS em seu MacBook, precisará apagar seu Mac no Utilitário de Disco. Um novo recurso foi publicado com o macOS Monterey, e você pode limpar um MacBook automaticamente com o macOS Erase Assistant.
Artigos relacionados
-
Soluções para Tela Preta no Windows 10
![author icon]() Jacinta 2025-08-25
Jacinta 2025-08-25 -
10 Correções para Erro 0x800701b1 no Windows 11/10
![author icon]() Jacinta 2025-08-25
Jacinta 2025-08-25 -
Como desligar ou reiniciar o Windows 10 pela linha de comando?
![author icon]() Jacinta 2025-08-25
Jacinta 2025-08-25 -
A verificação ou reparação do sistema de arquivos falhou. (-69845) | Como corrigir
![author icon]() Jacinta 2025-10-29
Jacinta 2025-10-29
Dicas
- Como Particionar HD do Windows 10 Grátis
- Como Corrigir Cartão SD Corrompido e Recuperar Dados
- Como Recuperar Dados do Android com Tela Quebrada
- O Melhor Recuperador de Arquivos Deletados Grátis
- Como Recuperar HD Externo Corrompido sem Perder Dados
- Como Clonar HD para SSD Kingston
- Como Compartilhar e Transferir Arquivos entre 2 PCs no Windows 10
- Como Transferir Contatos do iPhone Antigo para o Novo