- Recuperar arquivos perdidos ao encontrar o erro 'Verificação ou reparação do sistema de arquivos falhou.:(-69845)'
- Como corrigir 'Verificação ou reparação do sistema de arquivos falhou. : (-69845)' na unidade interna
- Como corrigir 'Verificação ou reparação do sistema de arquivos falhou. : (-69845)' na unidade externa
Por que encontrar 'Verificação ou reparação do sistema de arquivos falhou. : (-69845)'
Um programa utilitário chamado Utilitário de Disco no Mac foi criado para ajudar os usuários a identificar e corrigir falhas do sistema de diretórios em seus computadores pessoais. É uma ferramenta vital que pode ajudar os usuários a localizar e resolver dificuldades no sistema de arquivos, incluindo dados danificados, arquivos ausentes e outras dificuldades.
Quando os usuários estão reparando discos rígidos com o Utilitário de Disco, eles podem encontrar o erro a verificação ou reparação do sistema de arquivos falhou.:(-69845). Você está preocupado com os motivos para esse erro acontecer? Os principais motivos estão listados abaixo:
- Ocorrer ao realizar primeiros socorros para consertar um disco externo, incluindo um disco ExFAT ou um backup do Time Machine.
- Ocorrer no HD externo ou interno, no cartão SD e no pen drive em um Mac executando qualquer versão do macOS. Geralmente pode ser descoberto na corrupção do sistema de arquivos na unidade. Se ocorrer alguma falha repentina de energia, cabeçalho de volume inválido, ataques de resgate e corrupção de arquivo de catálogo, isso causará o erro a verificação ou reparação do sistema de arquivos falhou. : (-69845).
- Este erro também pode ser acompanhado de detalhes, incluindo 'erro: não é possível realizar reparos adiados sem verificação completa do espaço'.
Pensando em como corrigir o erro 'Verificação ou reparação do sistema de arquivos falhou. : (-69845)'? Este artigo listou diferentes métodos de correção para sua facilidade. Então vamos começar!
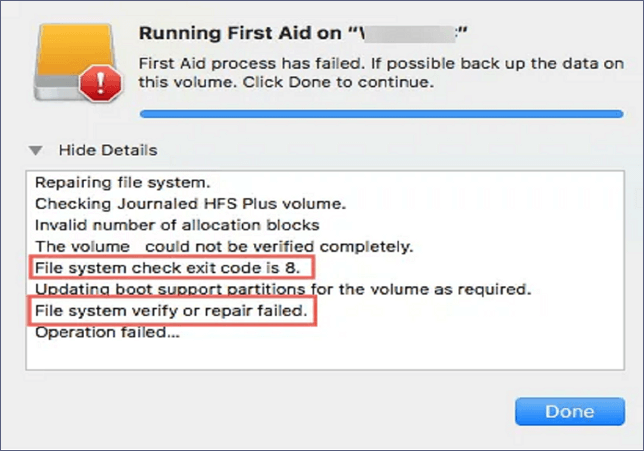
Recuperar arquivos perdidos quando encontrar o erro 'Verificação ou reparação do sistema de arquivos falhou. : (-69845)'
A perda de dados é esperada se você encontrar o erro verificação ou reparação do sistema de arquivos falhou. : (-69845). Mas com a ajuda de um software profissional de recuperação de dados, você pode recuperar qualquer tipo de arquivo em um instante. Você está pensando de qual ferramenta estamos falando? Não é outro senão o EaseUS Data Recovery Wizard para Mac! Esta ferramenta pode ajudá-lo a recuperar dados perdidos quando você encontrar erros inesperados no disco.
Além disso, com a ajuda do EaseUS Data Recovery Wizard para Mac, as situações difíceis de perda de dados podem ser resolvidas:
- 🛠️ Recuperar dados de HD corrompido. Quando você encontrar corrupção no disco rígido, esta ferramenta de recuperação pode ajudá-lo a recuperar dados antes de reparar discos rígidos corrompidos no Mac.
- ❌ Recuperar dados do HD formatado do Mac. Você tem uma chance adicional de recuperar dados do HD formatado do Mac com a ferramenta de recuperação EaseUS.
- 🔖 Recupere arquivos perdidos após atualização do macOS Ventura. Esta ferramenta poderosa pode ser muito útil quando você perde dados essenciais após uma atualização do macOS.
- 🗑️ Suporte para recuperação de lixo do Mac. Se você acidentalmente excluiu dados importantes e esvaziou a Lixeira, precisará do EaseUS Data Recovery Wizard para Mac.
Agora, você pode seguir as instruções para recuperar arquivos perdidos:
Etapa 1. Selecione o local e digitalize
Inicie o EaseUS Data Recovery Wizard for Mac e escolha o disco onde você perdeu os dados. Em seguida, clique em "Pesquisa de arquivos perdidos" para iniciar a verificação.

Etapa 2. Filtre e visualize arquivos perdidos
Após a verificação, use o filtro de formato de arquivo no canto esquerdo ou superior direito para encontrar os arquivos excluídos de que você precisa.

Etapa 3. Recupere dados ou arquivos perdidos
Você pode clicar duas vezes em um arquivo para visualizar seu conteúdo ou escolher vários arquivos para recuperá-los de uma só vez. Clique em "Recuperar" para restaurar os dados perdidos em uma unidade local ou na nuvem.

Como corrigir 'Verificação ou reparação do sistema de arquivos falhou. : (-69845)' na unidade interna
Você pode resolver o erro 'a verificação ou reparação do sistema de arquivos falhou. : (-69845)' com muitas ferramentas desenvolvidas para Mac. Mas soluções específicas, por exemplo, reformatar unidades, apagarão seus dados. Siga as etapas abaixo para corrigir esse erro:
1. Solucione o erro inicializando o Mac no modo de segurança
Caso você esteja operando o macOS Catalina 10.15, siga as etapas abaixo para inicializar seu Mac no modo de segurança:
Passo 1. Desligue o seu Mac pressionando o botão Liga/Desliga ou acessando o menu Apple.
Passo 2. Mantenha-o desligado por aproximadamente 10 segundos.
Passo 3. Mantenha pressionado o botão liga/desliga.
Passo 4. Assim que iniciar, pressione e segure rapidamente a tecla Shift.
Passo 5. Solte a tecla Shift após observar o logotipo cinza da Apple e o indicador de progresso na tela.

2. Execute o FSCK para corrigir 'Verificação ou reparação do sistema de arquivos falhou. : (-69845)'
A verificação de consistência do sistema de arquivos, ou FSCK, é um programa benéfico para detectar e corrigir erros de unidade. É necessário inicializar no modo de usuário único do macOS para realizar o FSCK. Siga os passos abaixo:
Passo 1. Desligue o seu Mac.
Passo 2. Ligue-o e pressione as teclas Command + S para obter o som de inicialização.
Passo 3. Digite o comando /sbin/fsck -fy no modo de usuário único e pressione o botão Enter.
Passo 4. Nesta fase, duas mensagens podem ser visualizadas: O volume [nome] aparece OK - está tudo perfeito. Foram feitas modificações no sistema de arquivos; problemas foram encontrados e resolvidos.
Passo 5. Caso você veja o segundo texto, digite o comando /sbin/fsck -fy novamente até notar a mensagem "O volume [nome] parece estar OK".
Passo 6. Reinicie o seu MacBook.
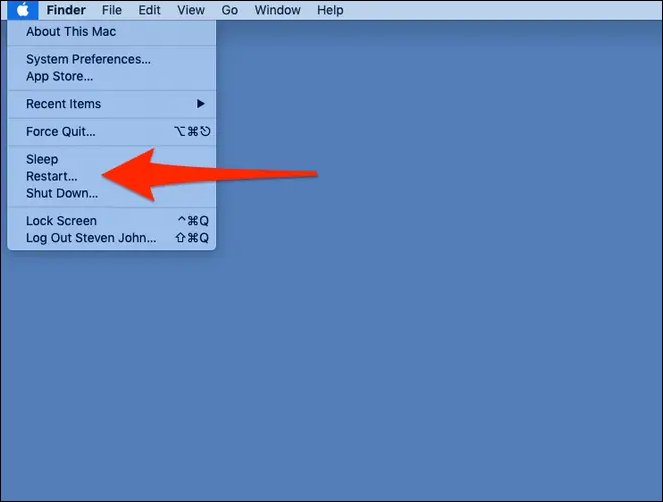
3. Execute os Primeiros socorros no Utilitário de Disco para corrigir o problema
Você pode diagnosticar suas partições e discos mais rapidamente com o aplicativo Primeiros Socorros. Ele pode vasculhar e resolver erros de formatação de disco e estrutura de diretórios. Inicialmente, você deve abrir o Utilitário de Disco no modo de recuperação. Siga as etapas abaixo para executar os primeiros socorros no utilitário de disco do macOS para corrigir o problema:
Para Mac baseado em M1:
Passo 1. Reinicie o seu MacBook.
Passo 2. Até que as opções de carregamento de inicialização apareçam, continue segurando o botão liga/desliga.

Passo 3. Opte pelo símbolo de engrenagem.
Passo 4. Abra o Utilitário de Disco.
Para Mac baseado em Intel:
Passo 1. Reinicie o seu MacBook.
Passo 2. Mantenha pressionadas as teclas Command + R.

Passo 3. Quando a janela do utilitário macOS abrir, inicie o Utilitário de Disco.
O disco que exibe o erro “Verificação ou reparação do sistema de arquivos falhou” deve então ser reparado usando Primeiros Socorros:
Passo 1. Selecione Exibir na barra de menu do Utilitário de Disco.
Passo 2. Opte por Mostrar todos os dispositivos.

Passo 3. Escolha a partição ou disco necessário > selecione o botão Primeiros Socorros > Selecione Executar.
Passo 4. Reinicie o seu MacBook para finalizar a correção do erro.
Se você corrigiu o erro "Verificação ou reparação do sistema de arquivos falhou.: (-69845)", não se esqueça de compartilhar os métodos com mais usuários!
4. Redefinição de fábrica e reinstalação do macOS no Mac
Se nada funcionar, é hora de redefinir o MacBook Air para os padrões de fábrica e reinstalar o macOS no Mac/MacBook. Siga as etapas abaixo para redefinir o macOS de fábrica no Mac:
Passo 1. Abra as Preferências do Sistema. Clique no logotipo da Apple e opte por Preferências do Sistema no menu suspenso.
Passo 2. Abra o assistente de apagamento. Abra "Apagar todo o conteúdo e ajustes" nas preferências do sistema.
Passo 3. Siga as instruções do Assistente de apagamento. Você pode seguir as instruções do Assistente de apagamento para realizar uma redefinição de fábrica, mas você deve sair do iCloud antes de terminar.

Você pode usar um instalador USB inicializável para reinstalar o macOS. Siga os passos abaixo:
Passo 1. Baixe o macOS Ventura ou outras versões.
Passo 2. Crie um USB inicializável usando o Terminal.
Passo 3. Utilize um instalador inicializável.
Para Mac baseado em Intel
- Você precisa conectar o instalador e verificar a compatibilidade e conectividade.
- Manter pressionada a tecla Opção exibirá uma lista de volumes na tela.
- Opte pelo volume com um instalador inicializável e pressione a tecla Return.
Para Apple Silício
- Se você deseja reinstalar o macOS, conecte o USB inicializável.
- Verifique sua conectividade com a Internet e sua compatibilidade com a versão instalada do macOS.
- Pressione longamente o botão liga/desliga até que a janela do Utilitário apareça.
- Opte pelo volume que contém o sistema operacional e selecione Continuar.
Como corrigir 'Verificação ou reparação do sistema de arquivos falhou. : (-69845)' na unidade externa
Depois de verificar se seus dados estão protegidos, você pode prosseguir com a verificação ou reparação do sistema de arquivos falhou. : (-69845) em unidades externas sem o incômodo de perder dados. Se o Utilitário de Disco relatar códigos de saída como "O código de saída de verificação do sistema de arquivos é 1", "O código de saída de verificação do sistema de arquivos é 65", "O código de saída de verificação do sistema de arquivos é 8" etc., é recomendável continuar com as seguintes correções simples .
1. Reinicie o Mac para corrigir 'Verificação ou reparação do sistema de arquivos falhou. : (-69845)'
Uma reinicialização simples pode ajudar a resolver vários problemas no Mac, incluindo verificação ou reparação do sistema de arquivos falhou. : (-69845). Portanto, siga as etapas abaixo para reiniciar o seu Mac:
Passo 1. Segure o botão Liga/Desliga do seu Mac para desligá-lo.
Passo 2. Aguarde 10 segundos e ligue-o novamente para operar os Primeiros Socorros. Caso ainda apresente esse erro, verifique a próxima solução.
2. Reformate a unidade externa com o Utilitário de Disco no Mac
A reformatação é uma das maneiras flexíveis de resolver erros de disco ao enfrentar Verificação ou reparação do sistema de arquivos falhou. : (-69845) em uma unidade externa. Para que funcione novamente, você pode reformatar os discos rígidos. Estas são as etapas significativas a seguir:
Passo 1. Vá para o Utilitário de Disco.

Passo 2. Selecione a unidade na barra lateral esquerda que está apresentando o problema 69845.
Passo 3. Clique no botão Apagar localizado na parte superior da janela.
Passo 4. Clique em Apagar novamente após fornecer um nome e formato. Todo o processo de exclusão levará algum tempo.

Passo 5. Selecione Concluído quando terminar.
3. Envie seu disco rígido externo danificado para reparo
Infelizmente, se nenhuma das correções mencionadas acima puder corrigir o problema "Verificação ou reparação do sistema de arquivos falhou: (-69845)", a unidade provavelmente está fisicamente destruída. Ele deve ser trocado por um alternativo ou levado a uma oficina mecânica próxima.
Idealmente, você resolveu o problema que fazia com que os discos externos exibissem a mensagem de erro "Verificação ou reparação do sistema de arquivos falhou.: (-69845)". Em caso afirmativo, mostre as etapas acima para ajudar mais pessoas.
Conclusão
É horrível ver esta notificação de erro, como "a verificação ou reparação do sistema de arquivos falhou.: (-69845)", Você pode encontrar técnicas úteis neste artigo para reparar o disco rígido interno ou externo do Mac que foi danificado. No entanto, use o EaseUS Data Recovery Wizard para Mac para recuperar dados perdidos de unidades danificadas primeiro para garantir a confidencialidade de seus dados.
Perguntas frequentes sobre a verificação ou reparação do sistema de arquivos falhou.:(-69845)
Consulte as perguntas frequentes abaixo para entender melhor o assunto:
1. Como consertar discos rígidos corrompidos no Mac?
Você pode corrigir um disco rígido corrompido no Mac iniciando o comando FSCK ou reparando o disco rígido corrompido usando o utilitário de disco. Se você encontrar perda de dados devido à corrupção nos discos rígidos do Mac, poderá baixar o EaseUS Data Recovery Wizard for Mac para recuperar dados perdidos.
2. Por que meu Mac diz 'Verificação ou reparação do sistema de arquivos falhou. : (-69845)'?
Qualquer versão do macOS funcionando em um computador pode apresentar 'Verificação ou reparação do sistema de arquivos falhou: (-69845)' em um disco rígido interno ou externo, unidade flash USB ou cartão SD. Provavelmente se origina na instabilidade do sistema de arquivos no disco, que pode causar interrupções abruptas de energia, arquivos de catálogo danificados, cabeçalhos de volume incorretos, ataques de malware, etc.
3. Como corrigir 'Verificação ou reparação do sistema de arquivos falhou. : (-69845)' no Utilitário de Disco?
Você pode reformatar a unidade externa no Utilitário de Disco para corrigir a Verificação ou reparação do sistema de arquivos falhou. : (-69845).' Considere as etapas abaixo para corrigir o erro:
- 1. Ative o Utilitário de Disco.
- 2. Na barra lateral esquerda, selecione a unidade que está apresentando o problema 69845.
- 3. Na tela, clique em Apagar.
- 4. Dê um nome e formato e clique em Apagar. O processo de apagamento levará algum tempo para ser concluído.
- 5. Quando terminar, clique em Concluído.
4. Como faço para corrigir o código 8 no meu Mac?
Siga as etapas abaixo para corrigir o código 8 no seu Mac:
- 1. Faça um backup dos dados armazenados do Mac.
- 2. Vá para Aplicativos > Utilitários > Utilitário de Disco.
- 3. Opte pela unidade corrompida e clique em Primeiros Socorros na barra de menu localizada na parte superior.
- 4. Clique em Concluído e reinicie o seu MacBook.
Artigos relacionados
-
Como instalar o macOS em uma unidade externa [macOS Ventura/Monterey]
![author icon]() Leonardo 2025-08-25
Leonardo 2025-08-25 -
Corrigir Nikon 'Este Cartão de Memória Não Pode Ser Usado'
![author icon]() Jacinta 2025-08-25
Jacinta 2025-08-25 -
Como Corrigir PS4 Não É Possível Acessar O Armazenamento do Sistema
![author icon]() Jacinta 2025-08-25
Jacinta 2025-08-25 -
Corrigir atualização do macOS Sierra 10.12.1 travada ou falha ao baixar o erro
![author icon]() Leonardo 2025-08-25
Leonardo 2025-08-25
Dicas
- Como Particionar HD do Windows 10 Grátis
- Como Corrigir Cartão SD Corrompido e Recuperar Dados
- Como Recuperar Dados do Android com Tela Quebrada
- O Melhor Recuperador de Arquivos Deletados Grátis
- Como Recuperar HD Externo Corrompido sem Perder Dados
- Como Clonar HD para SSD Kingston
- Como Compartilhar e Transferir Arquivos entre 2 PCs no Windows 10
- Como Transferir Contatos do iPhone Antigo para o Novo