Correção de 2025: A Atualização Cumulativa do Windows 11 Falhou ao Baixar e Instalar [Correção de 2025]
Rita atualizou em 24/10/2025 para Backup e Recuperação | Mais Artigos
| Soluções viáveis | Solução de problemas passo a passo |
|---|---|
| Correção 1. Executar o Solucionador de problemas de atualização | Selecione Iniciar > Configurações > Sistema > Solucionar problemas... Etapas completas |
| Correção 2. Verificar se o BITS está em execução | Clique em Iniciar, digite services.msc em Iniciar pesquisa... Etapas completas |
| Correção 3. Executar SFC e DISM | Clique com o botão direito do mouse ou pressione e segure Prompt de Comando... Etapas completas |
| Correção 4. Redefinir componentes de atualização | É um procedimento complicado para redefinir... Etapas completas |
| Correção 5. Baixar a ISO do Windows 11 KB | Aqui está o link de download direto para cada... Etapas completos |
Erro: Falha ao baixar e instalar a atualização cumulativa do Windows 11
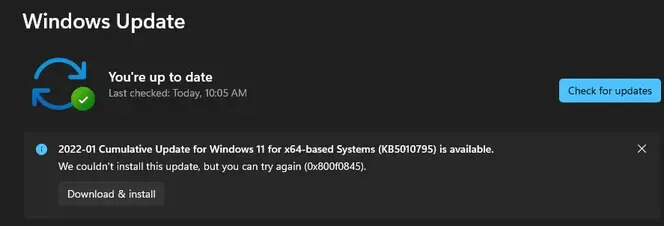
"Alguém está tendo problemas para baixar a atualização cumulativa 2022-01 para Windows 11 para sistemas baseados em x64 (KB5010795)? Informe-me se você também estiver tendo problemas ou se isso for isolado. Preciso obter esta atualização para corrigir o problema atual Problema de conexão VPN do SO."
Estou tendo problemas com atualizações no Windows 11, especificamente a atualização cumulativa 2022-03 para KB5011563 (OS Build 22000.593) Preview, que diz Erro de instalação - 0x800f0922. Como se livrar do problema e retomar a atualização?"
"Falha ao instalar a atualização cumulativa do Windows 11 KB 5011563. Ele continua travando em 0%, 50% ou 87%... Parece não ser seguro baixar agora."
* Qual versão do SO você está executando? Verifique o histórico de atualizações do Windows 11 para obter a atualização cumulativa mais recente. (Versão atual: 28 de março de 2022—KB5011563 OS Build 22000.593 Preview)
Por que a atualização cumulativa do Windows 11 não está sendo instalada?
Uma compilação de visualização de atualização cumulativa para Windows 11 e Windows 10 geralmente é para correções de bugs e melhorias de recursos, que são lançadas regularmente na 3ª/4ª semana de cada mês. É importante manter o Windows atualizado para obter os títulos mais avançados. No entanto, a atualização automática nas configurações do Windows Update nem sempre ocorre sem problemas. Pode ser difícil baixar a atualização disponível que o sistema sugere ou até mesmo o download ser bem-sucedido, a instalação do Windows 11 falhou .
Consequências de não instalar uma atualização do Windows 11:
- PC travou e não inicializou
- Tela azul/preta da morte
- Códigos de erro desconhecidos
- INACCESSIBLE_BOOT_DEVICE
Software de backup gratuito do sistema EaseUS
- Deve ter software de backup para qualquer nova atualização cumulativa para Windows 11 e 10
- Imagens de disco rápidas e confiáveis, imagens do sistema e software de backup de arquivos
- Prevenir a perda de dados de uma falha do sistema e BSOD após uma falha de atualização principal ou secundária do Windows
- Crie uma mídia de recuperação inicializável para inicializar um PC não inicializável e execute uma recuperação de desastres do sistema operacional, dados do dispositivo etc.
O problema "Falha ao baixar e instalar a atualização cumulativa do Windows 11" pode resultar de espaço em disco insuficiente em seus dispositivos (por exemplo, erro de atualização do Windows 11 0xC1900101), arquivos de sistema corrompidos, conexão instável com a Internet ou problemas de rede. De qualquer forma, temos métodos de correção para você corrigir o problema de falha na atualização do Windows 11, desde a visualização inicial 2021-12 KB5006674 (OS Build 22000.258) até a versão mais recente 2022-03 KB5011563 (OS Build 22000.593).
Correção 1. Execute o Solucionador de problemas do Windows Update
Se você receber um código de erro ao baixar e instalar atualizações do Windows, o Update Troubleshooter pode ajudar a resolver o problema.
Etapa 1. Selecione Iniciar > Configurações > Sistema > Solucionar problemas > Outros solucionadores de problemas. Em seguida, em Mais frequente, selecione Windows Update > Executar.
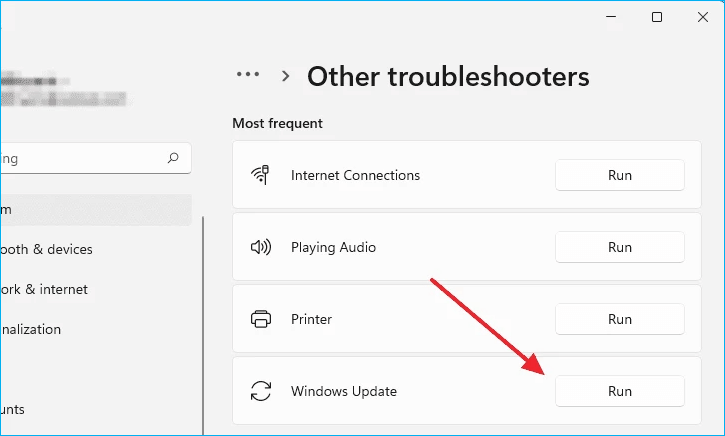
Etapa 2. Quando o solucionador de problemas terminar de ser executado, é uma boa ideia reiniciar o dispositivo.
Etapa 3. Em seguida, verifique se há novas atualizações. Selecione Iniciar > Configurações > Windows Update > Verificar atualizações e instale as atualizações disponíveis.
* Para Como usar a solução de problemas do Windows Update no Windows 10, verifique a página vinculada .
Correção 2. Verifique se os serviços de transferência inteligente em segundo plano estão em execução
O Serviço de Transferência Inteligente em Segundo Plano (BITS) é usado por programadores e administradores de sistema para fazer download ou upload de arquivos para servidores Web HTTP e compartilhamentos de arquivos SMB. O BITS pode ser usado pelo Windows para baixar atualizações para seu sistema local.
Etapa 1. Clique em Iniciar, digite services.msc na área de texto Iniciar Pesquisa e clique em services.msc na lista de programas. Se for solicitada uma senha de administrador ou uma confirmação, digite a senha ou clique em Continuar.
Etapa 2. Clique duas vezes em Serviço de transferência inteligente em segundo plano. Se o status de inicialização listar parado, clique em Iniciar e, em seguida, clique em OK. Se o status for Em execução, clique com o botão direito do mouse e selecione Reiniciar.
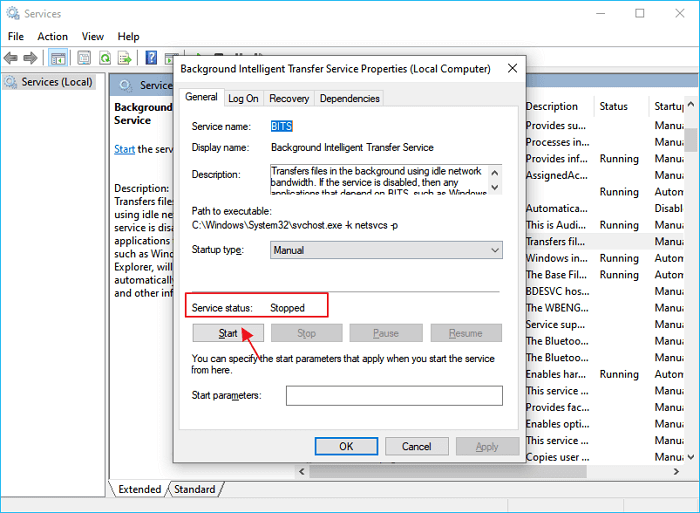
Etapa 3. Clique duas vezes em Windows Update. Se o status de inicialização listar parado, clique em Iniciar e, em seguida, clique em OK. Se o status for Em execução, clique com o botão direito do mouse e selecione Reiniciar.
Correção 3. Execute o SFC e o DISM para reparar a corrupção do sistema
O Verificador de arquivos do sistema é um utilitário do Windows que verifica problemas com arquivos em seu computador. Para executá-lo, siga estas etapas:
Etapa 1. Na caixa de pesquisa na barra de tarefas, digite Prompt de comando e clique com o botão direito do mouse ou pressione e segure Prompt de comando (aplicativo para desktop) na lista de resultados. Selecione Executar como administrador e, em seguida, selecione Sim.
Etapa 2. Digite DISM.exe /Online /Cleanup-image /Restorehealth (observe o espaço antes de cada "/") e pressione Enter. (Observação: esta etapa pode levar alguns minutos para iniciar e até 30 minutos para ser concluída.)
Etapa 3. Depois de ver uma mensagem que diz "A operação foi concluída com êxito", digite sfc /scannow (observe o espaço entre "sfc" e "/") e pressione Enter.
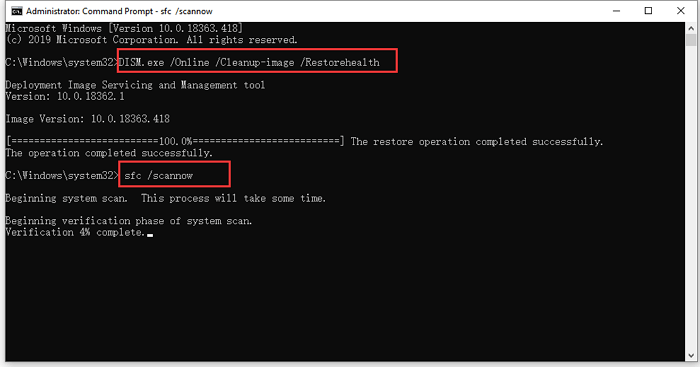
Etapa 4. Depois de ver uma mensagem que diz "Verificação 100% concluída", digite exit.
Correção 4. Redefinir os componentes do Windows Update
A atualização do Windows é um componente importante do Windows, pelo qual podemos obter patches de segurança, bugs conhecidos corrigidos, novos drivers para os dispositivos de hardware instalados no computador, principais atualizações e upgrades (como todas as atualizações de KB no Windows 11 fornecem). Mas alguns problemas, geralmente relacionados direta ou indiretamente a alguma corrupção nos arquivos do sistema, a atualização do Windows pode não funcionar corretamente. A redefinição dos componentes de atualização do Windows é uma correção significativa para atualizações cumulativas do Windows 11 que não podem ser baixadas ou instaladas.
É um procedimento complicado para redefinir os componentes de atualização do Windows, e as etapas são bastante longas para seguir nos tutoriais da maioria dos sites, incluindo o guia da Microsoft. Até agora, o guia mais fácil que achamos que 80% das pessoas pode seguir está em tenforums.com - Como redefinir o Windows Update no Windows 10 . Conforme verificamos, o guia também é aplicável ao Windows 11.
Correção 5. Baixe o ISO de atualização cumulativa do Windows 11 para instalação limpa
Por fim, a maneira mais eficaz de corrigir a falha de atualização in-loco de uma atualização cumulativa para o Windows 11 é instalar se estiver offline.
Aqui está o link de download direto para cada visualização de atualização cumulativa disponível para Windows 11 para sistemas baseados em x64:

Etapa 1. Abra o link, digite KB501156 3, por exemplo, e clique em Pesquisar.
Etapa 2. Escolha a versão correta de acordo com as informações do título e clique em Download .
Windows 11 Pro Download da versão completa Link direto (testado e confiável)
A imagem ISO do Windows 11 Pro é um arquivo que contém todo o conteúdo da instalação que consiste na versão do Windows 11 Pro. Aqui está uma coleção de links de download direto para arquivos ISO do Windows 11 Pro...

Como evitar que a falha de atualização cumulativa do Windows 11 arruine seu computador
A atualização cumulativa é um lançamento frequente a cada mês. Por um lado, obter a atualização é bom para aprimoramento de segurança e melhoria de desempenho. Por outro lado, a instalação de uma atualização baixada pode ser suspensa ou interrompida por muitos fatores potenciais. Se alguns tiverem sorte, uma retomada ou reinicialização pode resolver o problema, mas alguns podem experimentar um desligamento sério do computador e um problema de morte completo.
Em vez de corrigir o problema após uma atualização com falha, preparar uma imagem de backup do sistema em funcionamento é mais significativo e útil.
Um backup de um estado de sistema em funcionamento, juntamente com programas e dados, é útil para a prevenção de falhas do sistema operacional, perda de dados e situações finais que precisam de recuperação de desastres.
EaseUS Todo Backup Free pode fazer a maior parte do trabalho de backup para você. Apresentado com poderosos recursos de backup, ele permite que você salve backups em vários locais, como um disco rígido físico, unidade de rede, NAS e nuvem.
Pela primeira vez para criar qualquer backup, crie uma mídia de recuperação inicializável com antecedência. Ele permite que você execute uma recuperação do sistema ou recuperação de dados mesmo em um computador inacessível.
Passo 1. Prepare uma unidade USB ou CD/DVD vazia.
Nota: Lembre-se de esvaziar ou limpar sua unidade USB ou CD. Se você salvou dados, mova-os para outro local seguro.
Passo 2. Conecte USB ou CD/DVD ao seu PC com Windows.
Passo 3. Execute o EaseUS Todo Backup e clique em "Criar disco de emergência" em "Ferramentas".

Passo 4. Escolha USB ou CD/DVD como o local do disco para criar no disco WinPE, a fim de inicializar o computador quando o sistema operacional falhar ao inicializar ou o computador morrer.
Passo 5. Clique em "Criar" para começar a criar o disco WinPE no seu USB ou CD agora.

Artigos relacionados
-
Como fazer backup de um cartão SD com várias partições no Windows 11/10/8/7
![article]() Leonardo 2025-10-24
Leonardo 2025-10-24
-
Corrigir Falha na Restauração do Sistema e Não foi Concluída com Sucesso no Windows 10
![article]() Leonardo 2025-10-24
Leonardo 2025-10-24
-
Como clonar um servidor para outro servidor
![article]() Leonardo 2025-10-24
Leonardo 2025-10-24
-
Como fazer backup de VM VMware em disco rígido externo
![article]() Leonardo 2025-10-24
Leonardo 2025-10-24
Prêmios e avaliações
"Faça backup, restaure e recupere documentos, bem como crie um disco de emergência e limpe totalmente o HD."
- Por Mircea Dragomir
Leia mais >>

EaseUS Todo Backup
Programa de backup inteligente para seus arquivos e computador inteiro no Windows 11/10/8/7.
Baixar Grátis100% Seguro
Tamanho: 1,88MB
![]()
