Como Fazer Backup de Emails do Outlook do Navegador
Leonardo atualizou em 27/07/2025 para Backup e Recuperação | Mais Artigos
O Outlook Web, também chamado de Outlook Web App ou Outlook Web Access, é um gerenciador de informações pessoais da Microsoft que está disponível para assinantes do Office 365 e do Exchange Online. Ele oferece uma maneira conveniente e gratuita de acessar sua conta de e-mail do Exchange a partir de seu navegador da Web e cobre as funções de um cliente de e-mail baseado na Web, gerenciamento de contatos, ferramenta de calendário e gerenciamento de tarefas. Esta postagem apresenta o método específico de como fazer backup de e-mails do Outlook do navegador.
Como fazer backup de Emails do Outlook do navegador
Diferente do software Microsoft Outlook, o Outlook Web App não possui um recurso de backup integrado para fazer backup de toda a caixa de entrada ou caixa de correio. Se quiser proteger os dados e criar um backup do Outlook na Web, você pode fazer uma cópia e mover todos os dados de email do Outlook Web App para um novo arquivo no formato PST. Mas você precisa instalar o Outlook para desktop no seu computador. Aqui estão as etapas específicas.
- Aviso
- Você precisa baixar e instalar o Outlook para desktop usando este método primeiro. E esse método precisa de operação manual e espaço de armazenamento suficiente. Se você deseja fazer backup do Outlook de forma mais flexível e acessível, o software profissional de backup do Outlook é sua melhor opção. Você pode pular para a próxima parte sobre Como Fazer Backup de Emails do Outlook da Área de Trabalho Facilmente.
Etapa 1. Baixe e instale o Outlook para desktop em seu computador. Em seguida, entre com a conta e senha com o Outlook Web App.
Etapa 2. Inicie o Outlook na área de trabalho e clique em Arquivo no canto superior esquerdo > Abrir e Exportar > Importar/Exportar.
Etapa 3. Na janela pop-up Assistente de Importação e Exportação, escolha Exportar para um arquivo e toque em Avançar. Em seguida, clique no arquivo de dados do Outlook para mover todos os e-mails no Outlook Web App para um arquivo PST. Certifique-se de que a opção Subpastas esteja marcada.
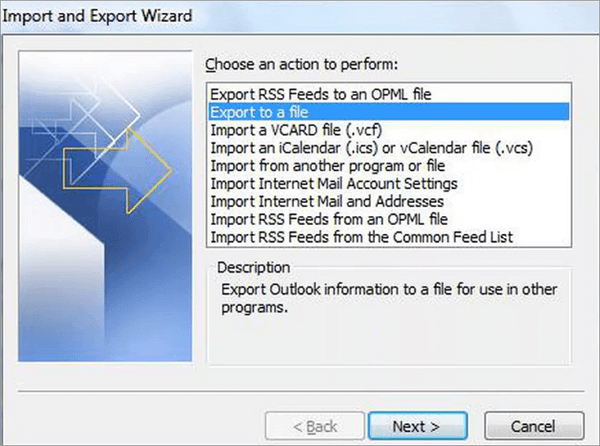
Etapa 4. Navegue para escolher um local onde deseja salvar o arquivo PST. Em seguida, clique em Concluir para concluir o processo.
Outlook para Desktop vs. Outlook Web App (OWA)
Tanto o Outlook para desktop quanto o Outlook Web App são desenvolvidos pela Microsoft e são projetados para gerenciar e-mails, contatos e calendários pessoais. A diferença entre os dois é que, ao usar o Outlook Web App, você faz login na sua conta no navegador e o Desktop Outlook é um software. Outro ponto é que o Outlook no navegador é gratuito, enquanto você precisa pagar para usar o Outlook na área de trabalho.
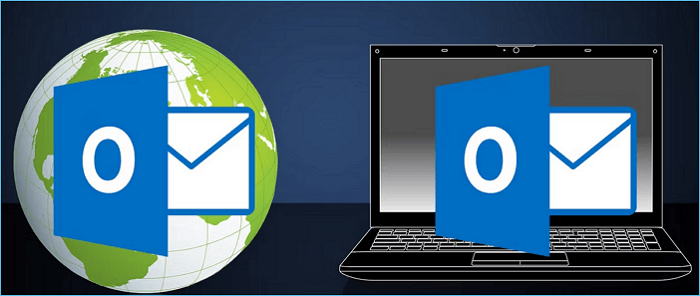
(Fonte da imagem: https://www.makeuseof.com/)
Mas a partir do método acima, você pode ver que, para realizar o backup de dados do Outlook Web App, você deve baixar e usar o Outlook para desktop, que contém todos os recursos do OWA. Por que não baixar e usar o Outlook para desktop? Além disso, o software Outlook possui mais ícones e funções na Faixa de Opções que o Outlook na Web não possui. Aqui estão as listas:
- Personalize o menu
A parte mais proeminente do Outlook da área de trabalho é a capacidade de personalizá-lo. Você pode usar o desenvolvedor VBA incluído no Microsoft Office. Após a configuração, você pode usar o Outlook de acordo com suas próprias preferências.
- Integração de calendário e tarefas
Com o Outlook para Desktop, você pode agendar reuniões por e-mail, criar tarefas por e-mail, etc., e tornar sua vida e seu trabalho mais inteligentes.
- Permite várias contas de e-mail:
O Desktop Outlook permite que você use várias contas de e-mail em um só lugar, como Gmail e Yahoo! Você pode integrar facilmente sua conta do Gmail com a versão para desktop do Outlook. Você só precisa configurar uma conta POP ou IMAP.
- Configurações de arquivamento automático
Existe um recurso poderoso chamado AutoArquivar na versão para desktop do Outlook que permite arquivar e-mails antigos automaticamente. Ele mantém sua caixa de entrada bonita e otimizada com pouco esforço.
Com base na comparação acima, é altamente recomendável usar a versão do Outlook para desktop. Se você tiver necessidades de backup, menu personalizado e login de várias contas, a versão para desktop atenderá a todos eles.
Bônus: como fazer backup de Emails do Outlook da área de trabalho facilmente
Se você tiver o Outlook para desktop instalado em seu computador, será muito fácil fazer backup de e-mails dele. Você pode usar o recurso Exportar e importar no Outlook para fazer backup de todos os seus e-mails do Outlook em um arquivo PST. Mas esse método não é confiável o suficiente, pois o arquivo de backup é propenso a ser corrompido ou perdido facilmente e é limitado em termos do que pode fazer backup. Ele não permite que você faça backup de seus anexos de e-mail e não permite que você faça backup de suas mensagens na íntegra.
A melhor maneira é usar um software profissional de backup do Outlook, como o EaseUS Todo Backup, um dos melhores softwares de backup, que pode ajudá-lo a criar um backup completo, backup incremental, backup diferencial e backup automático de seus e-mails do Outlook com cliques simples.
O EaseUS Todo Backup também permite criar backups inicializáveis para que você possa restaurar facilmente seus dados do Outlook se algo der errado. Além do mais, o EaseUS Todo Backup oferece uma interface baseada em assistente fácil de usar que torna fácil até mesmo para usuários novatos fazer backup de seus dados do Outlook.
Este é o guia passo a passo para fazer backup do Outlook com o EaseUS Todo Backup:
- Dica
- Esta instrução é aplicada ao Outlook 2010, 2013, 2016 e 2019
Passo 1. Execute o software de backup do Outlook - EaseUS Todo Backup
Inicie o EaseUS Todo Backup, e selecione conteúdos de backup, depois clique em "Mail".

Passo 2. Conecte-se ao Outlook, selecione e-mails do Outlook e destino de backup
Digite sua senha do Outlook e selecione os arquivos de email que você deseja fazer backup.
Especifique um local - disco rígido ou disco rígido externo como destino para salvar a imagem de backup.
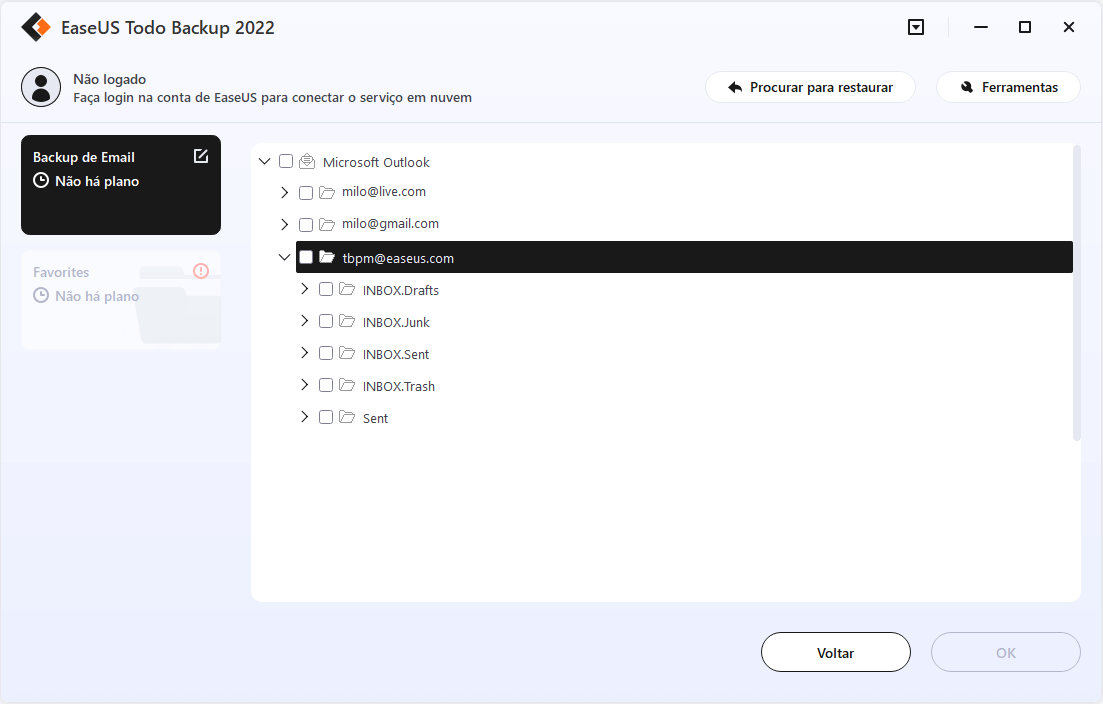
Passo 3. Inicie o processo de backup
Clique em "Fazer Backup Agora" para iniciar o backup dos seus arquivos de e-mail agora.
Artigos relacionados:
Perguntas frequentes sobre como fazer backup de Emails do Outlook do navegador
1. Como faço para exportar e-mail do Outlook 365 Web?
Abra o Outlook e clique em Arquivo no canto superior esquerdo. Em seguida, clique em Abrir e exportar e selecione Importar/saída. Escolha Exportar para um arquivo e toque no botão Avançar. Aqui, escolha Arquivo de Pasta Pessoal (.pst) e clique em Avançar. Em seguida, selecione a pasta no arquivo .PST e clique em Avançar. Clique no botão Procurar, selecione onde deseja salvar o arquivo e, por fim, clique em Exportar.
2. Você pode baixar e-mails do Outlook do navegador?
Para baixar e-mails do Outlook do navegador, você precisa usar o recurso Importar/Exportar no Outlook Web Access. Encontre o e-mail que deseja baixar, clique na opção Importar/Outlook e escolha um local onde deseja salvar o e-mail.
3. O Outlook na Web é igual ao OWA?
O Outlook Web App/Access e o Outlook na Web referem-se ao gerenciador de informações pessoais gratuito baseado na Web. Eles pertencem a nomes diferentes para a mesma função.
4. Como faço para salvar e-mails do Outlook no disco rígido sem PST?
Primeiro, abra o Outlook e clique em Arquivo no canto superior esquerdo. Em seguida, selecione Abrir e Exportar e escolha a opção Importar/Exportar. Em seguida, toque em Exportar para um arquivo e clique em Avançar. Nas janelas a seguir, selecione Valor separado por vírgula, em vez de Arquivo de dados do Outlook (.pst) e clique no botão Avançar.
Artigos relacionados
-
Os 10 Melhores Softwares de Backup Gratuitos de Código Aberto [Seleções 2025]
![article]() Leonardo 2025-06-04
Leonardo 2025-06-04
-
Como Copiar Automaticamente Arquivos de Uma Pasta para Outra
![article]() Jacinta 2025-07-27
Jacinta 2025-07-27
-
Como fazer backup da máquina virtual Hyper-V
![article]() Leonardo 2025-06-04
Leonardo 2025-06-04
-
Melhor software de clonagem de disco para Windows 7
![article]() Jacinta 2025-07-27
Jacinta 2025-07-27
Prêmios e avaliações
"Faça backup, restaure e recupere documentos, bem como crie um disco de emergência e limpe totalmente o HD."
- Por Mircea Dragomir
Leia mais >>

EaseUS Todo Backup
Programa de backup inteligente para seus arquivos e computador inteiro no Windows 11/10/8/7.
Baixar Grátis100% Seguro
Tamanho: 1,88MB
![]()
