Disco Rígido Externo USB Não Aparece no Windows 11 (99% dos Usuários São Considerados Úteis)
Leonardo atualizou em 27/07/2025 para Backup e Recuperação | Mais Artigos
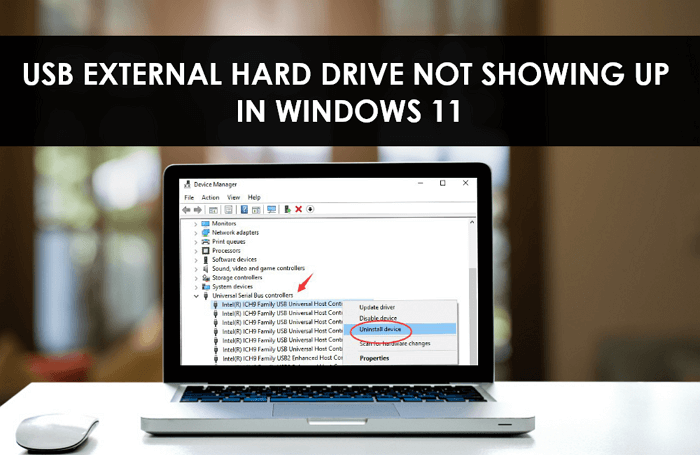
Quão frustrante é quando você conecta uma unidade apenas para descobrir que o disco rígido USB externo não aparece no Windows 11? Você pode imaginar como ficamos irritados, sem pensar em nada enquanto esperamos que aquele erro incômodo desapareça. Se você confirmou uma conexão, mas não consegue localizar ou corrigir problemas de driver, não se preocupe! Existem muitas soluções disponíveis on-line com apenas um clique de um botão na interface da página da Web do mecanismo de pesquisa do Google (o que economiza tempo). Vamos nos aprofundar para obter mais informações.
***Baixe o software de backup gratuito da EaseUS para fazer uma cópia inteligente de tudo o que é importante em seu disco rígido, HDD, unidade flash USB, pen drive ou cartão SD, pois o problema de não exibição pode indicar um sinal de falha no disco rígido, que finalmente corromperá a unidade e os dados nela! Você não precisa esperar, faça backup agora e faça backup gratuitamente.
Navegação Rápida para Todos os Métodos Profissionais de Fixação:
| Soluções viáveis | Solução de problemas passo a passo |
|---|---|
| Correção de não exibição no Explorador de Arquivos |
Correção 1. Tente outras portas USB disponíveis... Etapas completas |
| Correção não exibida no Gerenciamento de Disco | Correção 7. Atualize drivers para USB Root Hub e controlador Generic USB Hub... Etapas completas Correção 8. Reinstale os drivers para os drivers USB não reconhecidos... Etapas completas |
| Corrija arquivos e pastas que não aparecem | Correção 9. Mostre arquivos e pastas ocultos... Etapas completas |
| Conserte unidade Raw não aparecendo | Correção 10. Converta Raw em NTFS/FAT32/exFAT... Etapas completas |
Windows 11 Não Está Detectando Meu Disco Rígido Externo USB

Muitos usuários relataram que o Windows 11 não reconhece dispositivos USB, principalmente sistemas de armazenamento, como um disco rígido externo. Este não é o único problema que os usuários relataram e muitos afirmam que seu externo USB disco rígido desapareceu após a atualização do Windows 11. Além disso, no cenário em que os usuários atualizaram para o Windows 11 da versão anterior do sistema operacional, ou seja, Windows 10. Portanto, se você atualizou para o Windows 11 ou atualizou sua cópia do Windows 11, é provável que você tenha se deparado com o problema de um disco rígido externo USB não detectável no Windows 11.
Nesse caso, os usuários são aconselhados a garantir que a unidade externa esteja configurada corretamente e verificar se há danos físicos. Também é possível que um novo disco rígido externo não apareça por outros motivos.
Por que o Disco Rígido Externo USB Não Aparece no Windows 11?

Pode haver mais de um motivo pelo qual seu sistema Windows 11 não detecta sua unidade de armazenamento USB externa. Isso pode incluir os seguintes problemas ou motivos:
- O dispositivo está oculto no Windows 11
- A porta USB não está funcionando
- Drivers incompatíveis/desatualizados
- Sistemas de arquivos incompatíveis com o Windows 11
- Fonte de alimentação insuficiente
- Corrupção do disco rígido
Como Corrigir o Disco Rígido Externo USB Não Exibido no Explorador de Arquivos do Windows 11
A seguir estão as melhores maneiras que certamente irão ajudá-lo a corrigir o disco rígido externo USB que não aparece no Windows 11 File Explorer:
Correção 1. Tente outras portas USB disponíveis
Você deve verificar se sua unidade está ou não ligada. O uso de um disco rígido USB externo pode ter uma luz piscando para indicar que está ligado e funcionando quando você o conecta a uma porta USB. Você também pode ter ouvido um ventilador girando, o que mostra que o disco rígido está ligado.
Se nenhuma dessas condições e sinais estiver disponível, tente alternar entre as portas USB disponíveis. Em seguida, obtenha um novo cabo USB e tente conectá-lo. Se o disco rígido ainda não ligar, provavelmente está danificado fisicamente ou desenvolveu uma falha.

Correção 2. Execute a solução de problemas do Windows 11
Para sua sorte, o Windows 11 fornece uma ferramenta bacana para corrigir discos rígidos externos e unidades flash, conhecida como Solucionador de Problemas de Hardware e Dispositivo.
Para acessar e executar a solução de problemas, execute as seguintes etapas:
- Abra o painel Configurações do Windows 11 (Windows + I).
- Em seguida, escolha Atualização e Segurança no painel Configurações do Windows.
- Clique na guia Solução de problemas e escolha Hardware e Dispositivos no painel direito.
- Clique no botão Executar a Solução de Problemas.
- A solução de problemas fará a varredura e o Windows exibirá uma lista de problemas encontrados.
- Nessa lista, escolha aquela que deseja corrigir.
- Clique em Avançar para concluir o processo.

Correção 3. Ative configuração de suspensão seletiva de USB
- Abra a janela Executar e digite "devmgmt.exe" e pressione OK
- A janela do gerenciador de dispositivos será aberta, listando todos os dispositivos em seu computador
- Localize os controladores Universal Serial Bus e expanda a categoria
- Localize os dispositivos com Hub em mencionado em seu nome. Por exemplo, selecione Hub USB Genérico, clique com o botão direito do mouse e escolha Propriedades
- Selecione a guia Gerenciamento de Energia na janela que se abre
- Marque a opção Permitir que o computador desligue este dispositivo para economizar energia
- Por fim, pressione OK para ativar a configuração de suspensão seletiva de USB
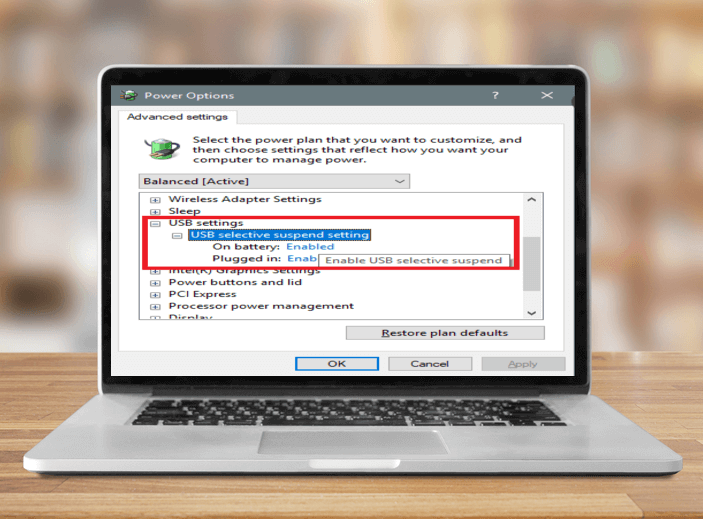
Correção 4. Não permita que o Windows 11 desligue este dispositivo para economizar energia
- Vá para as Opções de Energia do Painel de Controle.
- Entre em Alterar Configurações do Plano e deixe Colocar o Computador em Suspensão, para Nunca.
- Agora, entre em Alterar Configuração de Energia Avançada para expandir Disco rígido e Suspensão.
- Permita Desligar o disco rígido após, Hibernar após e Suspender após para Nunca.
- Agora, clique em aplicar e clique em Salvar Alterações. Selecione as configurações suspensas seletivas de USB ou as configurações de USB a serem desativadas.
- Agora defina Desligar a exibição após como Nunca. Agora clique no Gerenciador de dispositivos no painel de controle.
- Abra Adaptadores de Rede e selecione Propriedades na Placa de Rede.
- Agora, entre na guia Gerenciamento de energia e certifique-se de desmarcar a caixa Permitir que o computador desligue este dispositivo para economizar energia.
- Agora, pressione OK para finalizar o processo.
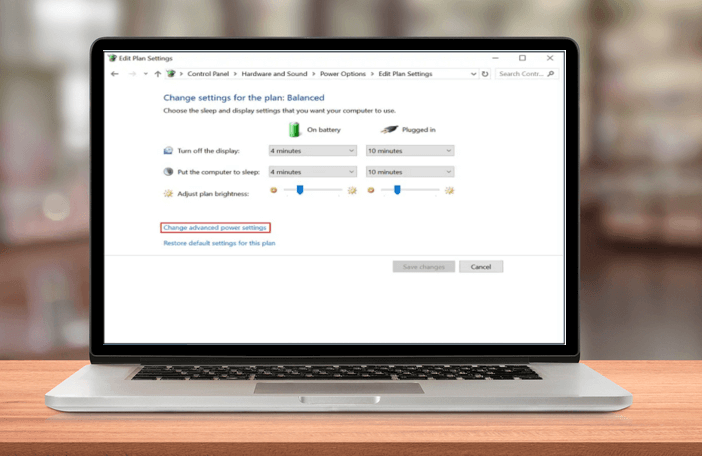
5. Atribua uma nova letra de unidade à unidade USB
Você precisa abrir o Gerenciamento de disco e, em seguida, ir para Alterar Letra e Caminhos da Unidade. Depois disso, pressione OK para finalizar a configuração.
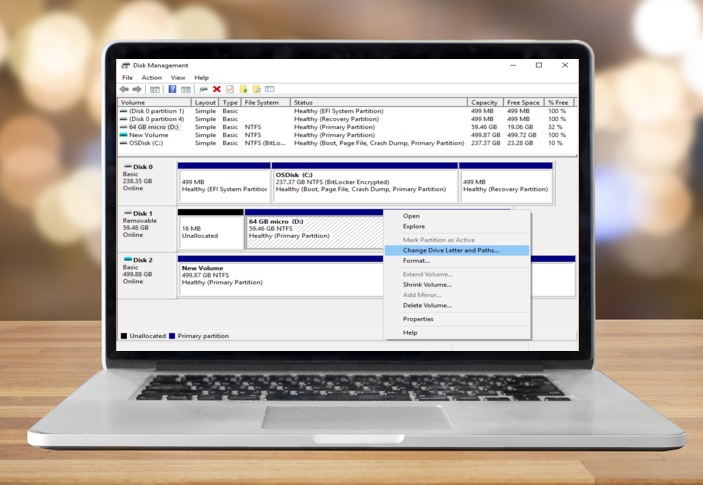
Correção 6. Formate a unidade USB externa com o formato NTFS ou exFAT
Dentro do gerenciamento de disco, você também terá a opção de formatar a unidade USB externa. Siga o processo através da imagem fornecida e do artigo sobre como formatar um disco rígido USB externo para processá-lo.
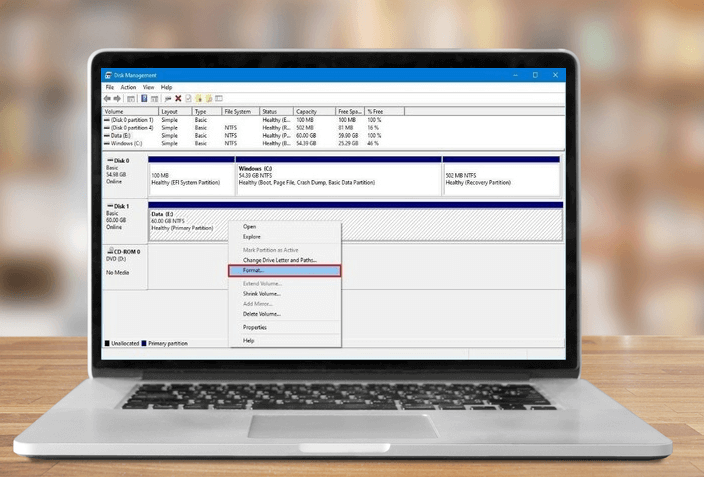
No entanto, a formatação do dispositivo excluirá seus dados. Quando for necessário recuperar seus dados, você pode usar o EaseUS Todo Backup Free para fazer backup do disco rígido gratuitamente.
EaseUS Todo Backup Free
- Suporte backup completo de disco/partição de arquivos, programas e sistema operacional
- Projetos para proteger os dados de um disco rígido com falha, fazendo um backup significativo
- Faça uma mídia de resgate inicializável para acessar um não inicializável
Como Corrigir o Disco Rígido Externo USB que Não Aparece no Gerenciamento de Disco do Windows 11
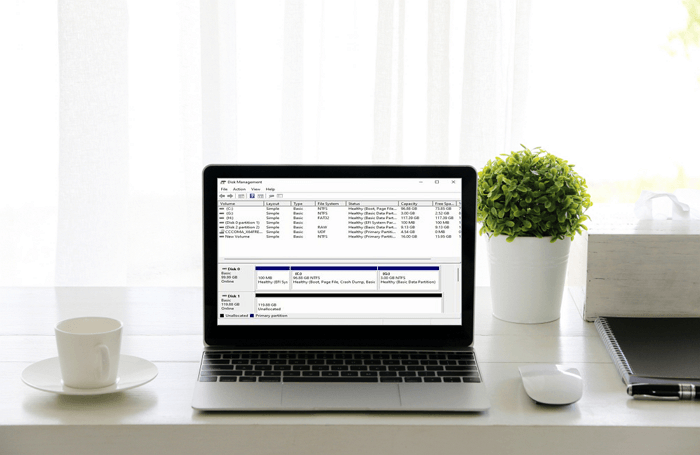
Existem dois métodos para corrigir o disco rígido externo USB que não aparece no gerenciamento de disco do Windows 11:
Correção 7. Atualize os drivers para Hub Raiz USB e Controlador de Hub USB Genérico
Você pode corrigi-lo atualizando o Hub Raiz USB e o Controlador de Hub USB Genérico. Vá para o Gerenciador de dispositivos e atualize os drivers. Veja a imagem acima.
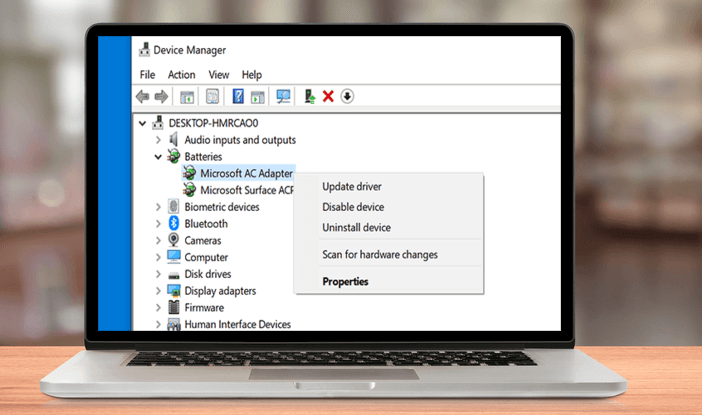
Correção 8. Reinstale os drivers para os drivers USB não reconhecidos
Você pode corrigi-lo reinstalando os drivers para os drivers USB não reconhecidos. Vá para o Gerenciador de dispositivos e o mesmo método será aplicável para reinstalar os drivers.
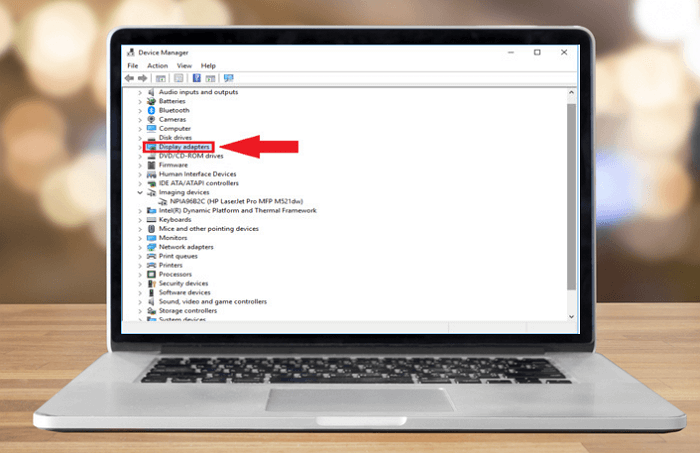
Mais Dicas de Solução de Problemas para o Windows 11 Não Reconhecer uma Unidade USB Externa
No entanto, existem algumas outras dicas de solução de problemas mais importantes e simples para ajudá-lo a reconhecer uma unidade USB externa.
Correção 9. Arquivos e pastas não aparecem no disco rígido externo no Windows 11
Tente mostrar arquivos, pastas e unidades ocultas nas opções do explorador de arquivos do Windows 11. Veja a imagem para saber como mostrar arquivos ocultos.
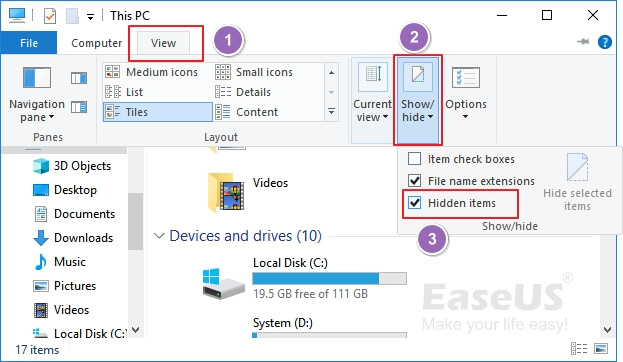
Correção 10. Disco rígido USB RAW que não está sendo detectado no Windows 11
Um disco rígido USB bruto não aparecerá normalmente até que você formate o sistema de arquivos Raw com um formato de arquivo NTFS, FAT32 ou exFAT reconhecido. O procedimento de formatação é o mesmo do Fix 6 apresentado.
Você também pode corrigir o problema corrigindo um disco rígido USB RAW que não é detectado no Windows 11. Você pode usá-lo atualizando o driver USB. Veja a imagem acima para corrigi-lo.
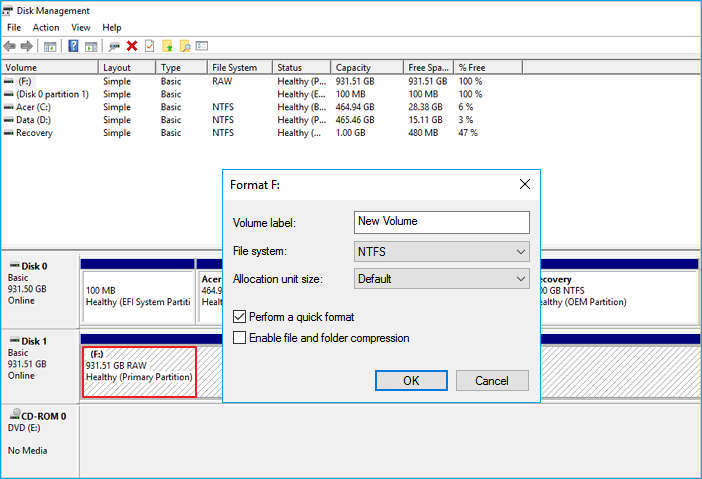
Como Corrigir o Disco Rígido USB Externo que Não Apresenta Problemas Sem Perder Dados
Então, agora você conhece os métodos do Windows 11 para detectar seu armazenamento USB externo. Nesta postagem do blog, para sua conveniência, tentamos fornecer as técnicas e etapas mais úteis e eficazes para você habilitar seu disco rígido externo USB no Windows 11. Você também pode usar software de terceiros como EaseUS Todo Backup em tal cenários. Este software é simples de usar e pode ser usado por praticamente qualquer pessoa. Recomendamos que você experimente pelo menos uma vez para perceber seu poder e utilidade. Em suma, o backup é a maneira 100% garantida de proteger os dados em caso de não reconhecimento do disco rígido externo.
EaseUS Todo Backup Gratuito
- Suporte backup completo de disco/partição de arquivos, programas e sistema operacional
- Projetos para proteger os dados de um disco rígido com falha, fazendo um backup significativo
- Faça uma mídia de resgate inicializável para acessar um não inicializável
Perguntas Frequentes Sobre o Disco Rígido Externo USB que Não Aparece no Windows 11
Como faço para que o Windows 11 leia meu disco rígido externo?
Para que o Windows 11 leia seu disco rígido externo, você precisará conectá-lo ao computador usando um cabo USB. Depois de conectado, você pode acessá-lo acessando Meu computador ou Este PC e clicando duas vezes na unidade. Se estiver com problemas para fazer o Windows 11 ler seu disco rígido externo, tente usar um cabo USB diferente ou conectá-lo a uma porta USB diferente em seu computador. Você também pode tentar reformatar a unidade usando a ferramenta de gerenciamento de disco integrada do Windows 11.
Por que meu disco rígido externo USB não está aparecendo?
Existem algumas razões possíveis pelas quais seu disco rígido externo USB não está aparecendo.
- O dispositivo está oculto no Windows 11
- A porta USB não está funcionando
- Drivers incompatíveis/desatualizados
- Sistemas de arquivos incompatíveis com o Windows 11
- Fonte de alimentação insuficiente
- Corrupção do disco rígido
Artigos relacionados
-
Como fazer backup de pastas no Synology NAS
![article]() Leonardo 2025-06-04
Leonardo 2025-06-04
-
Clonar HD para Atualizar HD, Transferir Dados e Migrar para SSD
![article]() Jacinta 2025-06-04
Jacinta 2025-06-04
Prêmios e avaliações
"Faça backup, restaure e recupere documentos, bem como crie um disco de emergência e limpe totalmente o HD."
- Por Mircea Dragomir
Leia mais >>

EaseUS Todo Backup
Programa de backup inteligente para seus arquivos e computador inteiro no Windows 11/10/8/7.
Baixar Grátis100% Seguro
Tamanho: 1,88MB
![]()
