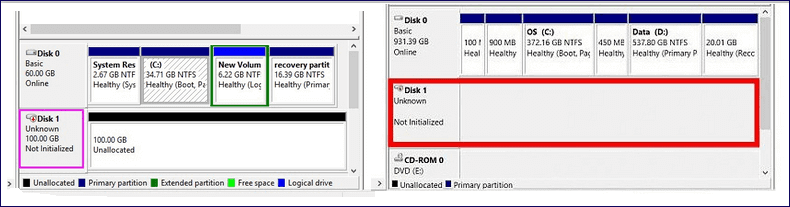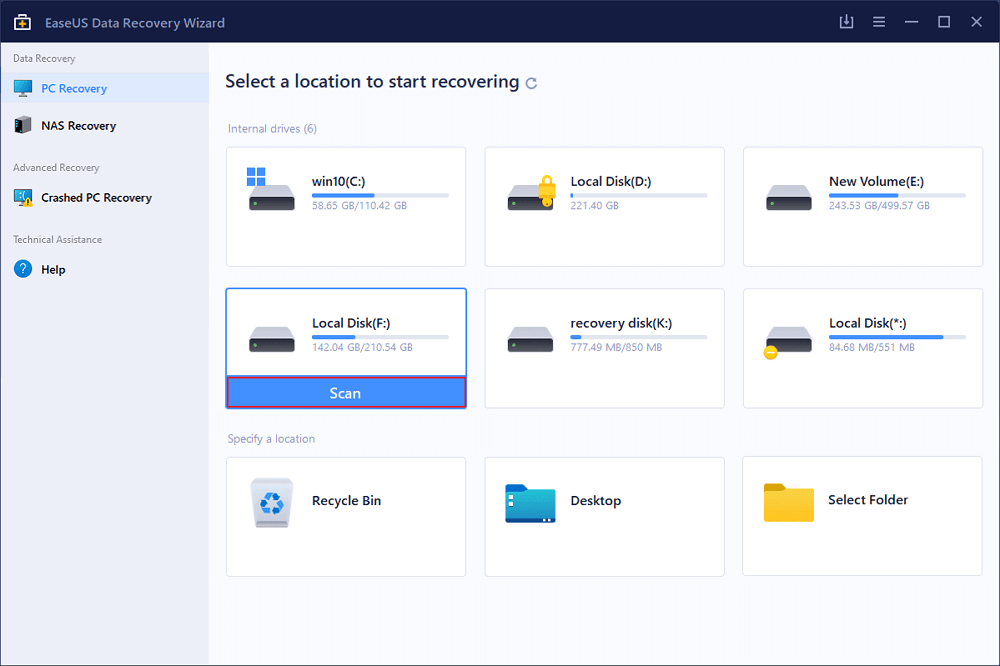Índice da Página

Como consertar a unidade flash USB que não funciona no Windows 10/7?
Desconecte o pendrive da porta e do computador atuais e tente conectá-lo a um computador e/ou porta USB diferente. Se funcionar na nova porta USB ou computador, a porta USB pode estar danificada ou morta, ou o próprio computador pode estar com problemas. E você pode usar o EaseUS Data Recovery para recuperar dados. Verifique se a porta está limpa, sem poeira e firme.
Com um cartão de memória USB portátil e uma unidade flash, podemos transferir documentos de trabalho, trabalhos escolares e arquivos multimídia rapidamente de um PC ou entre unidades USB para mantê-los como backup ou apenas poder acessar os arquivos em qualquer lugar. Temos problemas quando a unidade flash USB não funciona.
Sintomas de unidade flash USB que não funciona no Windows 10/7
Quando um pendrive não funciona, as situações variam. Os casos mais típicos são:
- " Dispositivo USB não reconhecido " continua aparecendo e a unidade flash USB não está funcionando
- O pen drive USB é detectado, mas não aparece em Meu Computador
- Você recebe a notificação: " Insira um disco em um disco removível (sua unidade flash USB)"
- Você recebe a notificação " O disco (seu USB) está protegido contra gravação ".
- Você recebe a notificação: " O stick USB precisa ser formatado antes de poder usá-lo."
Corrija a unidade flash USB que não funciona no Windows 10/7 sem perder dados
Os problemas de USB que não funcionam mencionados acima são os mais frequentes que as pessoas podem encontrar. Para corrigir erros específicos de USB, basta clicar no link que deixamos onde a solução relevante foi fornecida.
Além disso, é necessário aprender os métodos gerais de solução de problemas a seguir, que mostram o que fazer se uma unidade flash USB não funcionar no Windows 10 ou Windows 7.
Primeiro. Recupere dados quando uma unidade flash USB não estiver funcionando
Sempre priorize seus dados preciosos em uma unidade flash USB que não esteja mais funcionando. Contanto que o Windows ainda detecte a unidade, você pode baixar o EaseUS Data Recovery Wizard para resgatar seus documentos e arquivos multimídia de grande porte. Como existe a possibilidade de perda de dados durante as correções, é altamente recomendável recuperar os dados do USB problemático com antecedência.
São necessárias apenas três etapas para recuperar dados de uma unidade flash USB que não funciona com o software de recuperação EaseUS.
Passo 1. Execute o Assistente de Recuperação de Dados EaseUS. Escolha a unidade onde você perdeu os arquivos e comece a digitalizar. Este software permite recuperar dados perdidos de todos os dispositivos, incluindo HDD, SSD, unidade USB, cartão SD, pen drive, câmera, etc.

Passo 2. Navegue pelos resultados completos da verificação. Você pode escolher o tipo de arquivo necessário clicando no filtro de tipo de arquivo. O software de recuperação de dados EaseUS suporta mais de 1.000 tipos de arquivos, como fotos, vídeos, documentos, e-mails, arquivos de áudio e muito mais.

Passo 3. Selecione os arquivos que deseja visualizar. Clique em “Recuperar” e defina um local de armazenamento para salvar os dados recuperados.

Segundo. Conserte uma unidade flash USB que não está funcionando (de três maneiras)
Existem três opções disponíveis para você.
Método 1. Experimente uma porta USB ou PC diferente
Insira o stick USB em outra porta USB do seu PC ou conecte-o a outro PC para excluir que a causa não seja a própria unidade flash USB.
Método 2. Atualizar driver USB
Há outra chance de sua unidade flash USB não ter problemas e um driver desatualizado em seu PC causar o erro.
Passo 1 . Para verificar se há um novo driver, vá em Computador, clique com o botão direito no ícone do seu USB e clique em “Propriedades”.
Passo 2 . Vá para a guia Hardware e encontre "Dispositivo USB de disco flash USB geral". Selecione-o e clique no botão "Propriedades" abaixo.
Etapa 3 . No próximo pop-up, clique no botão "Alterar configurações".
Passo 4 . Quando um novo pop-up aparecer, vá até a aba “Driver” e clique no botão “Atualizar Driver”.
Etapa 5 . Em seguida, selecione a primeira opção, “Pesquisar automaticamente software de driver atualizado”. e siga as instruções.
Método 3. Verifique e repare o erro de partição da unidade USB
Quando sua unidade flash USB está corrompida ou danificada, ou há setores defeituosos nela, sua unidade flash USB com certeza não funcionará corretamente. Se a sua unidade flash USB estiver corrompida ou danificada, você pode seguir as etapas abaixo para reparar seu disco usando o gerenciador de partição gratuito - EaseUS Partition Master. Se houver setores defeituosos no seu USB, aprenda como reparar setores defeituosos aqui.
Método 4. Formate o pendrive que não está funcionando
Outra maneira eficaz de corrigir erros do sistema de arquivos em sua unidade flash USB é formatá-la diretamente. Ao fazer isso, você atribui um novo sistema de arquivos ao seu dispositivo de armazenamento, que poderá ser usado novamente. Você pode tomar a última medida para corrigir o problema da unidade flash USB que não está funcionando, formatando a unidade e usando-a como nova.
O resultado final
Uma unidade flash USB que não funciona corretamente pode ser muito irritante. No entanto, se o seu computador ainda conseguir detectar o dispositivo, você deverá se sentir aliviado, pois isso significa que os arquivos nele contidos podem ser resgatados com a ajuda do EaseUS Data Recovery Wizard .
Com os arquivos mantidos em segurança em outro lugar, você pode continuar corrigindo o erro de não funcionamento sem se preocupar com perda de dados. Além de verificar se outros dispositivos estão causando o problema, consertar um USB que não está funcionando é útil reparando erros ou formatação do sistema de arquivos. Espero que o problema com o seu USB possa ser resolvido com sucesso com as soluções fornecidas aqui.
Perguntas frequentes sobre a unidade flash USB que não funciona
Para quem tiver mais dúvidas sobre drives flash USB, você pode acompanhar e conferir as respostas abaixo de cada pergunta.
1. Como posso reparar minha unidade flash USB?
Você pode aplicar três maneiras de reparar sua unidade flash USB.
- Método 1. Conservação e reparo com Windows chkdsk.
- Método 2. Execute a verificação de erros de disco do Windows.
- Método 3. Formatando USB para FAT32
O Método 1 e o Método 2 podem reparar erros no seu disco a partir da linha de comando. A formatação pode redefinir o sistema de arquivos da unidade flash USB. Posteriormente, com o software de recuperação de dados EaseUS, você pode recuperar seus dados de um pen drive com falha sem perder arquivos. Você pode consultar a ferramenta de reparo da unidade flash USB para obter ajuda.
2. Por que minha unidade flash USB não aparece?
Se um driver estiver faltando, desatualizado ou corrompido, seu computador não conseguirá carregar ou acessar sua unidade. Portanto, seu computador pode não conseguir reconhecê-lo.
Normalmente, os motivos para as unidades flash USB não serem exibidas são 1). Problemas de driver USB; 2). Conflitos de letras de unidade; 3). Erros do sistema de arquivos.
E você pode tentar atualizar os drivers USB, alterar as letras da unidade USB ou redefinir o sistema de arquivos para corrigir esse problema. Para obter mais detalhes, consulte USB não aparece no Windows 10/8/7.
3. Por que meu pen drive não funciona?
Seja semelhante à unidade flash USB que não apresenta problemas, quando uma unidade flash USB contém erros, sistema de arquivos corrompido, drivers USB desatualizados ou até mesmo perda de letra da unidade, tudo pode não funcionar em um computador.
Você pode tentar qualquer método mostrado nesta página no conteúdo principal para fazer sua unidade flash funcionar novamente:
- 1). Verifique a conexão da unidade flash, altere a porta USB ou PC.
- 2). Atualize os drivers da unidade flash.
- 3). Verifique e repare erros da unidade flash.
- 4). Formate e redefina o sistema de arquivos da unidade flash.
Esta página foi útil?
-
"Obrigada por ler meus artigos. Espero que meus artigos possam ajudá-lo a resolver seus problemas de forma fácil e eficaz."…
-
"Obrigado por ler meus artigos, queridos leitores. Sempre me dá uma grande sensação de realização quando meus escritos realmente ajudam. Espero que gostem de sua estadia no EaseUS e tenham um bom dia."…

20+
Anos de experiência

160+
Países e regiões

72 Milhões+
Downloads

4.7 +
Classificação do Trustpilot
Tópicos em Destaque
Pesquisa

 05/11/2025
05/11/2025