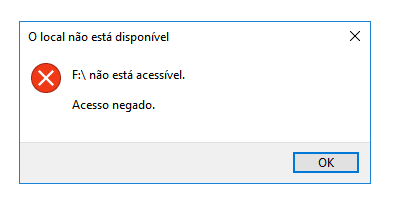-
Recuperação de Meios de Armazenamento
Como Corrigir Erro de Disco Rígido Externo Não Formatado? 04/05/2025
04/05/2025 6 min leitura
6 min leitura -
![]()
Recuperação de Meios de Armazenamento
Corrigido: Pendrive não reconhece no Windows 20/07/2025
20/07/2025 6 min leitura
6 min leitura -
![]()
Recuperação de Meios de Armazenamento
Grátis | Como Recuperar Arquivos do USB/Pen Drive Formatado 31/08/2025
31/08/2025 6 min leitura
6 min leitura -
![]()
-
![]()
Recuperação de Meios de Armazenamento
3 Maneiras de Recuperar Arquivos do Pen Drive 26/09/2025
26/09/2025 6 min leitura
6 min leitura -
![]()
-
![]()
-
![]()
Recuperação de Meios de Armazenamento
Corrigido: A unidade flash aparece como unidade de CD 04/05/2025
04/05/2025 6 min leitura
6 min leitura -
![]()
Recuperação de Meios de Armazenamento
HD externo leva uma eternidade para carregar 04/05/2025
04/05/2025 6 min leitura
6 min leitura -
![]()
Recuperação de Meios de Armazenamento
[Corrigido] Cartão SD/Unidade USB/Pen Drive 0 Bytes 04/05/2025
04/05/2025 6 min leitura
6 min leitura
Índice da Página
"Tive um dia muito longo e frustrante e agora estou recorrendo aos fóruns para obter ajuda ...... pc que tinha um novo SSD Samsung EVO860 nele, ele tem alguns arquivos muito importantes .... ..Windows 10 não mostra nada, nem no explorer, nem no gerenciamento de disco. Tudo que eu preciso é que o SSD esteja acessível para que eu possa cortar os arquivos que preciso e movê-los para onde eles pertencem.... .."
Às vezes, nosso disco rígido tenta brincar de esconde-esconde conosco. Você pode não ver seu SSD no BIOS, gerenciamento de disco, Samsung Magician e Gerenciador de dispositivos. Como torná-lo detectado no Windows 10? Não há necessidade de frustrante. Quatro tópicos correspondentes estão aqui para resolver Samsung 860 EVO não detectado no Windows 10. Não precisa se preocupar, também fornecemos a solução no final do artigo.
| Soluções viáveis | Solução de problemas passo a passo |
|---|---|
| Samsung 860 EVO não detectado no BIOS |
|
| O Gerenciamento de disco não pode vê-lo |
|
| Samsung Magician não reconhece |
|
| Samsung 860 EVO não aparece |
|
Samsung 860 EVO não detectado no BIOS
Um BIOS desatualizado pode não suportar o Samsung 860 EVO SSD, portanto, você pode atualizar o BIOS para a versão mais recente. Feito isso, veja se é detectado no BIOS.
Nota: Atualizar o BIOS é mais perigoso do que instalar programas do Windows. Uma falha pode levar à quebra do computador.
Atualize o BIOS para a versão mais recente
Etapa 1. Verifique a tomada do computador e a versão do BIOS.
Um desligamento acidental danificará sua placa-mãe. Certifique-se de que sua tomada e cabo de carregamento funcionem bem.
Siga as etapas para verificar a versão do BIOS para download na próxima etapa:
Digite Informações do sistema na caixa de pesquisa > Clique em Informações do sistema > Veja a versão/data do BIOS no painel > Baixe a versão do BIOS do site > Descompacte o arquivo de versão do BIOS.
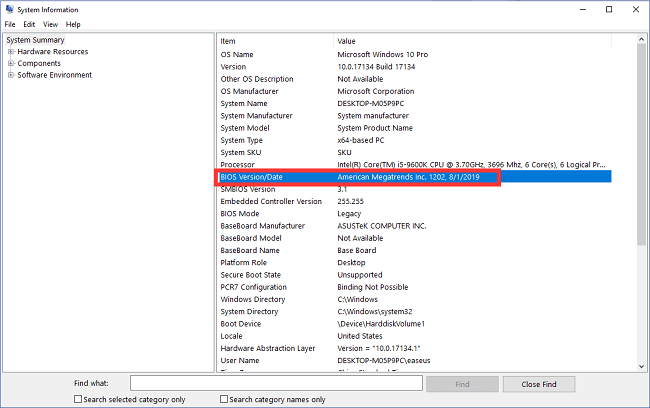
Etapa 2. Vá para Inicialização avançada
Siga o caminho: Configurações > Atualização e segurança > Recuperação > Reiniciar agora
Etapa 3. Acesse a página "Escolha uma opção"
Selecione Solução de problemas > Opções avançadas > Configurações de firmware UEFI > Clique no botão Reiniciar
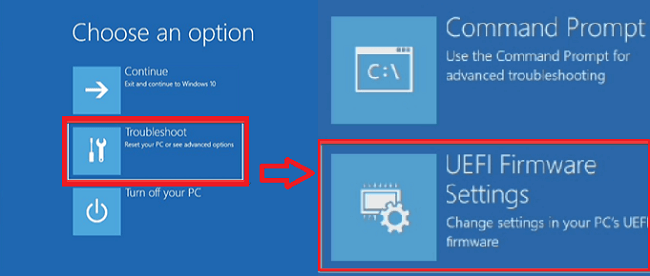
O Gerenciamento de disco do Windows 10/11 não consegue ver o SSD Samsung 860 EVO
Aqui estão três soluções para lidar com a Samsung não sendo detectada no Gerenciamento de disco.
Correção 1. Atualize o driver SSD 860 EVO
Correção 2. Desinstale o driver SSD
Correção 3. Formate o SSD
Correção 1. Atualize o driver SSD 860 EVO
Etapa 1. Pressione Windows + X , selecione Gerenciador de dispositivos no menu.
Etapa 2. Expanda Unidades de disco, clique com o botão direito do mouse na unidade de destino e clique em Atualizar driver .
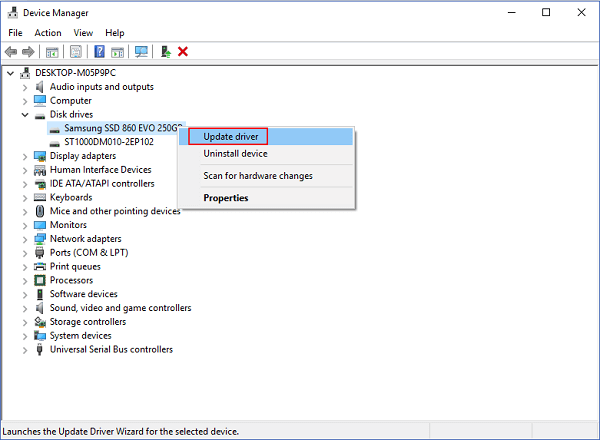
Etapa 3. Escolha Pesquisar automaticamente para software de driver atualizado.
Correção 2. Desinstale o driver SSD
Etapa 1. Pressione Windows + R para abrir a janela Executar.
Etapa 2. Digite devmgmt.msc e clique em OK para executar o Gerenciador de dispositivos.
Etapa 3. Expanda Driver de disco, clique com o botão direito do mouse em Samsung drive e escolha Desinstalar dispositivo .
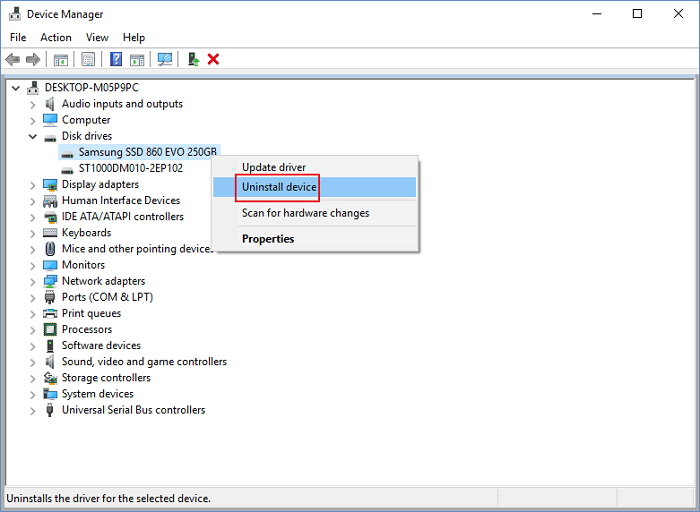
Etapa 4. Reinicie o PC.
O Windows atualizará e reinstalará automaticamente o driver.
Correção 3. Formate o SSD
A formatação é o último método a ser tentado, mas não o recomendaremos apenas quando as duas correções acima não funcionarem. A formatação irá apagar seus dados, então você deve fazer o backup primeiramente. Você pode tentar o EaseUS Partition Master para formatar o disco rígido.
Você pode baixar o software, então clicar com o botão direito do mouse no SSD e escolher o recurso "Formatar".
Passo 1. No EaseUS Data Recovery Wizard, selecione a unidade marcada com SSD onde você perdeu os dados e clique no botão Procurar Dados Perdidos.

Passo 2. Quando a digitalização terminar, localize os dados perdidos do SSD em "Arquivos excluídos" ou "Arquivos perdidos". "Filtro" e "Pesquisa" também podem ajudar a encontrar dados perdidos por meio de tipos, nomes e extensões de arquivos.

Passo 3. Clique duas vezes para visualizar arquivos perdidos do SSD, selecione os dados desejados e clique no botão Recuperar. Escolha outro local seguro em vez do SSD para manter os dados recuperados.

Samsung Magician não reconhece o Samsung SSD
Experimente os três métodos relacionados ao Samsung Magician, listamos o site que você pode precisar visitar.
Correção 1. Atualize o Samsung Magician para a versão mais recente
Correção 2. Instale o driver NVMe
Correção 3. Desative o modo RAID e ative o AHCI no Windows 10
Correção 1. Atualize o Samsung Magician para a versão mais recente
Etapa 1. Digite Painel de controle na caixa de pesquisa e clique para iniciar.
Etapa 2. Clique em Programas e recursos .
Etapa 3. Role para baixo para encontrar o Samsung Magician, clique com o botão direito do mouse e escolha Desinstalar .
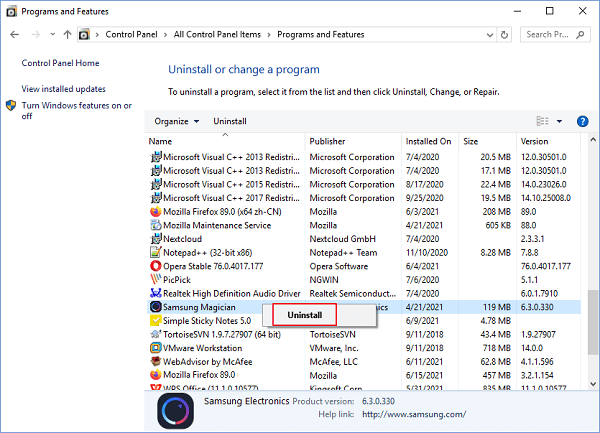
Etapa 4. Reinicie o computador e visite o site da Samsung para baixar o Samsung Magician mais recente.
Correção 2. Instale o driver NVMe
Instalar o driver NVMe compatível é a escolha ideal para usar o Samsung Magician. Se você não configurou, você pode seguir os passos a seguir:
Visite o site oficial e role para baixo até a parte do driver Samsung NVMe para baixar o driver NVMe. Normalmente, o driver NVMe é compatível com todos os modelos Samsung.
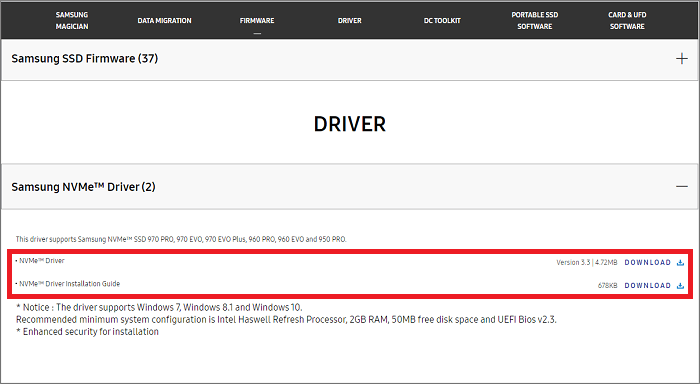
Uma vez feito o download, você pode abrir os arquivos relacionados para instalar o driver. Após a instalação, você pode reiniciar o computador e verificar se o SSD está aparecendo no Samsung Magician.
Correção 3. Desative o modo RAID e ative o AHCI no Windows 10
Etapa 1. Digite CMD na caixa de pesquisa, clique com o botão direito do mouse e selecione Executar como administrador .
Etapa 2. Digite a linha de comando e pressione Enter .
Bcdedit /set {current} safeboot minimal
Etapa 3. Reinicie o computador e insira as configurações do BIOS.
Etapa 4. Mude o modo de operação SATA para AHCI.
Etapa 5. Salve as alterações e saia.
Etapa 6. Repita a etapa 1 para abrir o CMD.
Etapa 7. Digite a linha de comando e pressione Enter :
bcdedit /deletevalue {current} safeboot
Etapa 8. Agora reinicie o computador e execute o Samsung Magician. Verifique se o seu SSD está aparecendo.
Samsung 860 EVO não aparece no Gerenciador de dispositivos
Se o dispositivo não aparecer no Gerenciador de dispositivos, você deve digitalizar manualmente o dispositivo mais uma vez. Ou seu disco rígido está com uma conexão ruim. Veja a seguir:
Correção 1. Pesquise novos dispositivos no Gerenciador de dispositivos do Windows
Correção 2. Verifique a conexão do disco rígido
Correção 1. Pesquise novos dispositivos no Gerenciador de dispositivos do Windows
Etapa 1. Pressione Windows + X e clique em Gerenciador de dispositivos .
Etapa 2. Clique em Ação e em Verificar alterações de hardware .
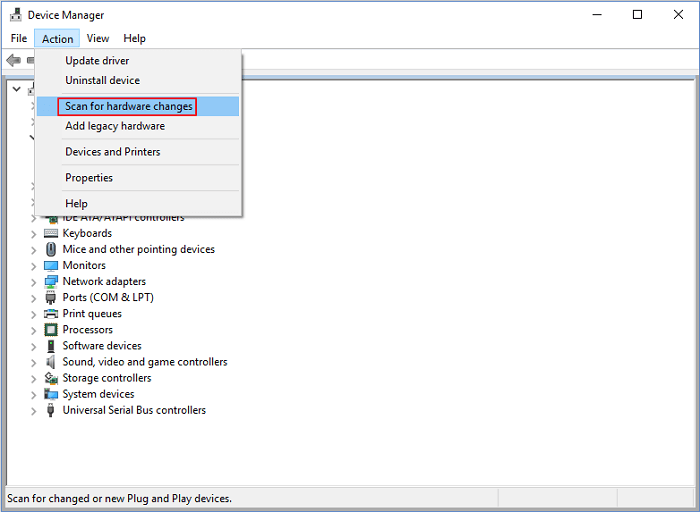
Etapa 3. Verifique os drivers de disco para ver se está funcionando.
Correção 2. Verifique a conexão do disco rígido
Se o seu SSD não estiver conectado corretamente ao seu computador, o sistema não poderá detectar o SSD. Então você pode desconectar o cabo e reconectá-lo.
Etapa 1. Prepare uma chave de fenda. E corte a fonte de alimentação do seu computador.
Etapa 2. Use a chave de fenda para abrir o gabinete do computador.
Etapa 3. Desconecte o cabo conectado ao disco rígido Samsung e reconecte o SSD.
Solução: como recuperar dados de um disco rígido indetectável
Se nenhuma das correções estiver disponível no seu Samsung SSD, você deve conectar o disco rígido a outro PC. Se o disco rígido ainda desaparecer em outro PC. Isso significa que seu disco rígido pode ter problemas e o que você deve fazer a seguir é recuperar os dados do disco rígido por meio do EaseUS Data Recovery Wizard.
Passo 1. No EaseUS Data Recovery Wizard, selecione a unidade marcada com SSD onde você perdeu os dados e clique no botão Procurar Dados Perdidos.

Passo 2. Quando a digitalização terminar, localize os dados perdidos do SSD em "Arquivos excluídos" ou "Arquivos perdidos". "Filtro" e "Pesquisa" também podem ajudar a encontrar dados perdidos por meio de tipos, nomes e extensões de arquivos.

Passo 3. Clique duas vezes para visualizar arquivos perdidos do SSD, selecione os dados desejados e clique no botão Recuperar. Escolha outro local seguro em vez do SSD para manter os dados recuperados.

Esta página foi útil?
-
"Espero que minha experiência com tecnologia possa ajudá-lo a resolver a maioria dos problemas do seu Windows, Mac e smartphone."…

20+
Anos de experiência

160+
Países e regiões

72 Milhões+
Downloads

4.7 +
Classificação do Trustpilot
Tópicos em Destaque
Pesquisa