Índice da Página
"Meu disco rígido externo da Seagate aparece de repente como RAW e me pede para formatar o disco na unidade antes que você possa usá-lo. No entanto, tento abri-lo, ele exibe a mensagem dizendo que o disco rígido precisa ser formatado. Então, fiz isso independentemente de os dados importantes lá, o que me incomoda atualmente é que a unidade RAW não pode ser corrigida devido a uma falha de formatação! O que devo fazer agora para recuperar a unidade RAW sem perder dados?"
Normalmente, a formatação é a maneira mais sugerida de consertar um disco rígido, unidade USB ou cartão de memória com o sistema de arquivos RAW e, na maioria das vezes, funciona. Mas às vezes você pode estar sem sorte, há situações em que você não pode recuperar uma unidade RAW formatando conforme o esperado. Por exemplo, o Windows não conseguiu concluir a formatação.
Software de recuperação de dados da unidade RAW
Não importa como você encontre o sistema de arquivos RAW, não tente formatá-lo antes de aplicar o software profissional de recuperação de dados para recuperar dados importantes. Quando você vê a unidade RAW, significa que a unidade possui um sistema de arquivos desconhecido do Windows. Como não existe nenhum sistema de arquivos na unidade, ele não pode mais ser usado para armazenar dados e você também não pode acessar os dados existentes.
O EaseUS Data Recovery Wizard é o software de recuperação de dados recomendado para recuperação de dados do SSD RAW. Basta baixá-lo no seu PC e seguir as etapas fáceis de recuperação de dados. Depois disso, você pode se sentir livre de riscos para corrigir SSD RAW não formata.
Passo 1. Selecione e verifique a partição RAW.
Inicie EaseUS Data Recovery Wizard, selecione a partição RAW onde você perdeu seus dados e clique em "Procurar Dados Perdidos".
Se a partição RAW contiver um rótulo, você poderá selecioná-la diretamente para procurar os arquivos perdidos.
Se a partição RAW perder seu rótulo, ela será reconhecida como "Partição Perdida" no programa e você precisará selecionar a "Partição Perdida" para encontrar os dados perdidos.

Passo 2. Pré-visualize os dados encontrados do resultado da verificação.
Quando a verificação terminar, verifique e clique duas vezes para visualizar os arquivos encontrados em "Arquivos excluídos", "Arquivos perdidos". O Filtro ou a Pesquisa também podem ajudá-lo a acessar dados perdidos por meio de tipos de arquivos, nomes ou extensões.

Passo 3. Recupere dados encontrados da partição RAW.
Selecione todos os arquivos encontrados e clique em "Recuperar" para recuperar todos os dados. Salve os dados encontrados em outro local seguro.

Serviços de recuperação de dados da unidade RAW
Você também pode usar nossos serviços manuais de recuperação de dados para consertar sua unidade RAW e recuperar dados perdidos com eficiência.
Serviços de Recuperação de RAW da EaseUS
Clique aqui para entrar em contato com nossos especialistas para uma avaliação gratuita
Consulte os especialistas em recuperação de dados da EaseUS para um serviço de recuperação manual individual. Poderíamos oferecer os seguintes serviços após o diagnóstico GRATUITO:
- Reparar a unidade RAW danificada sem formatar
- Recuperar dados da unidade RAW, incluindo unidades criptografadas BitLocker
- Recuperar partição RAW, pen drive RAW, unidade flash usb RAW, hd externo RAW, etc.
Como corrigir SSD RAW que não formata
O processo de reparo de uma unidade RAW é converter RAW em NTFS, FAT32 ou outros sistemas de arquivos reconhecidos. Quando a formatação rápida do Windows Explorer ou o Gerenciamento de disco do Windows não conseguir concluir a formatação, tente a formatação a unidade RAW usando a linha de comando do Diskpart.
Correção 1. Converter RAW em NTFS/FAT32 usando o Diskpart
Etapa 1. Clique em Iniciar, digite cmd e pressione Enter.
Etapa 2. Clique com o botão direito do mouse em cmd e clique em Executar como administrador.
Etapa 3. Digite Diskpart e pressione Enter.
Etapa 4. Digite convert X: /fs:ntfs e pressione Enter.
Vale a pena notar que X deve ser a letra da unidade do seu dispositivo de armazenamento em disco RAW. Além disso, você pode substituir ntfs por outros sistemas de arquivos desejados, como exfat, fat32, etc.
Correção 2. Formatar RAW para NTFS/FAT32 usando um gerenciador de partições gratuito
A linha de comando ajudou a formatar a unidade RAW para um determinado sistema de arquivos utilizável? Considerando que o método de linha de comando é meio sofisticado, não se encaixa em usuários comuns com um pouco de experiência técnica. Por falar nisso, achamos necessário obter a outra maneira alternativa mais simples de substituir a linha de comando do Diskpart. EaseUS Partition Master, o gerenciador de partição gratuito recomendado, é útil.
Você pode aproveitar o recurso "Formatar" e o recurso "Recuperação de partição" para lidar com um hd RAW que não pode ser corrigido pelos métodos regulares de formatação de disco por meio do Explorador do Windows e do Gerenciamento de disco do Windows, e até mesmo o prompt de comando do Diskpart não ajuda no final.
Opção 1. Formatar a unidade RAW
Aplica-se à unidade RAW que atualmente possui uma letra de unidade
Passo 1. Inicie o EaseUS Partition Master
Clique com o botão direito do mouse na partição RAW ou no dispositivo de armazenamento externo RAW que você precisa formatar e escolha "Formatar".

Passo 2. Formate a partição RAW e redefina o sistema de arquivos
Atribua um novo rótulo de partição, defina o sistema de arquivos como NTFS e o tamanho do cluster na partição selecionada e clique em "OK".
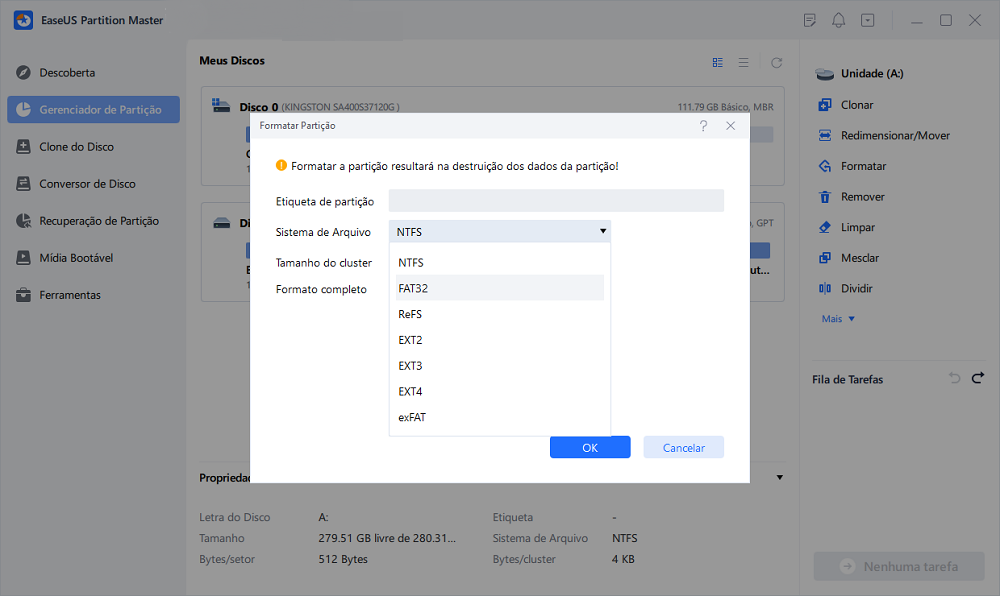
Passo 3. Na janela Aviso, clique em "Sim" para continuar.

Passo 4. Mantenha todas as alterações
Clique no botão "Executar Tarefa" no canto inferior direito para visualizar todas as alterações e clique em "Aplicar" para começar a formatar a partição RAW.

Opção 2. Recuperar unidade RAW
Aplica-se à unidade RAW que perdeu a letra da unidade
Às vezes, você descobrirá que a partição do disco rígido é exibida como RAW sem mostrar uma letra de unidade nela. Nesse caso, o EaseUS Partition Master é útil para resolver esse tipo de problema de unidade RAW sem formatá-la, em vez disso, executando uma recuperação de partição do começo ao fim. Depois que a verificação terminar e você escolher a partição da unidade RAW para recuperar, você obterá uma unidade funcional com a letra da unidade original e o sistema de arquivos.
Guia: Como executar a recuperação de partição
Conclusão
E se as três tentativas ainda não conseguirem consertar a unidade RAW e eventualmente falharem em trazê-la de volta ao uso normal? Deve haver um problema grave de dano ao disco rígido e o último recurso que você deve tentar é a formatação de baixo nível, que apagará completamente todos os dados da unidade e os tornará irrecuperáveis. Portanto, lembre-se de que a recuperação de dados do disco RAW sempre vem antes do formatação.
Esta página foi útil?
-
"Espero que minha experiência com tecnologia possa ajudá-lo a resolver a maioria dos problemas do seu Windows, Mac e smartphone."…
-
"Obrigada por ler meus artigos. Espero que meus artigos possam ajudá-lo a resolver seus problemas de forma fácil e eficaz."…

20+
Anos de experiência

160+
Países e regiões

72 Milhões+
Downloads

4.7 +
Classificação do Trustpilot
Tópicos em Destaque
Pesquisa

 26/09/2025
26/09/2025









