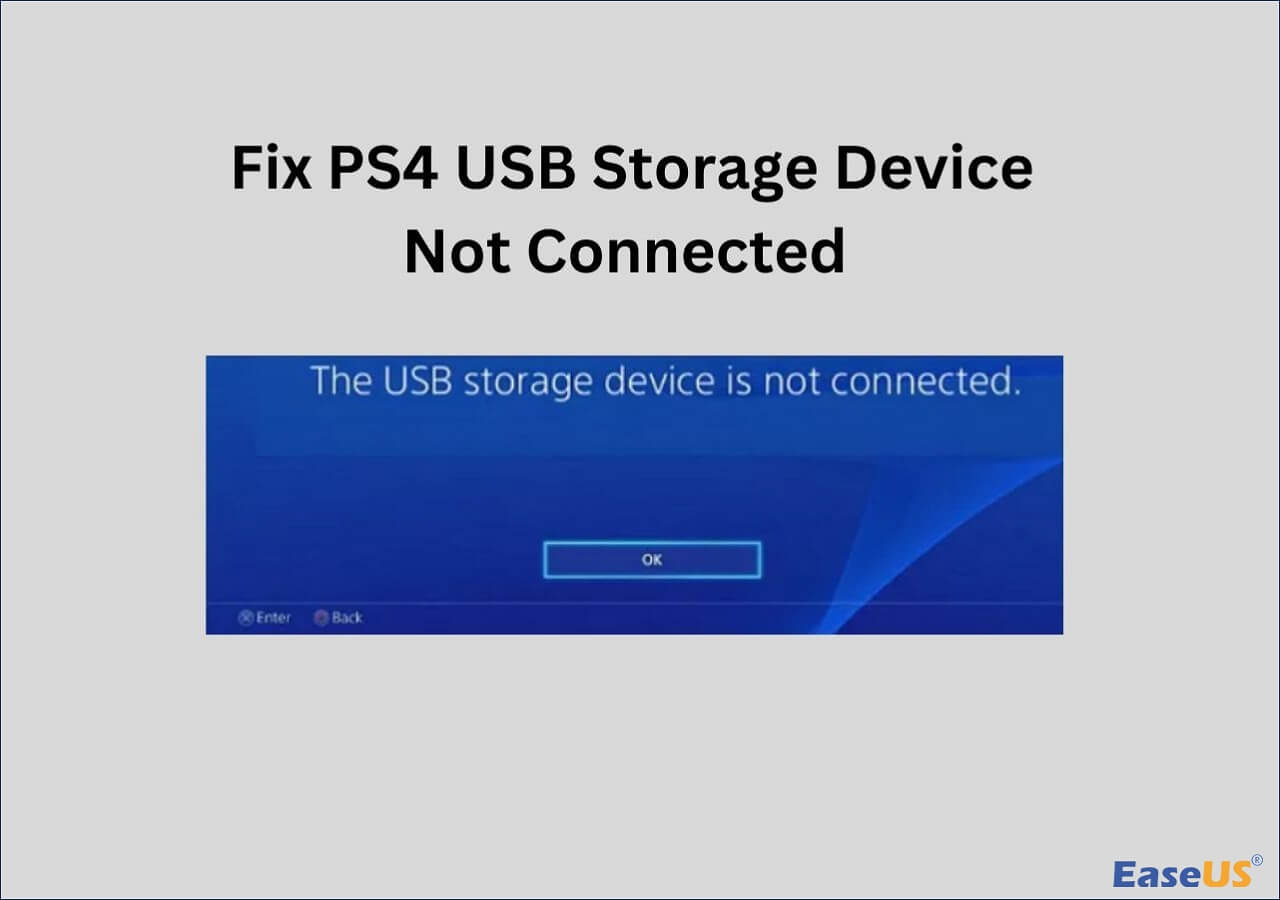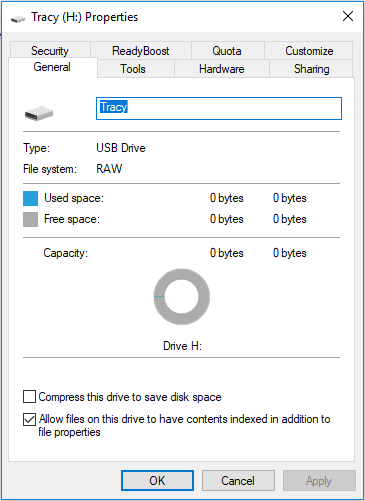-
![]()
-
![]()
-
Recuperação de Meios de Armazenamento
Como Recuperar Dados e Fotos do Windows Phone 05/11/2025
05/11/2025 6 min leitura
6 min leitura -
-
![]()
Recuperação de Meios de Armazenamento
Recuperação de disquete: recuperar dados de disquete 05/11/2025
05/11/2025 6 min leitura
6 min leitura -
Recuperação de Meios de Armazenamento
Como Corrigir Erro de Disco Rígido Externo Não Formatado? 05/11/2025
05/11/2025 6 min leitura
6 min leitura -
![]()
-
![]()
Recuperação de Meios de Armazenamento
Aviso! Pen drive não detectado/reconhecido, como consertar? 05/11/2025
05/11/2025 6 min leitura
6 min leitura -
![]()
Recuperação de Meios de Armazenamento
Como Recuperar Dados de um Pen Drive RAW 05/11/2025
05/11/2025 6 min leitura
6 min leitura -
Recuperação de Meios de Armazenamento
Como corrigir o problema SanDisk Cruzer não reconhecido 05/11/2025
05/11/2025 6 min leitura
6 min leitura
Índice da Página
"Oi, eu tenho um problema com minha unidade USB Sandisk Cruzer. Sempre que eu o conecto e tento abri-lo, ele mostra uma janela pop-up que está dizendo para formatar. Quando eu clico no formato, ele mostra 0 bytes usados e 0 bytes de espaço livre. Tenho todos os meus dados pessoais guardados nisso. Posso solucionar o problema sem perder todos os meus dados? Existe alguma solução de recuperação de pendrive que possa ajudar?"
CONTEÚDO DA PÁGINA:
O que causa o erro de pendrive 0 bytes
A seguir estão os prováveis fatores que podem causar o erro de pendrive 0 bytes:
- Arquivos ocultos. Os arquivos ainda estão lá, mas foram definidos como ocultos por acidente.
- Nenhuma partição reconhecida em seu pendrive.
- Remover o pendrive sem ejetá-lo ou removê-lo com segurança. Isso pode danificar arquivos armazenados na unidade, assim como o MBR ou PBR do dispositivo.
- Fonte de alimentação insuficiente para a porta USB. Sobrecarregar as portas USB, como inserir várias unidades USB simultaneamente ou usar um cabo USB torturado, pode fazer com que o USB exiba 0 bytes e nenhuma mídia.
- Contágio do vírus. Os arquivos do pendrive podem ser danificados por vírus de computador.
- Pendrive com falha, geralmente, falha em flash NAND. Nenhum erro de mídia também ocorre quando o controlador de memória flash não consegue se comunicar com a memória flash NAND na unidade. Como resultado, o Windows tratará a unidade como uma unidade de disco vazia.
Como corrigir o erro pendrive mostra 0 bytes
Depois de saber por que o pendrive mostra 0 bytes, agora você pode tentar resolver o problema com as seguintes soluções:
Nota: Em primeiro lugar, você pode alterar para outra porta usb ou conectar seu pendrive a outro computador para solucionar problemas de hardware.
- Instalar software antivírus em seu computador
- Reexibir arquivos ocultos no pendrive de 0 byte
- Reparar os erros do sistema de arquivos
- Criar uma partição em Gerenciamento de disco
- Reparar o MBR danificado usando o prompt de comando
- Formatar o pendrive com erro de 0 bytes
Solução 1. Instalar software antivírus em seu computador
Se o erro do pendrive não for um problema de hardware, pode ser um vírus no computador ou na mídia de armazenamento.
Instale um software antivírus confiável para verificar o seu computador e a mídia removível. O antivírus excluiria o software malicioso que causa o erro de 0 bytes.
Depois disso, você poderá acessar as fotos, vídeos ou músicas armazenados em seu pendrive novamente.
Solução 2. Reexibir arquivos ocultos no pendrive de 0 byte com CMD
Os arquivos podem estar no pendrive, mas ocultos devido a danos na mídia. Reexibir e visualizar os arquivos usando o comando CMD no Windows.
- Conecte o pendrive no PC.
- Pressione Win + R e na caixa Executar digite CMD e pressione Enter.
- Digite o seguinte comando: attrib -h -r -s /s /d G:\*.* ("G" é a letra da unidade do seu pendrive) e pressione Enter.
Quando o processo for concluído, verifique na unidade de armazenamento se você pode acessar seus arquivos.
Solução 3. Reparar os erros do sistema de arquivos executando o comando CHKDSK
Você pode executar o comando CHKDSK para corrigir a corrupção da mídia de armazenamento e visualizar os arquivos no pendrive que mostra 0 byte. O utilitário CHKDSK pode reparar os erros do sistema de arquivos que podem ser a causa do problema de 0 bytes do pendrive.
- Conecte o pendrive com o PC.
- Pressione Win + R e na caixa Executar digite CMD e pressione Enter.
- Uma janela de comando é aberta, digite chkdsk G: /f (G é a letra da unidade) e pressione Enter.
O Chkdsk verificará possíveis erros e tentará consertar os erros do sistema de arquivos na mídia removível. Em seguida, siga os prompts de mensagem subsequentes.
Assim que o processo for concluído, reinicie o sistema. Agora acesse a mídia de armazenamento. O erro de 0 bytes deve ser corrigido.
Solução 4. Criar uma partição em Gerenciamento de disco
Use este método se o pendrive de 0 bytes mostrar seus dados não alocados no Gerenciamento de Disco.
- Conecte o pendrive ao PC.
- Clique com o botão direito em Este PC > Gerenciar > Gerenciamento de disco.
- Clique com o botão direito no espaço não alocado do pendrive e selecione Novo Volume Simples.

- Defina o tamanho da partição, a letra da unidade e o sistema de arquivos (FAT 32 ou NTFS).
- Clique em Concluir.
Se o Gerenciamento de disco do Windows não pode fazê-lo, você pode tentar o software de gerenciamento de partição da EaseUS para fazer este trabalho sem problemas.
Solução 5. Reparar o MBR danificado usando o prompt de comando
O MBR contém informações sobre as partições lógicas na unidade de armazenamento. Quando o MBR de uma unidade é corrompido ou danificado, ele pode mostrar erros de disco, como 0 bytes.
O Windows permite que você reconstrua e conserte o MBR danificado. Também estão disponíveis as ferramentas de reparo automático de MBR que podem consertar MBR de mídia removível.
Nota: Se você não estiver familiarizado com linhas de comando, evite este método para corrigir o erro de pendrive 0 bytes.
Etapas para corrigir MBR no Windows 10:
1. Inicialize seu PC usando o CD ou DVD inicializável original do Windows.
2. Na primeira tela, clique para seguir Reparar seu computador > Solucionar problemas > Avançado > Prompt de comando.
3. Na janela do Prompt de Comando, digite as linhas de comando abaixo. Pressione Enter após cada comando:
- bootrec
- FixMbr bootrec
- FixBoot bootrec
- ScanOs bootrec
- RebuildBcd
4. Aguarde a conclusão do processo e saia da janela do Prompt de Comando.
5. Remova o CD / DVD e reinicie o seu PC.
Agora verifique se o erro de 0 bytes do disco removível foi corrigido ou não.
Solução 6. Formatar o pendrive com erro de 0 bytes
Se os métodos acima não resolverem o problema de pendrive 0 bytes, tente formatá-lo. A formatação corrige todos os tipos de corrupção e erros em uma unidade de armazenamento.
Como fazer a recuperação de dados de unidade usb de 0 bytes
O erro de 0 bytes torna seus arquivos inacessíveis. Você não pode abrir e visualizar suas fotos e vídeos armazenados. Mesmo a formatação, que corrige o erro da unidade, resulta em perda de dados. Então é altamente recomendável que você escolha um profissional software de recuperação de dados para recuperar seus dados anter de fazer formatação.
Embora o pendrive não mostre nenhuma mídia, os dados ainda permanecem no espaço original no dispositivo. Portanto, recuperação de arquivos de 0 bytes é possível. O software de recuperação de pendrvie da EaseUS pode pesquisar profundamente a unidade USB para procurar arquivos armazenados nele e depois extrair os arquivos dele. Ele permite que você recupera dados quando a unidade USB é inutilizável, não formatável e informa a capacidade de 0 bytes. Agora, você pode tentar recuperar seus vídeos, músicas, fotos, documentos, e-mails, etc. Aqui, unidade USB, disco rígido ou cartão SD de todas as marcas como Samsung, Toshiba, Sony, SanDisk, Kingston, PNY, Lexar, etc, são bem suportados.
- Sua escolha confiável - EaseUS Data Recovery Wizard
- Recuperar dados de um disco rígido morto
- Executar a recuperação de pendrive/disco rígido externo/cartão sd, etc.
- Apoiar os usuários na visualização de todos os arquivos recuperáveis
- 100% seguro e funciona bem em computadores Windows e Mac
Baixe esta ferramenta e execute uma recuperação de dados rápida e segura no pendrive, cartão SD ou outros dispositivos de armazenamento com o problema de "0 bytes".
Passo 1. Escolha o pen drive para digitalizar.
Conecte seu pen drive ao computador e, em seguida, você pode executar o software de recuperação de pen drive - EaseUS Data Recovery Wizard no seu PC. Na interface principal, escolha o seu pen drive, que marca como um disco removível, e clique em "Procurar Dados Perdidos" para iniciar a recuperação do pen drive.

Passo 2. Verifique o pen drive.
Deixe o programa correr para verificar e encontrar todos os seus arquivos perdidos. Após a conclusão da verificação, você pode encontrar rapidamente o tipo de arquivo desejado usando os recursos de "Filtro" e "Pesquisa".
- Filtro: Filtre um tipo de arquivo específico, como Imagens, Documentos, Vídeos, etc.
- Pesquisa: e.g. nome de arquivo ou extensão de arquivo.

Passo 3. Recupere arquivos do pen drive.
Depois de localizar os arquivos de destino, você pode clicar duas vezes para visualizá-los um por um. Por fim, clique em "Recuperar" para salvá-los em um local seguro no seu PC ou outro dispositivo de armazenamento externo.

Depois de recuperar todos os seus dados de pendrive, você pode formatar o pendrive para corrigir o erro de 0 bytes sigando os seguintes passos:
1. Conecte o pendrive de 0 bytes ao PC.
2. Clique com o botão direito nele.
3. Selecione Formatar.
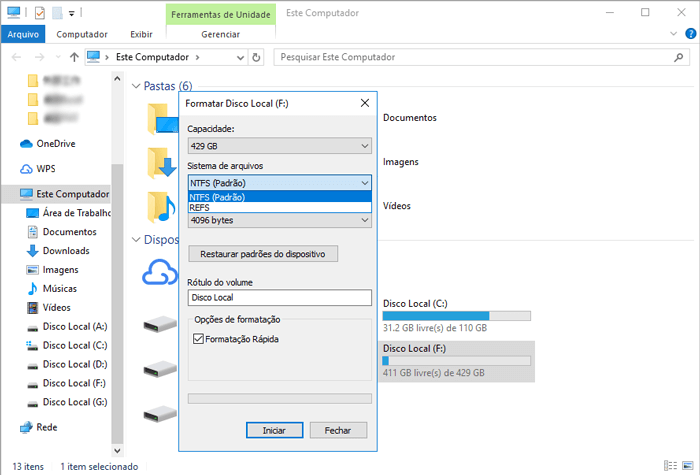
4. Na caixa Formatar, escolha o sistema de arquivos que deseja formatar - NTFS, FAT32 ou exFAT.
5. Selecione Formatação rápida e clique em Iniciar.
Esta página foi útil?
-
"Espero que minha experiência com tecnologia possa ajudá-lo a resolver a maioria dos problemas do seu Windows, Mac e smartphone."…

20+
Anos de experiência

160+
Países e regiões

72 Milhões+
Downloads

4.7 +
Classificação do Trustpilot
Tópicos em Destaque
Pesquisa