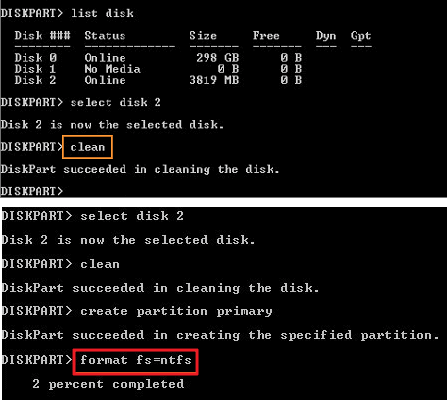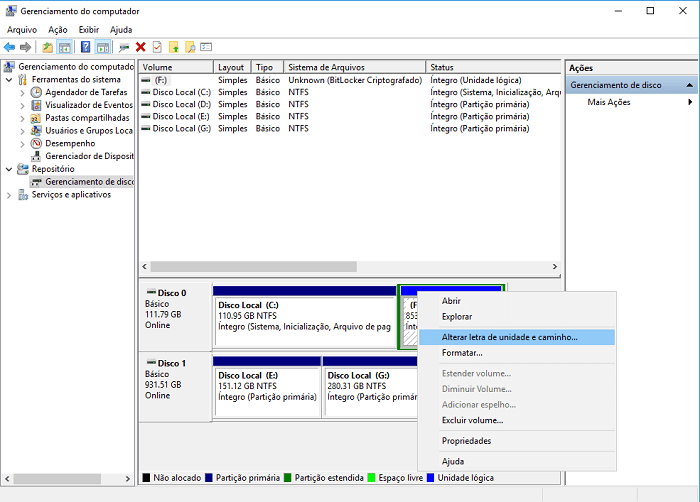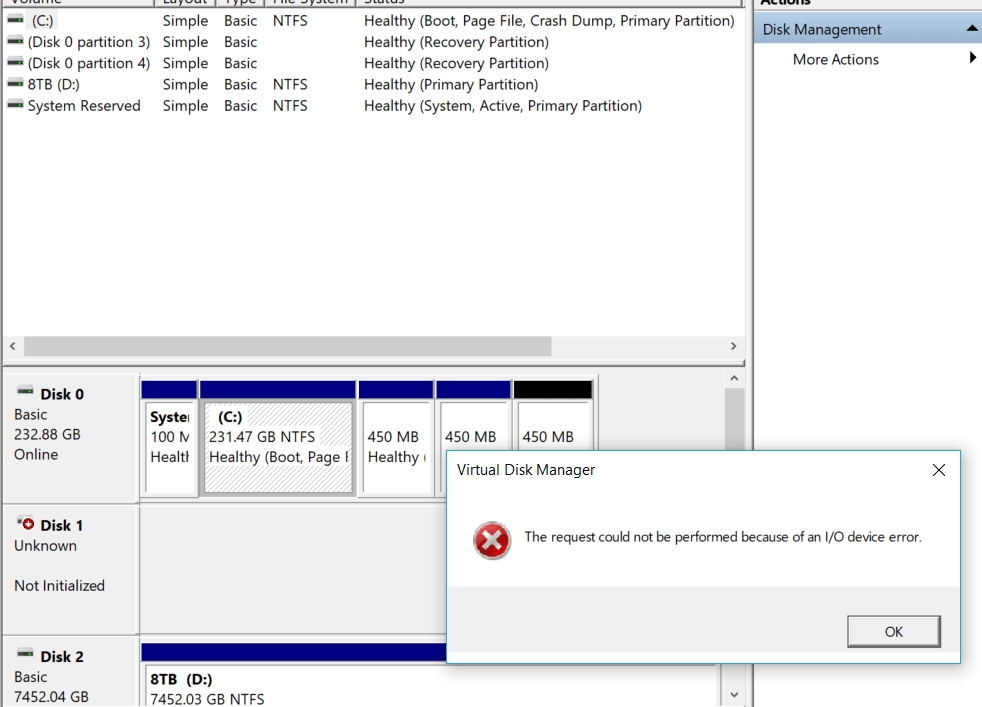-
Recuperação de Meios de Armazenamento
[Resolvido] Cartão de Memória Apagando Arquivos Sozinho 04/05/2025
04/05/2025 6 min leitura
6 min leitura -
Recuperação de Meios de Armazenamento
Reparar e recuperar arquivos VHD ou VHDX corrompidos/ilegíveis 04/05/2025
04/05/2025 6 min leitura
6 min leitura -
![]()
Recuperação de Meios de Armazenamento
Recuperar Dados Perdidos após DISKPART Limpo 04/05/2025
04/05/2025 6 min leitura
6 min leitura -
-
-
-
![]()
-
![]()
-
![]()
Recuperação de Meios de Armazenamento
Como Recuperar HD Externo Corrompido sem Perder Dados? 04/05/2025
04/05/2025 6 min leitura
6 min leitura -
![]()
Recuperação de Meios de Armazenamento
[Corrigido] HD Externo Não Inicializado com Erro de E/S 04/05/2025
04/05/2025 6 min leitura
6 min leitura
Índice da Página
É possível recuperar arquivos excluídos permanentemente do Dropbox?
Dropbox é uma aplicação popular de armazenamento, sincronização e backup de arquivos online. Quando você baixar e configurar o programa em seu PC, uma pasta Dropbox será criada. Arrastando e soltando seus arquivos, como vídeos, fotos, documentos, música e filmes, etc., na pasta, você pode sincronizar facilmente seus arquivos ou fazer um backup no servidor Dropbox. Mas quando você excluiu acidentalmente um arquivo ou uma pasta, ele desaparecerá simultaneamente em seu servidor Dropbox.
E se você se arrepender logo? Você pode recuperar arquivos excluídos permanentemente do Dropbox? Não se preocupe! Não será totalmente excluído, mas apenas oculto. Portanto, é completamente possível recuperar arquivos perdidos do Dropbox depois que eles foram excluídos. Em seguida, vamos mostrar-lhe passo a passo, como recuperar arquivos ou pastas excluídas permanentemente do Dropbox de duas maneiras.
| Soluções viáveis | Solução de problemas passo a passo |
|---|---|
| Recuperar da Lixeira do Dropbox | Clique no ícone da lixeira próximo à caixa de pesquisa na parte superior do navegador de arquivos. Selecione o arquivo ou pasta apagada que deseja recuperar clicando no espaço vazio à direita de seu nome. Clique no botão Restaurar... Etapas completas |
| Recuperar de Arquivos Temporários | Inicie o EaseUS Data Recovery Wizard e selecione a unidade local, que está em sincronia com a unidade de nuvem a ser digitalizada. Aguarde até que a digitalização seja concluída. Após escolher os arquivos, clique em "Recuperar" e escolha um local para armazenar... Etapas completas |
>> Os usuários do Google Drive podem estar interessados em como recuperar arquivos apagados permanentemente do Google Drive.
Maneira 1. Recuperar arquivos apagados da lixeira do Dropbox
O Dropbox manterá todos os seus arquivos excluídos na Lixeira por 30 dias (ou mais, se você tiver uma conta do Dropbox Business ou uma conta do Dropbox Pro com o Histórico de Versões Ampliado). Então, quando você excluiu permanentemente seus arquivos ou pastas importantes, você pode tentar recuperá-los da Lixeira no site do Dropbox. Aqui está o guia:
Passo 1. Clique no ícone da lixeira perto da caixa de pesquisa na parte superior do navegador de arquivos.
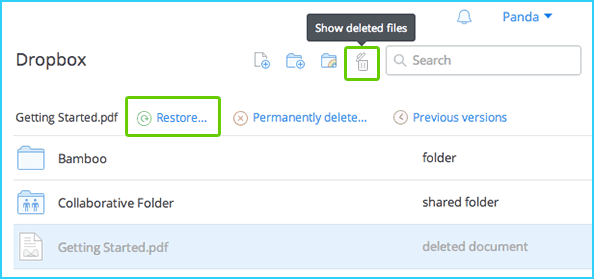
Passo 2. Todos os arquivos e pastas excluídas aparecerão na lista em cinza. Selecione o arquivo excluído ou a pasta excluída que deseja recuperar clicando no espaço vazio à direita do seu nome. Você pode selecionar vários arquivos ou pastas de uma vez pressionando a tecla Shift (Windows) ou Command (Mac) enquanto clica.
Passo 3. Clique no botão Restaurar para recuperar seletivamente arquivos ou pastas excluídas permanentemente no Dropbox.
Maneira 2. Recuperar arquivos apagados dos arquivos temporários do Dropbox
Se você quiser recuperar os arquivos excluídos do Dropbox após 30 dias, o método acima não ajudará. Neste momento, você ainda pode tentar recuperar arquivos e pastas excluídas permanentemente no Dropbox verificando a pasta local sincronizada do Dropbox com a ajuda do software de recuperação de arquivos da EaseUS.
Agora, siga o guia abaixo para encontrar e recuperar arquivos ou fotos apagadas do cache do Dropbox no PC.
Passo 1. Selecione uma partição para digitalizar.
Inicie EaseUS Data Recovery Wizard e selecione a unidade local, que está sincronizada com a unidade em nuvem a ser verificada. (Se os arquivos locais estiverem sincronizados com o dispositivo na nuvem, quando você excluir os dados do dispositivo na nuvem (como Dropbox, OneDrive, Google Drive), os arquivos locais também serão excluídos. E você pode usar o EaseUS Data Recovery Wizard para recuperar os arquivos locais, que funciona da mesma forma que a recuperação de dados da unidade na nuvem.

Passo 2. Selecione os arquivos que você deseja recuperar.
Aguarde até a digitalização ser concluída. Depois, selecione a unidade de nuvem excluída para recuperar. Para localizar arquivos específicos, clique em "Filtro" e escolha a categoria ou use a barra de pesquisa. Se necessário, clique duas vezes no arquivo para visualizar seu conteúdo.

Passo 3. Recupere os dados excluídos.
Depois de escolher os arquivos, clique em "Recuperar" e escolha um local em outra unidade para salvar os dados.

Esta página foi útil?
-
"Obrigada por ler meus artigos. Espero que meus artigos possam ajudá-lo a resolver seus problemas de forma fácil e eficaz."…

20+
Anos de experiência

160+
Países e regiões

72 Milhões+
Downloads

4.7 +
Classificação do Trustpilot
Tópicos em Destaque
Pesquisa