A velocidade de transferência USB é extremamente lenta, como aumentar?
"Alguém sabe como aumentar a velocidade de transferência USB? Eu obtive uma velocidade de transferência USB extremamente lenta quando tentei transferir arquivos (cerca de 2 GB) do meu computador para o pen drive. Esperei duas horas, mas o processo de transferência ainda estava em 15%. Isso era muito lento. Então, parei o progresso e tentei novamente. Ainda assim, a mesma velocidade de transferência na unidade USB. Como acelerar a velocidade de transferência de arquivos? Se você conhece o método, deixe-me saber, obrigado."
"Velocidade de transferência USB lenta" é um dos problemas mais comuns que os usuários podem encontrar. Geralmente, a velocidade de transferência USB depende de três fatores:
- A velocidade de transferência da porta USB
- A velocidade de leitura do dispositivo de origem
- A velocidade de gravação do dispositivo de destino
De maneira ideal, o USB 2.0 tem uma velocidade máxima de transferência de 480 MB/s e o USB 3.0 de 4.8 GB/s. Se você achar que a velocidade de transferência do seu USB é substancialmente mais lenta que o pico. Portanto, se você deseja aumentar a velocidade de transferência USB, pode trabalhar em duas direções: a velocidade de transferência da porta USB e a velocidade de leitura/gravação dos dispositivos de armazenamento. No total, fornecemos aos usuários seis maneiras eficazes de acelerar a transferência USB.
| Soluções viáveis | Guia passo a passo |
|---|---|
| Correção 1. Conectar o USB à porta traseira | Conecte sua unidade flash USB a uma das portas traseiras... Mais detalhes |
| Correção 2. Atualizar drivers USB/chipset | Você pode atualizar facilmente os drivers USB e chipset no Gerenciador de dispositivos... Mais detalhes |
| Correção 3. Ativar a porta USB 3.0 | Siga o processo entrando no BIOS > Avançado > Configuração USB... Mais detalhes |
| Correção 4. Otimizar o desempenho | Expanda Unidades de disco no Gerenciador de dispositivos, localize o USB e escolha Propriedades... Mais detalhes |
| Correção 5. Converter FAT32 em NTFS | No prompt de comando, digite convert E: /fs:ntfs... Mais detalhes |
| Correção 6. Formatar o USB | Localize e clique com o botão direito do mouse na unidade USB e selecione Formatar... Mais detalhes |
6 maneiras de aumentar a taxa de transferência USB
Para tornar a transferência de arquivos no seu USB muito mais rápida, o método mais útil é melhorar a taxa de transferência da porta USB. Com base em nossa experiência, existem três maneiras de ajudar a aumentar a velocidade de transferência de uma porta USB. Se você acha que o USB 3.0 é lento no Windows 10, essas dicas serão de grande ajuda para você.
Método 1. Conectar o USB à porta traseira
Quando você passar arquivos entre um pc e um USB, é muito provável que você conecte o USB a uma das portas frontais do computador. Se você deseja acelerar sua velocidade de transferência USB imediatamente, conecte sua unidade flash USB a uma das portas traseiras.
Por que inserir o USB em uma porta traseira pode aumentar a velocidade de transferência? As portas traseiras são soldadas na placa-mãe do seu computador. Eles fogem diretamente do chipset Intel. Enquanto as portas frontais estão conectadas à sua placa-mãe por um cabo ou algo parecido. E as portas frontais ficam sem o chip adicional na placa. Assim, as portas traseiras têm uma velocidade de transferência mais rápida que as frontais. Se você acha inconveniente conectar-se à sua unidade flash USB na parte traseira do computador, use um hub USB com o mesmo efeito para acelerar sua transferência USB.
Além disso, as portas traseiras fornecem uma fonte de alimentação mais estável do que as frontais. Portanto, conectar um dispositivo de armazenamento externo à porta traseira pode ser útil para solucionar problemas como "insira um disco na unidade removível", "luz do disco rígido externo pisca, mas não funciona" e muito mais.
Método 2. Atualizar drivers USB/Chipset
Se você estiver usando um notebook, a porta USB que você está usando geralmente está conectada ao chipset. Portanto, se você quiser resolver o problema da "velocidade de transferência USB lenta", tente atualizar o driver USB ou o driver do chipset.
Para atualizar o driver USB:
- Passo 1. Verifique se o seu USB está conectado. Clique com o botão direito do mouse em "Este Computador" e vá para "Gerenciar" > "Gerenciador de Dispositivos".
- Passo 2. Expanda "Unidades de disco". Clique com o botão direito do mouse na sua unidade flash USB e escolha "Atualizar driver".
- Passo 3. Na nova janela, escolha "Pesquisar automaticamente software de driver atualizado".
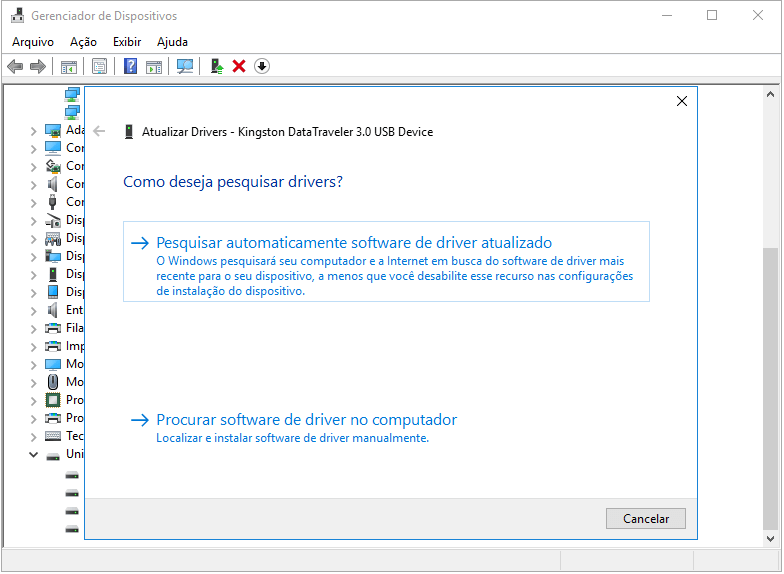
Para atualizar o driver do chipset:
- Passo 1. Verifique se o seu USB está conectado. Clique com o botão direito do mouse em "Este Computador" e vá para "Gerenciar" > "Gerenciador de Dispositivos".
- Passo 2. Expanda "Dispositivos de sistema" e clique duas vezes no dispositivo do chipset Intel na lista.
- Passo 3. Mude para a guia "Driver" e clique em "Atualizar driver".
Método 3. Ativar a porta USB 3.0
Geralmente, a porta USB 3.0 é ativada por padrão. Se a sua velocidade de transferência USB for lenta, verifique se a opção está ativada.
- Passo 1. Entre no BIOS. Reinicie o computador e mantenha pressionada a tecla BIOS simultaneamente. Então você entrará no menu do BIOS. (As chaves do BIOS variam de acordo com o fabricante do computador. Geralmente, é a tecla "DEL", F2 ou F10.)
- Passo 2. No BIOS, use as teclas de seta (esquerda e direita) para escolher a guia "Avançado".
- Passo 3. Em seguida, use as teclas de seta (para cima e para baixo) para escolher "Configuração USB" e pressione "Enter".
- Passo 4. Se a opção "Suporte USB 3.0 (ou 2.0)" estiver desativada, use as setas do teclado para escolher e pressione "Enter".
- Passo 5. Na janela "Opções", selecione "Ativado" e pressione "Enter".
- Passo 6. Pressione "F10" para salvar as alterações e sair do BIOS. Em seguida, seu computador será inicializado no Windows normalmente.
Se a opção de suporte USB estiver desativada anteriormente, ligá-la acelerará bastante a sua transferência USB.
As três dicas acima servem para melhorar a velocidade de transferência da porta USB e, assim, aumentar ainda mais sua velocidade de transferência USB. Os próximos três métodos funcionam para acelerar o seu USB.
- Cuidado
- Os dois últimos métodos abaixo apagarão os arquivos existentes na sua unidade flash USB. Você deve deliberar sobre a decisão de operar.
Método 4. Otimizar o desempenho do USB
Ao otimizar o desempenho da sua unidade flash USB, você pode ter a chance de acelerar sua velocidade de transferência.
- Passo 1. Clique com o botão direito do mouse no ícone "Windows" e selecione "Gerenciador de Dispositivos".
- Passo 2. Expanda "Unidades de disco" no Gerenciador de dispositivos, encontre seu dispositivo USB, clique com o botão direito do mouse no seu dispositivo USB e escolha "Propriedades".
- Passo 3. Vá para a guia "Políticas", marque "Melhor desempenho" e clique em "OK" para confirmar que deseja otimizar e melhorar sua velocidade de transferência USB.
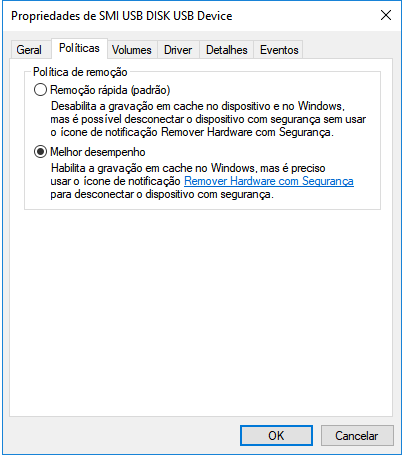
Depois disso, você pode reiniciar o computador e, em seguida, poderá usar sua unidade USB e obter uma velocidade de transferência mais rápida até lá.
Método 5. Converter FAT32 em NTFS
Comparado entre os sistemas de arquivos FAT32 e NTFS, parece que os dispositivos com NTFS funcionam mais rapidamente e com mais eficiência na transferência de arquivos. Portanto, se sua unidade USB for FAT32 agora, considere converter FAT32 em NTFS para aumentar sua velocidade de transferência USB.
No entanto, esta operação apagará todos os arquivos do seu dispositivo. Portanto, faça backup dos arquivos em sua unidade flash USB com software de backup gratuito - EaseUS Todo Backup, que é muito mais rápido do que fazer um backup copiando arquivos, antes do processo de conversão.
Siga o guia sobre como converter FAT32 para NTFS com o EaseUS Partition Master, o software gerenciador de partições gratuito, ou siga as etapas abaixo para converter o USB do FAT32 para NTFS com a linha de comando CMD.
- Passo 1. Clique em "Iniciar" e digite cmd.
- Passo 2. Clique com o botão direito do mouse em "Prompt de Comando" e escolha "Executar como administrador".
- Passo 3. Digite convert E: /fs:ntfs e pressione "Enter". (Substitua E: pela letra da sua unidade USB.)
Método 6. Formatar USB
Se a sua unidade USB já é NTFS, você pode formatar diretamente a unidade flash USB para obter uma velocidade de transferência mais rápida. Semelhante à conversão do sistema de arquivos do USB, a formatação do dispositivo também removerá os arquivos existentes no dispositivo. Lembre-se de fazer backup do seu USB com antecedência.
- Passo 1. Conecte o USB ao seu PC e abra "Este Computador".
- Passo 2. Localize e clique com o botão direito do mouse na unidade flash USB e selecione "Formatar".
- Passo 3. Defina o sistema de arquivos como "NTFS" e clique em "Iniciar", clique em "OK" para concluir o processo de formatação após a formatação.
Depois disso, você obterá uma unidade flash USB rápida e eficiente para transferência de arquivos.
Dica extra: Como recuperar dados perdidos do USB
Se você perdeu alguns arquivos durante o processo de transferência de dados ou a correção no USB ou no computador, pode usar o software de recuperação de dados - EaseUS Data Recovery Wizard para recuperar seus preciosos dados. Esta ferramenta confiável ajudará você a recuperar dados perdidos devido a exclusão, formatação, ataque de vírus, falha do sistema operacional e muito mais de computadores e dispositivos de armazenamento externo, como USB, pen drive, cartão de memória e disco rígido externo.
Para recuperar dados perdidos de um USB:
Passo 1. Execute o software de recuperação de dados USB.
Conecte a unidade flash USB ao seu computador e inicie o software de recuperação de dados de USB da EaseUS no seu PC. Selecione sua unidade USB que marca como um disco removível e clique em "Procurar Dados Perdidos" para começar a encontrar os arquivos perdidos.

Passo 2. Digitalize todos os arquivos perdidos do USB.
O EaseUS Data Recovery Wizard fará uma varredura completa na sua unidade flash USB e encontrará todos os dados perdidos nela. Após o processo de digitalização, use o recurso Filtro para filtrar um tipo de arquivo específico. Você pode verificar e visualizar arquivos encontrados do USB neste programa.

Passo 3. Restaure todos os arquivos perdidos do USB.
Um clique duplo permitirá visualizar os resultados do arquivo. Escolha os arquivos de destino e clique em "Recuperar" para salvá-los em um local seguro no seu PC ou em outros dispositivos de armazenamento externo.

Conclusão
Atualmente, a maioria dos usuários usa a porta USB 3.0, que possui uma velocidade máxima de transferência de 4.8 GB por segundo. No entanto, a velocidade de transferência real é muito menor do que aquela, o que é bastante frustrante. Honestamente falando, quando a velocidade de transferência USB é lenta, a maneira mais eficaz de aumentar a velocidade de transferência é melhorar a velocidade de transferência da porta USB. Se você ainda estiver usando o USB 2.0, é uma boa opção mudar para o USB 3.0.
Artigos relacionados
-
Corrigir vazamento de memória e alto uso de CPU do sistema Windows 10 'ntoskrnl.exe'
![author icon]() Jacinta 2025-08-25
Jacinta 2025-08-25 -
6 Maneiras de Corrigir o Word Não Está Respondendo e Recuperar Documentos Não Salvos
![author icon]() Jacinta 2025-08-25
Jacinta 2025-08-25 -
Ocorreu Um Erro de Arquivo ao Salvar o Documento do Word
![author icon]() Jacinta 2025-08-25
Jacinta 2025-08-25 -
9 Correções Fáceis para Microsoft Office Word Parou de Funcionar
![author icon]() Jacinta 2025-08-25
Jacinta 2025-08-25
Dicas
- Como Particionar HD do Windows 10 Grátis
- Como Corrigir Cartão SD Corrompido e Recuperar Dados
- Como Recuperar Dados do Android com Tela Quebrada
- O Melhor Recuperador de Arquivos Deletados Grátis
- Como Recuperar HD Externo Corrompido sem Perder Dados
- Como Clonar HD para SSD Kingston
- Como Compartilhar e Transferir Arquivos entre 2 PCs no Windows 10
- Como Transferir Contatos do iPhone Antigo para o Novo