Aplica-se ao Word 2003, 2007, 2010, 2013, 2016, 2019
Ocorreu um erro de arquivo: não é possível salvar o documento do Word.
"O que está causando 'ocorreu um erro de arquivo' ao salvar um documento do Microsoft Word para um formato doc ou docx? Eu estive trabalhando neste documento por dias, e tudo está quase pronto até agora, não quero perder nenhum dado. O que devo fazer?

O Microsoft Word é um dos mais populares processadores de texto usados pela maioria dos usuários. No entanto, altas taxas de uso também levam a maiores taxas de erro. Muitos problemas ocorrem quando os usuários abrem, editam ou salvam um documento Word, como 'O arquivo não pode ser aberto porque há problemas com o conteúdo', 'O Word 2016 trava ao abrir o documento antigo no Windows 10', 'O Word não está respondendo ', e mais. Aqui, nesta página, vamos nos concentrar em um erro comum de arquivo do Word - 'Ocorreu um erro de arquivo'.
| Soluções viáveis | Solução de problemas passo a passo |
|---|---|
| Correção 1. Correção de Ferramenta | Baixe e instale a ferramenta de reparo de arquivos EaseUS. Na tela principal do software, selecione Etapas completas |
| Correção 2. Correção Temporária | Crie um novo Word em branco > Copie todo o conteúdo > Salve os novos arquivos em branco... Etapas completas |
| Correção 3. Correção Permanente | Mostra arquivos e pastas ocultos > Exclua todos os arquivos cujo nome contenha 'normal'... Etapas completas |
Possíveis causas do erro Word 'Ocorreu um erro de arquivo'
Embora não possamos ter certeza da causa específica do problema do Word, os possíveis motivos a seguir podem nos ajudar a encontrar uma maneira de resolver o problema.
- O documento Word é protegido por senha.
- O arquivo Word está disponível no Network Server e é aberto em dois PCs diferentes ao mesmo tempo.
- Os usuários ativaram a opção "Sempre criar cópia de backup".
- O documento Word foi corrompido.
Como corrigir o erro do Word 'Ocorreu um erro de arquivo'
Quando o problema aparecer, você pode tentar resolvê-lo com várias soluções, conforme listado abaixo.
Correção de ferramenta: executar o software de reparo do Word para corrigi-lo
Quando você se depara com este erro - "ocorreu um erro de arquivo", você pode primeiro recorrer ao EaseUS Fixo Document Repair. Este software repara documentos corrompidos do Microsoft Office, como Word, Excel e PowerPoint, com simples cliques. Siga as etapas abaixo para reparar arquivos do Word com facilidade.
Passo 1. Baixe e inicie o Fixo em seu PC ou notebook. Escolha "Reparação de Arquivo" para reparar documentos corrompidos do Office, incluindo Word, Excel, PDF e outros. Clique em "Adicionar arquivos" para selecionar documentos corrompidos.

Passo 2. Para reparar vários arquivos de uma só vez, clique no botão "Reparar Tudo". Se você deseja reparar um único documento, mova o ponteiro para o arquivo de destino e escolha "Reparar". Você também pode visualizar os documentos clicando no ícone de olho.

Passo 3. Clique em "Salvar" para salvar um documento selecionado. Selecione "Salvar Tudo" para salvar todos os arquivos reparados. Escolha "Ver Reparado" para localizar a pasta reparada.

Correção temporária: criar um novo arquivo do Word
1_Crie um novo arquivo em branco do Word;
2_Copie e cole todos os conteúdos do arquivo antigo para o novo em branco;
3_Salve o novo arquivo em branco com outro novo nome de arquivo.
Lembre-se de desabilitar a opção "Sempre criar uma cópia de backup" e certifique-se de que não haja espaço no nome do arquivo ao editar o documento do Word.
Correções permanentes para o erro do Word 'Ocorreu um erro de arquivo'
O método acima pode corrigir o problema temporariamente. Se quiser resolver o problema 'Ocorreu um erro de arquivo' permanentemente, siga as etapas mencionadas abaixo.
Etapa 1. Mostra arquivos e pastas ocultas
- Abra o Painel de Controle e vá para "Opções do Explorador de Arquivos".
- Clique na guia "Modo de Exibição".
- Em Configurações avançadas, marque a opção na frente de "Mostrar arquivos, pastas e unidades ocultas".
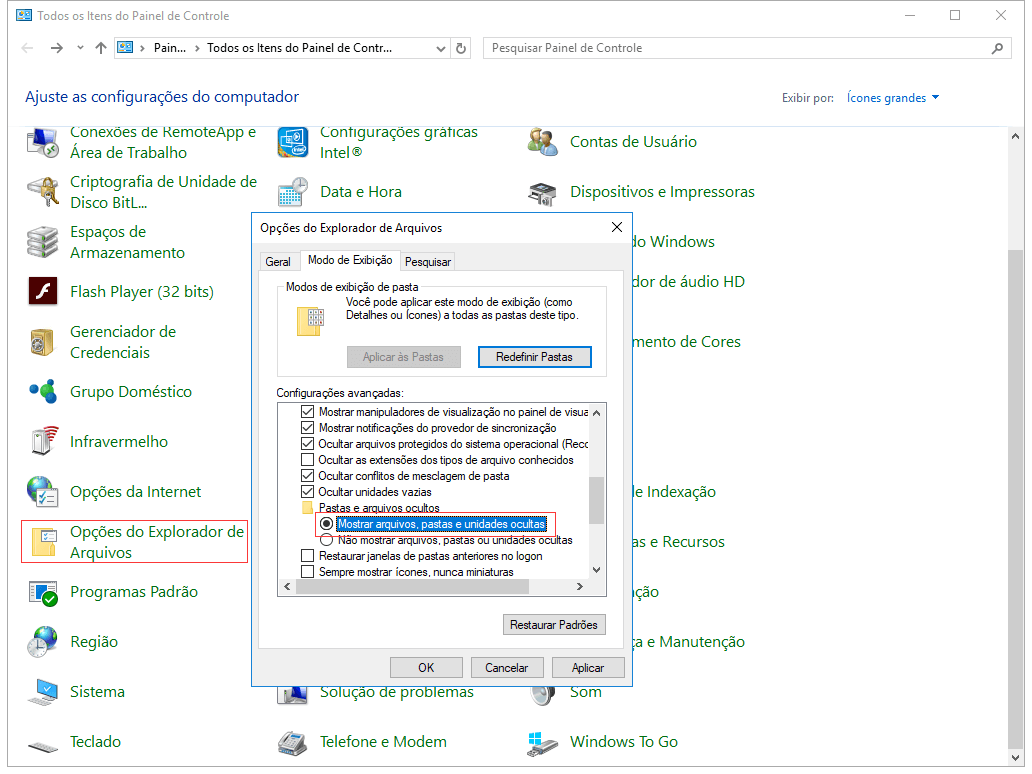
Etapa 2. Exclua todos os arquivos cujo nome contém 'normal'
- Abra o Explorador do Windows e pesquise o seguinte caminho:
C:\Usuários\Administrator\AppData\Roaming\Microsoft\Templates
- Na pasta Templates, exclua todos os arquivos cujo nome contém "Normal", como ~$Normal.dot. Preste atenção, não exclua a pasta Templates por errado.
Se você ainda estiver preso no problema depois de usar todas as formas e obter perda de dados, você deve tomar medidas para recuperar o documento do Word não salvo o mais rápido possível.
Como recuperar documentos Word não salvos devido a erro 'ocorreu um erro de arquivo'?
Como você vê, há uma chance de recuperar documentos do Word perdidos e não salvos. Mas se o documento do Word estiver faltando por exclusão acidental, esvaziamento da lixeira, formatação do disco rígido/pen drive, ataque de vírus, não há outra maneira se não usar uma ferramenta de recuperação de arquivos de terceiros. E o software de recuperação de dados da EaseUS permite que você recupere arquivos Word perdidos (DOC/DOCX), bem como XLS/XLSX, PPT/PPTX, PDF, HTML/HTM, CWK e muito mais
Passo 1. Escolha o local do arquivo do Word.
Você sabe onde perdeu os arquivos do Word? Escolha a unidade de disco rígido ou uma pasta específica e clique no botão Procurar Dados Perdidos. Se estiver em um pen drive ou cartão SD, dê mais um passo para conectá-lo ao seu computador.

Passo 2. Verifique todos os dados perdidos.
O software começará a verificar imediatamente todos os dados perdidos na unidade selecionada e você verá mais e mais dados aparecendo nos resultados da verificação. Após a digitalização, use o método mais rápido para ir aos documentos Word desejados, escolhendo "Documentos" na lista suspensa em "Filtro".

Passo 3. Selecione os arquivos do Word e recupere.
Você pode visualizar um arquivo do Word se tiver o aplicativo Microsoft Word instalado no seu computador. Por fim, selecione os documentos desejados e clique em "Recuperar".

Artigos relacionados
-
Resolva Agora! Acesso Negado a Pasta de Destino no Windows 11/10/8/7
![author icon]() Rita 2025-08-25
Rita 2025-08-25 -
![author icon]() Leonardo 2025-08-25
Leonardo 2025-08-25 -
Faça backup e restaure o Outlook 2016 para Mac
![author icon]() Leonardo 2025-08-25
Leonardo 2025-08-25 -
Como Corrigir o Erro Que Cartão Micro SD/Cartão TF Não Formata
![author icon]() Rita 2025-08-25
Rita 2025-08-25
Dicas
- Como Particionar HD do Windows 10 Grátis
- Como Corrigir Cartão SD Corrompido e Recuperar Dados
- Como Recuperar Dados do Android com Tela Quebrada
- O Melhor Recuperador de Arquivos Deletados Grátis
- Como Recuperar HD Externo Corrompido sem Perder Dados
- Como Clonar HD para SSD Kingston
- Como Compartilhar e Transferir Arquivos entre 2 PCs no Windows 10
- Como Transferir Contatos do iPhone Antigo para o Novo