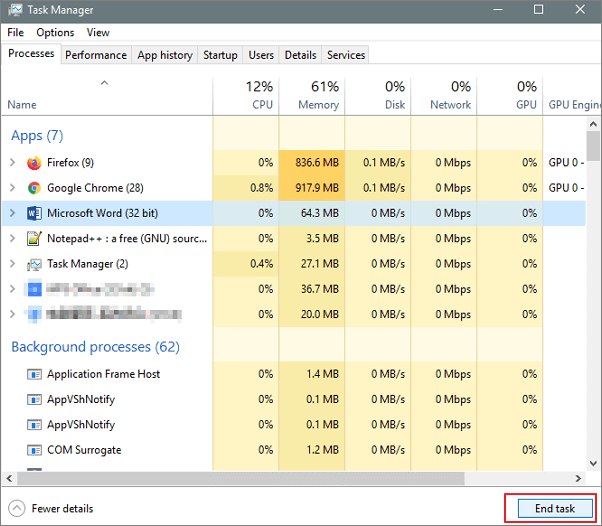
Como consertar o Word não está respondendo
- Se o Word não responder, tente desligar o aplicativo com o Gerenciador de Tarefas.
- Abra o Gerenciador de Tarefas (digite "gerenciador de tarefas" na caixa de pesquisa ou use ctrl + alt + del).
- Em segundo lugar, se você observar que o uso do disco é de 100%, isso significa que o Word não está respondendo devido à sobrecarga de RAM, e você precisa consertá-lo primeiramente.
Word não responde ao salvar
"Eu estava editando um papel para a escola. Mas o Word de repente não responde quando eu estava tentando salvar o documento. É possível salvar meu documento antes de forçar a fechar o Word? Eu estou usando o Word 2016 em um computador com Windows 10."
Normalmente, quando o Microsoft Word trava ou congela, ele mostra uma mensagem de erro frustrante "Microsoft Word não responde". Pego por este problema, você pode fazer nada, mas forçar a sair do programa. É realmente um desastre se você não salvasse seu arquivo.
Para ajudá-lo a resolver este problema, esta página mostra-lhe como corrigir o problema de Microsoft Word não responde com 6 soluções práticas e recuperar o documento Word não salvo no Mac e Windows.
| Soluções viáveis | Solução de problemas passo a passo |
|---|---|
| 1. Verificar o Word no Gerenciador de Tarefas | Abra o Gerenciador de Tarefas (digite "gerenciador de tarefas" na caixa de pesquisa ou use ctrl + alt + del)... Etapas completas |
| 2. Iniciar o Word no modo de segurança | Pressione a tecla Windows + R, digite winword /safe e selecione OK. Ou pressione e segure a tecla Ctrl... Etapas completas |
| 3. Desativar os suplementos | Clique em Arquivo > Escolha Opções do Word > Clique em Suplementos > Clique em Gerenciar: Com-in Add... Etapas completas |
| 4. Recuperação de aplicativos do MS Office | Vá para Iniciar > Escolha Todos os Programas > Escolha Ferramentas do Microsoft Office > Clique em Aplicativo do MS Office... Etapas completas |
| Outras correções para Word não responde | Repare a instalação do Office com programas e recursos > Desinstale e reinstale o Microsoft Word... Etapas completas |
O que fazer quando o Word não está respondendo(6 métodos)
Método 1. Como consertar o Word não está respondendo no Gerenciador de Tarefas
Quando você se deparar com um problema de Word não responde em seu PC com Windows 10/8/7, tente este método primeiramente.
Etapa 1. Abra o Gerenciador de Tarefas (digite "gerenciador de tarefas" na caixa de pesquisa ou use ctrl + alt + del).
Etapa 2. Desligue o MS Word dentro deste aplicativo (selecione-o, clique com o botão direito e selecione "Finalizar tarefa").
Etapa 3. Se você notar que o uso do disco está 100%, isso significa que o Word não está respondendo devido à sobrecarga de RAM e você precisa consertá-lo primeiramente.
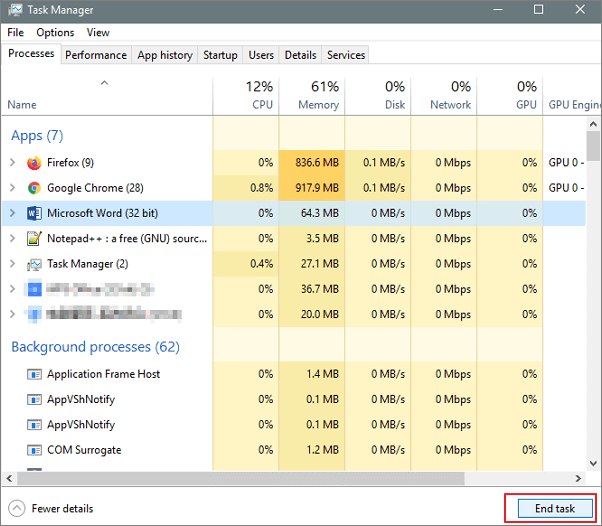
Método 2. Abrir o Word no modo de segurança para corrigir o Word não responde
Iniciar o Word no modo de segurança sem modelos e suplementos permite que você veja se o programa funciona como deveria ou se está corrompido.
Etapa 1. Pressione a tecla Windows + R, digite winword /safe e selecione "OK". Ou pressione e segure a tecla Ctrl e clique duas vezes no atalho do Word.
Etapa 2. Se o Word abrir normalmente, significa que o arquivo não está danificado. Se você também não conseguir abrir o Word no modo de segurança, o arquivo provavelmente está corrompido. Neste ponto, você precisará de uma ferramenta de reparo do Word para ajudá-lo a reparar arquivos danificados.
Método 3. Desativar os suplementos quando o Word não está respondendo
Um dos principais fatores que podem ser responsáveis pelo problema do Word não responde é o problema de incompatibilidade com os suplementos de terceiros. Portanto, recomendamos que você desative os suplementos para verificar se eles causam o problema.
Etapa 1. Vá para Arquivo > Opções do Word > Placa de Add-ins.
Etapa 2. Clique no botão "Ir" perto da caixa suspensa chamada "Gerenciar: Com-in Add".
Etapa 3. Clique na caixa de seleção para desativar qualquer suplemento listado e clique em OK.
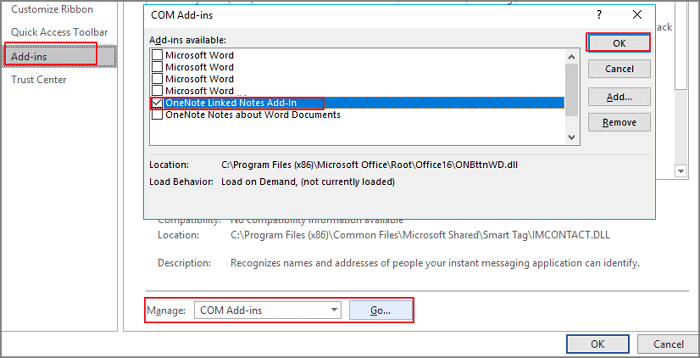
Método 4. Experimente recuperação de aplicativo MS Office para corrigi-lo
Outra solução útil que você pode tentar corrigir o erro que o Microsoft Word não responde e recuperar documento Word não salvo é o recurso de Recuperação do Aplicativo MS Office.
Etapa 1. Vá para Iniciar > Todos os Programas > Ferramentas do Microsoft Office > Recuperação de Aplicativo MS Office.
Etapa 2. Escolha o documento que não está respondendo quando você vê uma lista de aplicativos do Office em execução atualmente.
Etapa 3. Clique na opção "Recuperar Aplicativo" e recupere o documento em que estava editando.
Método 5. Reparar a instalação do Office com Programas e Recursos
A Microsoft tem um utilitário para corrigir problemas de falha do Word ou Excel. Você pode seguir as etapas abaixo para reparar seu MS Office e fazer o aplicativo Word funcionar novamente.
Etapa 1. Abra o Painel de Controle, clique em "Programas e Recursos", localize e selecione seu Microsoft Office.
Etapa 2. Clique em "Alterar" no menu superior.
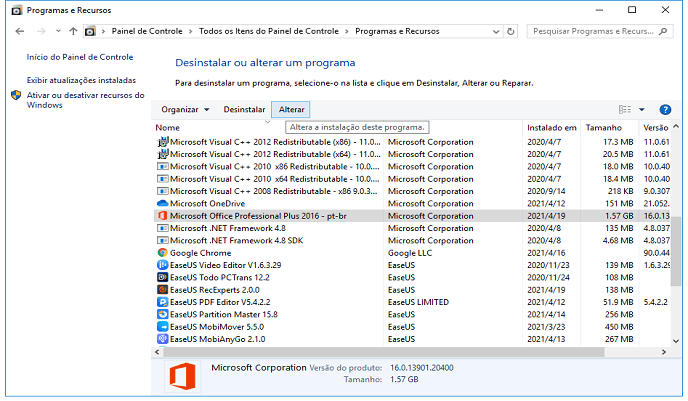
Etapa 3. Clique em "Reparar" e em "Avançar" na janela pop-up.
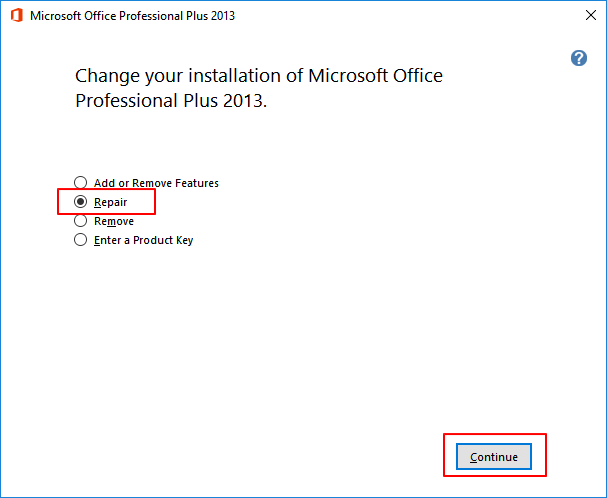
Etapa 4. Para versões mais recentes de usuários do Microsoft Office, escolha "Reparo Online" ou "Reparo Rápido" e clique em "Reparar".
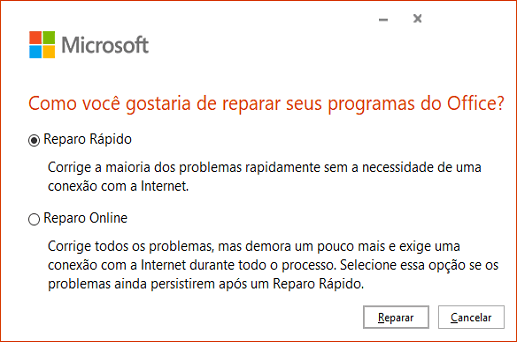
Etapa 5. Aguarde a conclusão do processo de reparo e reinicie o computador.
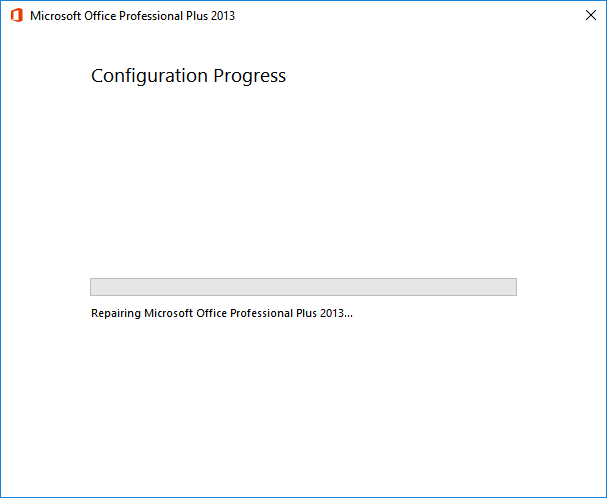
Método 6. Desinstalar e reinstalar o Microsoft Word 2019/2016/2013/2010/2007
Certifique-se de que sua chave de ativação pode ser usada duas vezes antes de executar as etapas abaixo.
Etapa 1. Mantenha sua chave de ativação do MS Office e salve-a em outro dispositivo seguro.
Etapa 2. Abra o Painel de Controle, clique em "Programa e Recursos", localize e selecione Microsoft Office.
Etapa 3. Clique em "Desinstalar" no menu superior.
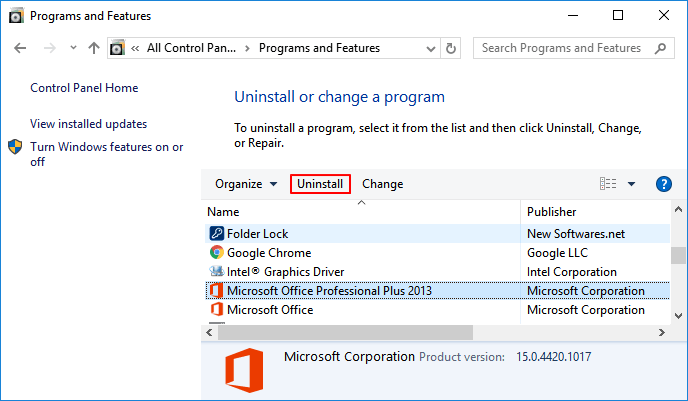
Etapa 4. Reinstale o Microsoft Office em seu PC e ative-o com sua chave serial.
Como reparar/recuperar um documento Word não salvo causado pelo Word não respondendo
Quando o Word não está respondendo inesperadamente, você geralmente é forçado a fechar o aplicativo Word sem salvar o documento.
- Recuperar documento Word não salvo
- Reparar documento Word corrompido
- Recuperar documento Word excluído/perdido
1 - Como recuperar documento Word não salvos
Se o seu documento for importante, você tem outro problema, que é como você recupera documentos não salvos. Para recuperar documentos Word não salvos no Windows 10, você geralmente tem três maneiras de fazer.
1. Recuperar de arquivos temporários
2. Recuperar de AutoRecuperação
3. Usar a Recuperação de Documentos para recuperar documentos Word não salvos
Você pode seguir o link acima e verificar as resoluções de todos os lados para restaurar arquivos do Word não salvos devido a travamento, congelamento, código de erro ou fechamento acidental do Word.
2 - Reparar documento Word corrompido com um programa de reparo de arquivo
Caso o documento Word esteja corrompido, você precisa de um programa de reparo de arquivo. O EaseUS Data Recovery Wizard, um programa bem conhecido e definitivo de recuperação de dados e reparo de arquivos, permite que você repare quaisquer arquivos do Word existentes ou excluídos que tenham sido danificados.
Como um programa completo, o software de recuperação de dados EaseUS possui muitos recursos impressionantes, conforme listado abaixo.
- Reparar fotos JPEG/JPG corrompidas com a opção de visualização gratuita
- Corrigir vídeos corrompidos em vários formatos, incluindo MP4, MOVE e muito mais
- Reparar arquivos Excel corrompidos em formatos XLSX/XLS sem limite de quantidade
- Recuperar todos os arquivos excluídos ou perdidos no disco rígido, cartão SD, unidade flash USB, etc.
Baixe o programa de reparo de documentos MS Office EaseUS gratuitamente e siga os guias passo a passo abaixo para reparar arquivos do Word danificados e corrigir o problema do Word não responde.
Passo 1. Selecione um local e comece a digitalizar.
Inicie o EaseUS Data Recovery Wizard e passe o mouse na partição em que você perdeu dados, seja uma unidade de disco rígido, disco externo, pen drive ou cartão SD e clique em "Procurar Dados Perdidos".

Passo 2. Visualize e selecione os arquivos que deseja recuperar.
Quando a digitalização terminar, selecione os dados que deseja recuperar. Clique duas vezes no arquivo para verificar seu conteúdo, se necessário.

Passo 3. Recupere dados perdidos.
Depois de escolher os dados, clique em "Recuperar" e escolha um local em outra unidade para salvar os arquivos.

3 - Como recuperar documentos Word excluídos/perdidos no Windows 10/8/7
Se o seu documento Word for salvo, mas perdido devido a exclusão acidental, formatação do dispositivo de armazenamento, ataque de vírus ou falha do sistema, você não pode recuperá-lo usando as maneiras de restaurar arquivos não salvos. A perda de arquivos do Word frequentemente acontece para a maioria dos usuários, então como recuperar um documento do Word excluído? Use o software para recuperar hd externo da EaseUS agora.
Este programa de recuperação de arquivo permite que você recupere DOC/DOCX, XLS/XLSX, PPT/PPTX, PDF, HTML/HTM, CWK, bem como fotos, áudios, vídeos, e-mails e outros 250+ tipos de arquivos. Você pode baixar e usá-lo para recuperar o documento Word perdido.
Passo 1. Escolha o local do arquivo do Word.
Você sabe onde perdeu os arquivos do Word? Escolha a unidade de disco rígido ou uma pasta específica e clique no botão Procurar Dados Perdidos. Se estiver em um pen drive ou cartão SD, dê mais um passo para conectá-lo ao seu computador.

Passo 2. Verifique todos os dados perdidos.
O software começará a verificar imediatamente todos os dados perdidos na unidade selecionada e você verá mais e mais dados aparecendo nos resultados da verificação. Após a digitalização, use o método mais rápido para ir aos documentos Word desejados, escolhendo "Documentos" na lista suspensa em "Filtro".

Passo 3. Selecione os arquivos do Word e recupere.
Você pode visualizar um arquivo do Word se tiver o aplicativo Microsoft Word instalado no seu computador. Por fim, selecione os documentos desejados e clique em "Recuperar".

Dicas úteis para evitar o erro que o Microsoft Word não responde
- Proteger seu PC contra vírus e malware
- Proteger seu PC de surtos de energia inesperados
- Nunca fechar o documento Word de repente
- Não usar o programa do Microsoft office em uma unidade de rede mapeada.
Artigos relacionados
-
Como corrigir controle PS4 fica piscando branco
![author icon]() Jacinta 2025-08-25
Jacinta 2025-08-25 -
Resolva Agora! Acesso Negado a Pasta de Destino no Windows 11/10/8/7
![author icon]() Rita 2025-08-25
Rita 2025-08-25 -
Resolvido: Pen Drive Não Aparece no Mac [10 Soluções]
![author icon]() Jacinta 2025-08-25
Jacinta 2025-08-25 -
Como reinstalar o Windows 10 sem perder dados
![author icon]() Rita 2025-08-25
Rita 2025-08-25
Dicas
- Como Particionar HD do Windows 10 Grátis
- Como Corrigir Cartão SD Corrompido e Recuperar Dados
- Como Recuperar Dados do Android com Tela Quebrada
- O Melhor Recuperador de Arquivos Deletados Grátis
- Como Recuperar HD Externo Corrompido sem Perder Dados
- Como Clonar HD para SSD Kingston
- Como Compartilhar e Transferir Arquivos entre 2 PCs no Windows 10
- Como Transferir Contatos do iPhone Antigo para o Novo