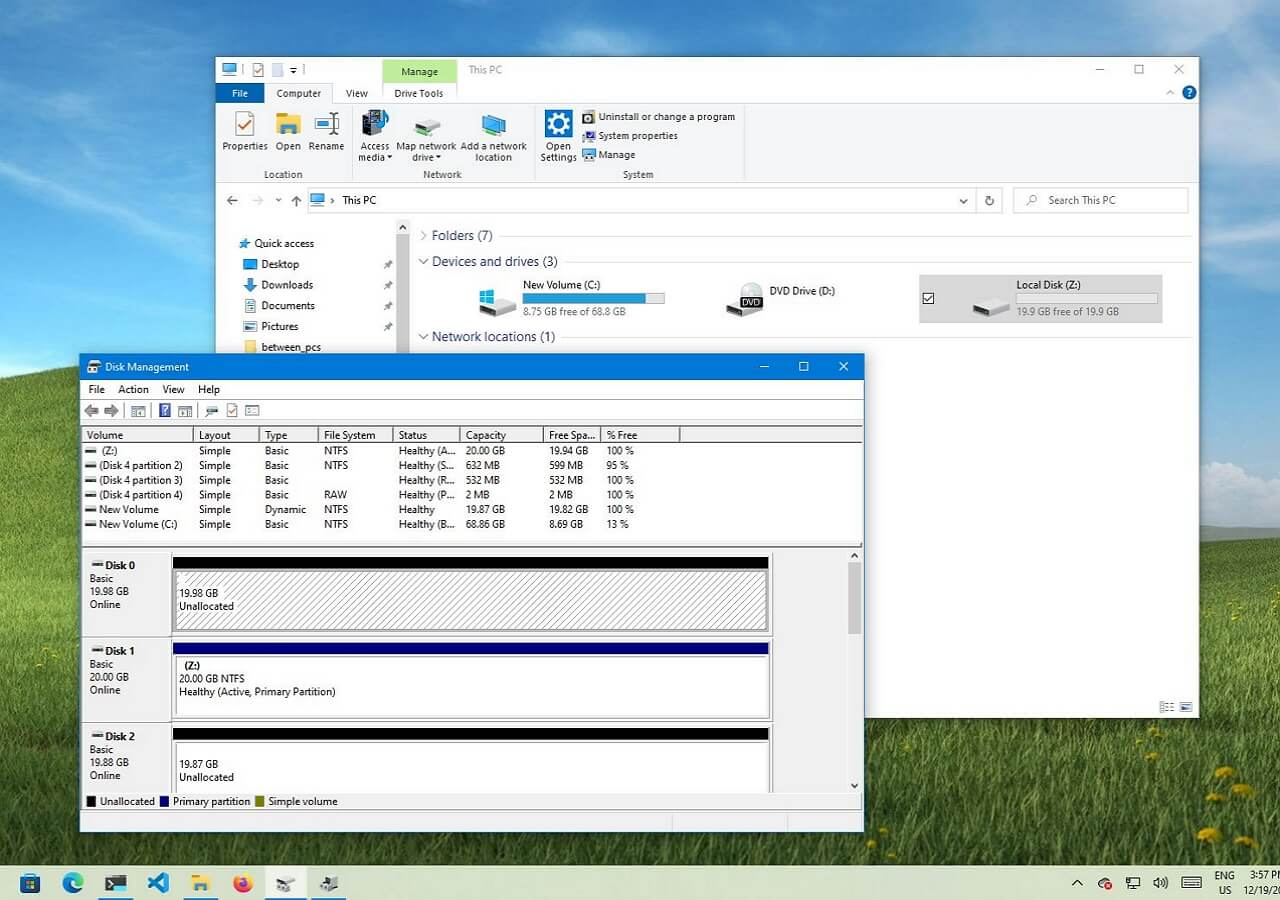-
![]()
-
![]()
Recuperação de Meios de Armazenamento
Como Recuperar CD/DVD Arranhado ou Danificado 14/09/2025
14/09/2025 6 min leitura
6 min leitura -
![]()
Recuperação de Meios de Armazenamento
Como Corrigir o Cartão SD que Não Aparece no Windows Explorer 04/05/2025
04/05/2025 6 min leitura
6 min leitura -
![]()
-
![]()
Recuperação de Meios de Armazenamento
Corrigir unidade flash USB que não funciona no Windows 10/7 26/09/2025
26/09/2025 6 min leitura
6 min leitura -
![]()
-
![]()
Recuperação de Meios de Armazenamento
Recuperar Dados do HD Travado de Maneira Rápida 26/09/2025
26/09/2025 6 min leitura
6 min leitura -
![]()
-
![]()
Recuperação de Meios de Armazenamento
Desfazer Limpeza de Disco no Windows, Sem Perda de Dados 04/05/2025
04/05/2025 6 min leitura
6 min leitura -
![]()
Recuperação de Meios de Armazenamento
Corrigir HD não reconhece na BIOS sem perder dados 26/09/2025
26/09/2025 6 min leitura
6 min leitura
Índice da Página
CONTEÚDO DA PÁGINA:
O HD é o componente mais importante na configuração do seu PC. Também é conhecido como o cérebro do PC, que mantém todos os dados vitais do sistema operacional ou pastas/arquivos que você baixa. Como os discos rígidos são mecânicos, eles precisam de um prato para girar enquanto trabalham para gravar dados.
A rotação do HD pode muitas vezes ser suficientemente agressiva quando o PC está funcionando. Mas aí vem o problema: "disco rígido girando, mas não detectado!" Apesar do barulho alto da rotação do HD, o PC não consegue detectá-lo. Então, esse é um problema predominante hoje em dia! Quando você vincula um HDD ao seu sistema, ele mostra um símbolo giratório, mas não é identificado.
O que faz com que o disco rígido gire, mas não seja detectado
HDDs externos são benéficos, mas esses são os tipos de problemas que você pode enfrentar a qualquer momento. Pode haver vários motivos pelos quais o disco rígido está girando, mas não foi detectado. A seguir estão as causas mais comuns:
- Freqüentemente, as partições não são determinadas na própria unidade. Isso pode ocorrer principalmente com os HDDs mais recentes, embora também possa ocorrer com HDDs desatualizados ou usados!
- Apesar da disponibilidade das partições, pode não haver nenhuma carta vinculada a essas partições.
- O HDD não está conectado aos dois sistemas NTFS ou FAT32 mais comuns, que a maioria dos PCs pode identificar, em vez disso, pode exibir algo chamado "RAW".
- As conexões físicas podem causar problemas nos links do PC e da unidade.
- Os drivers que operam os HDDs externos podem precisar ser atualizados ou presentes.
Corrigir disco rígido girando, mas não detectado [7 maneiras]
Pode-se observar algumas causas plausíveis de rotação do disco rígido, mas não erros detectados. Mas existem algumas maneiras de corrigir esse problema e permitir que o sistema funcione normalmente. Os métodos abaixo podem ser usados para consertar um disco rígido giratório que não está sendo identificado.
- Correção 1. Reinicie o Windows para solucionar problemas
- Correção 2. Execute o modo de segurança do Windows
- Correção 3. Verifique e troque o adaptador do disco rígido
- Correção 4. Execute o solucionador de problemas do sistema Windows
- Correção 5. Atualize o HDD e o driver
- Correção 6. Repare setores defeituosos do HDD
- Correção 7. Execute o comando Clean
Correção 1. Reinicie o Windows para solucionar problemas
O seu HDD não está sendo identificado pelo Windows? Nesse caso, você deve reiniciar o PC após desconectar o HDD para verificar se o problema desaparece! Uma das soluções mais simples para corrigir o erro de HD não detectado é reiniciar o PC com Windows. Vejamos as etapas abaixo para reiniciar o Windows através do menu Iniciar:
Passo 1. Clique no símbolo Iniciar na barra de tarefas ou na tecla Win para abrir o menu Iniciar.
Passo 2. Clique no símbolo Power na borda inferior direita.
Passo 3. Opte por Reiniciar no menu pop-up.
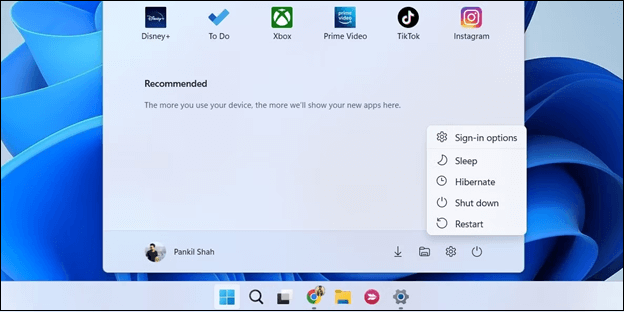
Correção 2. Execute o modo de segurança do Windows
Você pode executar o Windows 10/11 no modo de segurança nas configurações. Se você já fez login no PC com Windows 10, pode inicializar neste modo com a ferramenta Inicialização Avançada. Siga os passos abaixo:
Etapa 1. Abra Configurações no PC com Windows
Acesse o menu Iniciar e opte por Configurações no seu Windows 10/11.
Etapa 2. Entre na janela Configurações de inicialização
- Você precisa selecionar Atualização e segurança
- Opte por Recuperação no painel esquerdo
- Selecione Reiniciar agora em Inicialização avançada para entrar no Ambiente de Recuperação do Windows
- Depois disso, você precisa clicar em Solução de problemas > Opções avançadas > Configurações de inicialização > Reiniciar
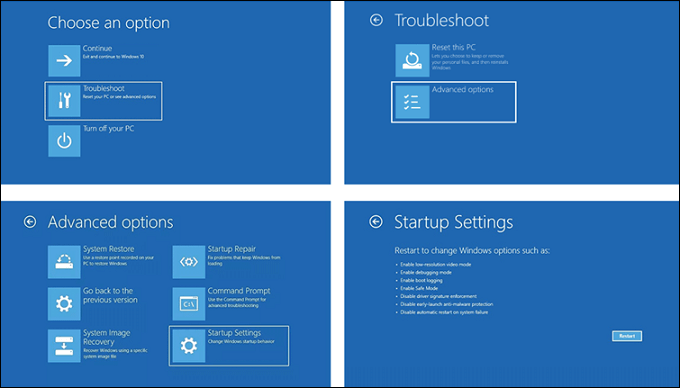
Etapa 3. Opte por uma opção de modo de segurança
Agora você pode selecionar a opção preferida do Modo de Segurança para iniciar o Windows 10/11 no Modo de Segurança.
Pressione o botão F4 do teclado para iniciar o PC com Windows 10 no modo de segurança e F6 acesse o Windows 10 no modo de segurança com prompt de comando.
Correção 3. Verifique e troque o adaptador do disco rígido
Muitas vezes o problema e a solução permanecem diante dos nossos olhos, mas não conseguimos identificá-los. Se o HDD estiver girando, mas não puder ser reconhecido, você deverá verificar e trocar o adaptador do HDD. O adaptador HDD pode ser o problema, que é o único problema. Portanto, você pode retirar qualquer HDD do adaptador. Caso contrário, você poderá usar o BIOS para redefinir o adaptador HDD e retornar às configurações padrão. Além disso, você pode substituir ou instalar um adaptador HDD totalmente novo.
Muitos usuários do Windows 10/11 provaram a eficácia da ferramenta. Se você estiver interessado em resolver a recuperação de dados, compartilhe no Facebook, Twitter, Instagram e outras plataformas de mídia social!
Correção 4. Execute o solucionador de problemas do sistema Windows
Os PCs com Windows possuem uma ferramenta de solução de problemas integrada para ajudá-lo a encontrar e corrigir diferentes erros do Windows. Você pode acessar rapidamente o Solucionador de problemas em Configurações e executar este Solucionador de problemas do sistema Windows com as etapas abaixo:
Passo 1. Pressione as teclas Windows + I juntas para abrir Configurações ou abra-o manualmente em seu PC.

Passo 2. Clique no botão Atualização e segurança e, em seguida, abra Solução de problemas.
Passo 3. Opte por uma técnica de solução de problemas que combine com o hardware e o problema. Depois disso, clique no botão Executar solução de problemas.

Correção 5. Atualize o HDD e o driver
Quando o seu Windows é novo, ele não possui as unidades que executam o HDD ou conectam os discos rígidos. É por isso que você deve verificar os drivers do seu sistema e instalá-los online, via disco ou em todas as unidades simultaneamente. Siga as etapas abaixo para atualizar o HDD e o driver:
Passo 1. Digite gerenciador de dispositivos na caixa de pesquisa da barra de tarefas e opte por Gerenciador de Dispositivos.
Passo 2. Escolha uma categoria para ver os nomes dos dispositivos e clique com o botão direito na unidade que deseja atualizar.
Passo 3. Opte pela busca automática de software de driver atualizado.
Passo 4. Clique em Atualizar driver.
Passo 5. Se o Windows não encontrar um driver totalmente novo, você pode tentar procurar um no site do fabricante do dispositivo e seguir as instruções na tela.
Correção 6. Repare setores defeituosos do HDD
Setores defeituosos são gerados quando você desliga intencionalmente ou acidentalmente o PC em vez de desligá-lo. Pode haver outras razões prováveis para os setores defeituosos do HDD, mas é a mais básica. Você pode verificar os setores defeituosos no HDD. Você pode verificar isso usando a ferramenta chkdsk. Caso contrário, você poderá usar o Windows PowerShell caso esteja usando o Windows.
Correção 7. Execute o comando Clean
Outra maneira de corrigir o erro “disco rígido girando, mas não detectado” é executar um comando de limpeza. Siga as etapas abaixo:
Passo 1. Inicie a caixa de pesquisa do Windows e digite diskpart. Depois disso, aperte o botão Enter para executar o comando. Agora digite list disk no prompt e pressione o botão Enter.
Passo 2. Observe o nome do seu HDD e clique na opção selecionar disco.
Passo 3. Digite clean e pressione Enter para iniciar o apagamento do disco.
Passo 4. Depois disso, formate-o com a ajuda do Gerenciamento de Disco.
Compartilhe esta postagem nas redes sociais tanto quanto possível para que seus amigos conheçam esse erro e prováveis correções.
Recuperar dados do disco rígido não detectado
Se o disco rígido com defeito estiver girando, mas não for identificado, você pode tentar implantar um software de recuperação de dados para recuperar dados perdidos. Você pode completar esta tarefa com alguns aplicativos excelentes. O EaseUS Data Recovery Wizard é a melhor opção, e você deve usar este programa para recuperar todas as suas informações do disco rígido com segurança.
Com a ajuda desta renomada plataforma de recuperação de dados, você pode recuperar dados ilimitados com uma taxa de sucesso de 99,7%. Os melhores recursos do EaseUS são os seguintes:
- Você pode recuperar mais de 1.000 tipos de arquivos, incluindo gráficos, vídeos, e-mails, áudios, documentos, etc.
- Recuperar arquivos de cartões SD, câmeras, cartões de memória, unidades flash USB e HDs externos.
- Diferentes tipos de recuperação de arquivos são possíveis, incluindo recuperação de partição, recuperação de arquivos excluídos, recuperação de HD danificado, recuperação RAW, etc.
Baixe este software profissional de recuperação de dados agora!
Para encerrar
Saber como cuidar do seu disco rígido parece lógico porque ele guarda todas as informações mais importantes. Também é benéfico estar atento aos sinais de alerta de que uma unidade pode estar falhando, sobrecarregada, formatada incorretamente ou enfrentando outros problemas que possam torná-la irreconhecível para o computador.
Um dos problemas mais frequentes que os usuários enfrentam é os discos rígidos giram, mas eles precisam ser identificados. Embora existam inúmeras soluções possíveis, é preferível retornar seus dados com o EaseUS Data Recovery Wizard Pro se o sistema ainda não estiver detectando seu disco rígido.
Perguntas frequentes sobre HD girando mas não detectado
Siga as perguntas frequentes abaixo para entender o problema de disco rígido girando mas não detectado com cuidado:
1. Por que meu disco rígido não está sendo detectado?
O Gerenciador de disco pode não reconhecer o disco rígido recém-instalado se houver um problema com o driver, a conexão ou as configurações do BIOS. Estes são reparáveis.
2. Como recupero dados de um disco rígido que não gira?
É possível recuperar dados de um disco rígido que não gira com a ajuda do EaseUS Data Recovery Wizard Pro. Há 99,9% de chance de recuperar os dados apagados do seu sistema.
3. Um HDD morto pode ser recuperado?
Os dados podem ser recuperados de um disco rígido que não responde. Porém, o sistema operacional deve identificar o disco rígido e mostrar o tamanho adequado. A utilização do software de recuperação de dados EaseUS será útil se esses dois critérios forem atendidos.
4. Você pode consertar um disco rígido que não está girando?
Você pouco pode fazer para consertar o disco rígido ou restaurar os pedaços quebrados dentro dele se ele não estiver girando. Portanto, é aconselhável enviar o gadget a um especialista para reparo técnico.
Esta página foi útil?
-
"Obrigada por ler meus artigos. Espero que meus artigos possam ajudá-lo a resolver seus problemas de forma fácil e eficaz."…

20+
Anos de experiência

160+
Países e regiões

72 Milhões+
Downloads

4.7 +
Classificação do Trustpilot
Tópicos em Destaque
Pesquisa