Índice da página
Críticas e Prêmios
Leonardo atualizou em 29/09/2024 para Transferência entre PCs | Mais Artigos
Deseja transferir todos os seus dados, incluindo arquivos, músicas, fotos, aplicativos, etc., do seu laptop para outro cartão SD? Frustrantemente, o Windows não permite copiar arquivos e pastas relacionados ao Windows. Este artigo fornece duas soluções convenientes e permite transferir facilmente dados do seu computador para um cartão micro SD. Leia.
Por que é necessário transferir dados do laptop para o cartão Micro SD
Um cartão Micro SD é um pequeno meio de armazenamento amplamente utilizado atualmente. Devido ao seu pequeno tamanho e outras vantagens, tem sido preferido por muitos usuários. Os cartões microSD vêm em várias capacidades e podem armazenar arquivos, fotos, músicas, vídeos, documentos e muito mais. Abaixo estão alguns cenários típicos em que você pode precisar transferir dados entre cartões SD ou mover arquivos de/para cartões SD.
- Migre os dados para um cartão micro SD para aliviar a pressão de armazenamento do laptop.
- Mova filmes, vídeos, fotos ou arquivos de backup do computador para um cartão micro SD.
Seja qual for o motivo, é importante aprender como transferir arquivos de um laptop/PC para um cartão micro SD. Neste guia, você pode obter duas maneiras, incluindo uma ferramenta de transferência fácil de cartão SD, para atingir seu objetivo. Vamos continuar.
Você pode gostar:
3 maneiras eficientes de transferir arquivos do PC para o cartão SD [com tutorial completo]
Este artigo mostra três soluções diferentes para transferir arquivos de um PC para um cartão SD no Windows 10. Essas soluções também funcionam no Windows 11/8/7.

Como transferir dados do laptop para o cartão Micro SD no Windows 10
Nesta parte, existem duas maneiras de ajudá-lo a transferir arquivos/vídeos/jogos/aplicativos de um laptop para um cartão micro SD. Existe uma forma automática e uma forma manual para você escolher.
Porém, qual escolher? Leia mais informações na tabela abaixo para tomar uma decisão sábia.
| Maneira Automática | Maneira manual |
|---|---|
|
|
Como você pode ver, se quiser facilitar o processo de transferência, mude para o modo automático e transfira os dados do seu laptop para o cartão micro SD via EaseUS Todo PCTrans Free. Vamos começar a aprender como usá-lo.
Transferir dados do laptop para o cartão Micro SD no Windows 10 automaticamente
EaseUS Todo PCTrans pode ajudar na transferência de dados para o cartão micro SD de destino. Seu recurso “Backup e Restauração” permite transferir todos os dados do seu PC para um cartão micro SD. Você não precisa copiar e colar os arquivos de destino um por um. Esta ferramenta ajuda a transferir todos os arquivos de destino para o destino com um clique.
Nota: Seu cartão micro SD deve ser a unidade de destino.
Passo 1. Crie um arquivo de backup do disco rígido de origem
Inicie o EaseUS Todo PCTrans no seu computador Windows. Navegue até o modo “Backup e Restauração” e clique em “Iniciar”.

Passe o mouse sobre “Backup de dados” e clique em “Avançar”. Posteriormente, confirme as configurações padrão do nome e do caminho do arquivo ou você pode personalizar as configurações por conta própria.

Agora selecione os itens que deseja transferir para o outro disco rígido. EaseUS Todo PCTrans permite aos usuários criar arquivos de backup de vários tipos de arquivos, incluindo aplicativos, dados pessoais e contas de usuário. Para transferir arquivos de uma unidade para outra, desmarque “Aplicativos” e “Contas”, passe o mouse sobre “Arquivos” e clique em “Editar”.

É aqui que você precisa selecionar os arquivos na unidade de origem. Expanda a unidade para que você possa escolher seletivamente os arquivos desejados e clique em "Concluir". Ao final, clique em “Backup”. Aguarde a conclusão do processo.

Passo 2. Restaure o arquivo na unidade de destino
Inicie o EaseUS Todo PCTrans e siga o mesmo caminho para chegar à etapa de seleção de um método de transferência. Desta vez escolha “Restauração de Dados” e clique em “Avançar”.

Escolha o arquivo de backup existente apresentado na interface ou navegue até o caminho exato do arquivo onde está o arquivo de backup e clique em "Restaurar".

Você voltou aos "Arquivos", clique em "Editar" para entrar. O arquivo de backup pode ser visualizado aqui. Você precisa clicar no ícone de lápis para definir o local de destino, que é o outro disco rígido, e enviar a alteração. Após as configurações básicas, clique em “Concluir” e por fim em “Restaurar”. Espere pacientemente até que o processo de transferência termine.

Você deve transferir os arquivos ou aplicativos de destino para o cartão micro SD sem perder nenhum dado. Além disso, EaseUS Todo PCTrans ainda possui outros recursos incríveis:
- Transferir arquivos de PC para PC
- Mover programas do HDD para o SSD
- Mova jogos/vídeos do cartão SD para o cartão SD
- Faça backup de dados/aplicativos em discos rígidos externos, como cartões SD e USBs
EaseUS Todo PCTrans pode transferir arquivos, aplicativos ou jogos de/para um cartão SD por meio de uma conexão de rede, arquivos de imagem e aplicativos locais. Baixe para experimentar.
Maneira 2. Transferir dados do laptop para o cartão Micro SD no Windows 10 manualmente
Outra opção é transferir dados do seu computador para cartões micro SD colando e copiando manualmente. Esse método pode ser complicado e demorado quando você transfere muitos dados. Você precisa repetir a operação de copiar e colar para mover vários arquivos. Se você tiver vários arquivos ou arquivos grandes para transferir, é recomendável recorrer ao Caminho 1.
Agora, vamos aprender como tentar o modo manual.
Passo 1. Conecte o cartão micro SD ao leitor de cartão e conecte o leitor de cartão micro SD ao seu laptop.
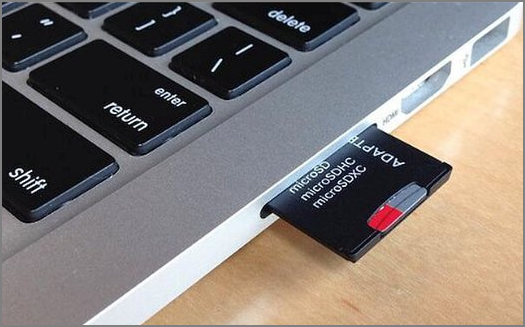
Passo 2. Localize os arquivos de destino, clique neles e pressione “Ctrl + C”.
Etapa 3. Pressione “Ctrl + V” para colar os arquivos no cartão micro SD de destino.
Passo 4. Repita o processo para finalizar a transferência dos arquivos para os cartões micro SD.
Você pode escolher uma das duas formas, mas a maneira mais rápida de transferir arquivos de um PC para um cartão SD é EaseUS Todo PCTrans. E esta ferramenta é a melhor escolha se você deseja transferir arquivos relacionados ao sistema para cartões micro SD.
Você também pode gostar de saber os seguintes tópicos:
Conclusão
Como transferir dados do laptop para o cartão micro SD de destino? A melhor maneira é usar o software profissional de cartão PC para SD, EaseUS Todo PCTrans, para ajudar a transferir dados do computador para cartões USB e SD e outros dispositivos de armazenamento externos. Esta ferramenta pode ajudá-lo a transferir arquivos com eficiência e facilita a transferência de arquivos para USB ou cartão micro SD. Baixe esta ferramenta e siga o tutorial acima para experimentá-la agora.
Perguntas frequentes sobre transferência de dados do laptop para o cartão Micro SD
Nesta parte, você pode ver três perguntas e respostas frequentes. Se você tiver dúvidas semelhantes, leia-as para aprender.
1. Como transfiro fotos de um computador para um cartão SD?
Você pode transferir fotos de um computador para um cartão SD facilmente; Apenas siga os passos abaixo:
Passo 1. Conecte o cartão SD ao leitor de cartão e conecte-o ao seu laptop.
Passo 2. Arraste as fotos de destino em seu PC para a pasta de arquivos de destino na janela do cartão SD.
2. Como transferir arquivos para um cartão SD no Android?
O Gerenciador de arquivos em um dispositivo Android permite transferir arquivos para um cartão SD. Siga os passos:
Passo 1. Toque em Gerenciador de arquivos > Todos os arquivos > Armazenamento interno.
Passo 2. Navegue até o arquivo de destino que deseja mover para o cartão SD.
Etapa 3. Escolha o ícone de gerenciamento de arquivos e marque a caixa de seleção.
Passo 4. Toque em Cartão SD.
Etapa 5. Navegue dentro do cartão SD até onde deseja armazenar os arquivos e toque em Mover.
3. Posso usar o cartão micro SD para armazenamento no meu laptop?
Sim claro. Atualmente, os laptops Windows maiores oferecem um slot para cartões Micro SD. Você pode colocar o cartão SD em um leitor de cartão e conectá-lo ao seu laptop. Ou você pode seguir um determinado caminho e usar o cartão SD como armazenamento interno do laptop.
Atualizado por Leonardo
"Obrigado por ler meus artigos, queridos leitores. Sempre me dá uma grande sensação de realização quando meus escritos realmente ajudam. Espero que gostem de sua estadia no EaseUS e tenham um bom dia."
Revisão do produto
-
O EaseUS Todo PCTrans é uma ferramenta simples para trocar arquivos entre duas máquinas diferentes. Com ela, você dispensa o uso de pendrives ou hospedagens em nuvem para transferir arquivos entre máquinas conectadas à rede.
![]() Leia mais
Leia mais
-
Por ser um programa simples e fácil de usar, o EaseUS Todo PCTrans é um excelente software de transferência de arquivos para qualquer usuário. Definitivamente, vale a pena utilizá-lo para manter seus programas intactos e ter certeza que todos os arquivos estão seguros.
![]() Leia mais
Leia mais
Artigos relacionados
-
Como transferir a licença do Windows 11 para outro PC
![author icon]() Leonardo 2025/01/02
Leonardo 2025/01/02
-
Transferir arquivos do PC antigo para um novo com Windows 10 [2025]
![author icon]() Jacinta 2025/01/02
Jacinta 2025/01/02
-
Mover Aplicativos e Jogos da Microsoft Store para Outra Unidade
![author icon]() Leonardo 2025/07/08
Leonardo 2025/07/08
-
Transferir aplicativo Zoom para Windows | Movendo Zoom para novo PC
![author icon]() Leonardo 2025/04/09
Leonardo 2025/04/09
Sobre EaseUS Todo PCTrans
O EaseUS Todo PCTrans pode transferir configurações, aplicativos e dados entre PCs e HDs. O software de transferência e migração do seu PC pode atualizar os dispositivos sem reinstalar.
Revisão de produto
