Índice da página
Críticas e Prêmios
Rita atualizou em 29/09/2024 para Transferência entre PCs | Mais Artigos
| Soluções viáveis | Solução de problemas passo a passo |
|---|---|
| Ferramenta de migração de aplicativos | Passo 1. Conecte um novo SSD ou HDD ao seu PC e execute o EaseUS Todo PCTrans; Etapa 2. Selecione aplicativos, programas... Etapas completas |
| Maneiras Manuais |
1. Recurso de movimentação de aplicativos do Windows... Etapas completas 2. Desinstalando e reinstalando... Etapas completas |
| Alterar o caminho de localização padrão dos programas no Windows 11/10 | Etapa 1. Pressione Windows + I para abrir as Configurações do Windows. Clique em "Sistema" > "Armazenamento"; Etapa 2. Encontrar locais para salvar... Etapas completas |
P: Como mover aplicativos do HDD para o SSD sem reinstalá-los?
"Adicionei um novo SSD ao meu laptop. E presumi que seria tão normal quanto antes, mas com um bom desempenho e um aumento de velocidade. Mas depois que liguei o laptop, tudo ficou novo como encontrado em um novo laptop. Todos os meus aplicativos desapareceram. O HDD ainda está lá no laptop e inclui apenas todos os arquivos nele. Agora eu quero saber, existe uma maneira de mover meus aplicativos do HDD para o SSD sem reinstalar, sem afetar algum dos arquivos? Esperando uma solução para isso o mais rápido possível." - Um usuário de superuser.com
Se o seu computador ficar cheio logo após a instalação dos aplicativos, programas e software necessários, convém movê-los para outro SSD ou HDD para liberar espaço. Ou você pode tentar mover aplicativos e programas favoritos do HDD para o SSD para obter melhor desempenho e velocidade mais rápida.
Para usuários que procuram uma maneira de mover seus aplicativos, programas e softwares instalados de HDD para SSD ou de SSD para HDD sem reinstalação, você está no lugar certo. Aqui neste artigo, apresentaremos um software de transferência de PC altamente eficaz para transferir programas de HDD para SDD diretamente.
Enquanto isso, você também pode aprender maneiras manuais de mover programas do Windows 11/10 para outra unidade com o utilitário interno do Windows. Vamos começar.
Como mover programas de HDD para SDD com uma ferramenta de migração de aplicativos
Como sabemos, quando você deseja transferir programas do HDD para o SSD, uma simples operação de movimentação de arquivos não será bem-sucedida. Porque os arquivos de programa são distribuídos em dezenas de locais em seu disco rígido. Mover qualquer um deles fará com que o aplicativo falhe.
Então, como transferir programas instalados de uma unidade para outra sem problemas de inicialização? A maneira mais simples é aplicar uma ferramenta de migração de aplicativos, e o EaseUS Todo PCTrans é o que você não pode perder.
O EaseUS Todo PCTrans oferece soluções completas para todas as suas necessidades de transferência de dados, incluindo arquivos, aplicativos/programas, conta de usuário e configurações. Ele fornece três modos de transferência de PC opcionais.
- Mova aplicativos de uma unidade para outra: suporte a programas mais populares como Microsoft Office, software Adobe, Google Chrome, jogos Steam. Copie os programas instalados entre as partições do disco rígido. Por exemplo, transfira programas da unidade C para a unidade D.
- Transferir dados entre dois PCs: Transfira aplicativos, dados, contas e configurações para um computador diferente por conexão de rede. Você pode compartilhar arquivos entre dois laptops usando WiFi no Windows 11/10 .
- Transferir por backup e restauração: Transfira arquivos do PC de origem para o PC de destino por backup e recuperação quando não houver conexão com a Internet. Crie imagens de seus arquivos, programas e conta.
Agora, baixe gratuitamente este software de transferência para PC e use-o para mover aplicativos, programas e software de uma unidade para outra no Windows 11/10.
Passo 1. Conecte um pen drive vazio ao seu PC e execute EaseUS Todo PCTrans
Clique em "Migração da Aplicação" na tela principal e clique em "Começar" para continuar.
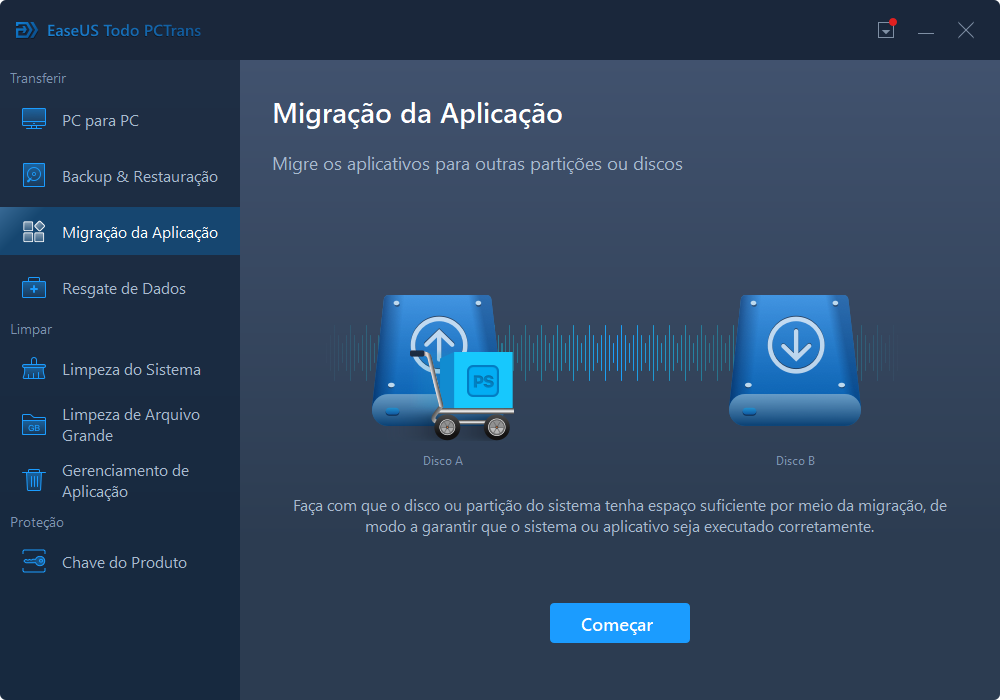
Passo 2. Selecione aplicativos, programas e software para transferir
Primeiramente, selecione a partição de origem onde você instalou os aplicativos e marque os programas marcados como "Sim" que você gostaria de mover para o pen drive.
Em seguida, clique no ícone de triângulo para escolher o pen drive como local de destino para mover os programas selecionados sem reinstalar.
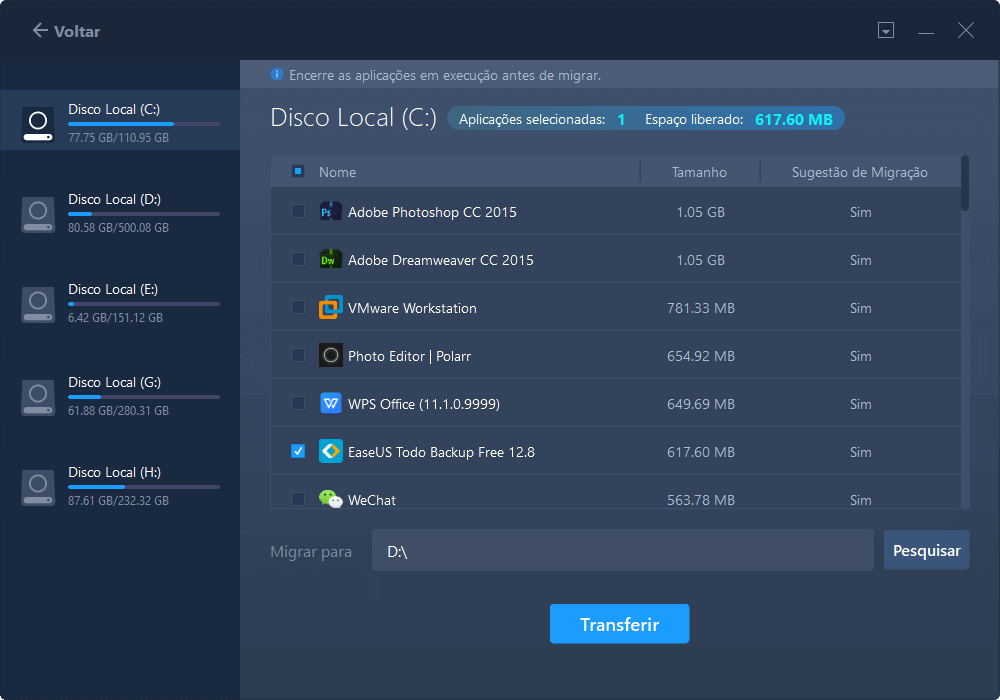
Passo 3. Transfira e mova aplicativos, programas e softwares selecionados para pen drive
Clique em "Transferir" para iniciar o processo de transferência e aguarde o término do processo.
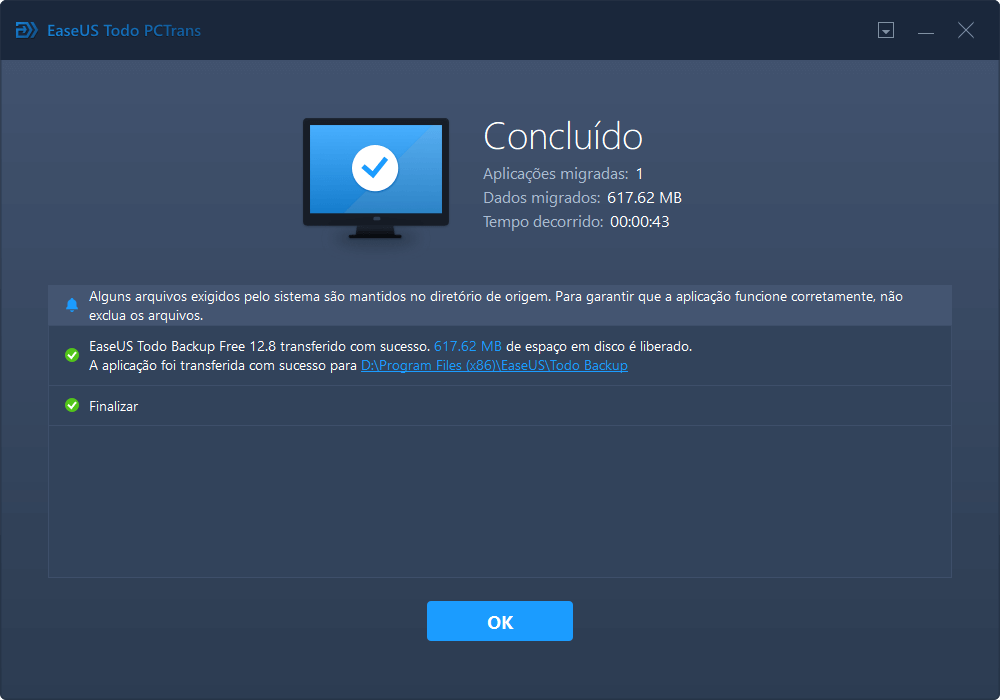
- Nota:
- 1. Após a transferência, reinicie o PC se necessário. Em seguida, você pode executar os programas transferidos em seu pen drive sem reinstalar.
2. Você só pode executar e iniciar programas transferidos do pen drive em seu PC de origem. Não funcionará em outros computadores.
Depois disso, você pode reiniciar o PC para manter todas as alterações e executar seus aplicativos, softwares e programas sem problemas agora.
Como mover aplicativos de HDD para SDD de maneira manual
Nesta seção, mostraremos duas maneiras de mover aplicativos de HDD para SSD ou de SSD para SSD em dois métodos manuais. Ambas as abordagens têm desvantagens óbvias. Vamos dar uma olhada.
1. Transfira programas de HDD para SSD com o recurso Windows Apps Move
O processo exibido abaixo funciona apenas para aplicativos que você instalou da Microsoft Store.
- Aviso:
- 1. Para mover um programa de terceiros ou programas de desktop tradicionais para SSD sem reinstalar, você precisa usar o software de transferência de dados do PC postado acima.
- 2. A Microsoft não recomenda mover o local do arquivo do programa instalado porque ele pode parar de ser executado. A maneira segura é usar o EaseUS Todo PCTrans ou desinstalar e reinstalar o programa.
Etapa 1 . Pressione as teclas Windows + I para abrir "Configurações do Windows". Clique em "Sistema" > "Aplicativos e recursos".

Etapa 2 . Escolha o aplicativo que você deseja mover. Clique em "Mover " .

Etapa 3 . Selecione a nova unidade e clique em "Mover" novamente.

2. Mova aplicativos para SSD desinstalando e reinstalando
A última maneira de transferir programas do HDD para o SSD é desinstalando-os e reinstalando-os. Se for um software grande, leva muito tempo para baixar e instalar da internet, espere pacientemente.
Passo 1. Abra o Painel de Controle e selecione "Programas e Recursos".
Passo 2. Escolha o programa que deseja mover e "Desinstalar".
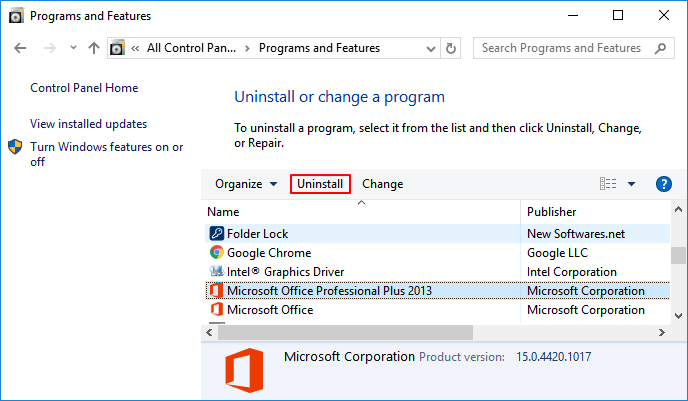
Passo 3. Clique em "OK" para confirmar a desinstalação.
Passo 4. Reinstale o software por meio da mídia de instalação ou baixe-o da Internet. Você pode alterar a unidade de instalação e o caminho para o novo SSD ou HDD.
Como alterar o caminho de localização padrão dos programas no Windows 11/10
Se você deseja alterar o local de instalação padrão de aplicativos e programas no Windows 11/10, é simples. Siga os passos abaixo para fazê-lo.
Etapa 1 . Pressione Windows + I para abrir as Configurações do Windows. Clique em "Sistema" > "Armazenamento".

Etapa 2 . Encontre Salvar locais. Defina o caminho de armazenamento para salvar aplicativos.

Conclusão
Neste post, abordamos três maneiras de mover programas de HDD para SSD:
- Transfira localmente aplicativos instalados de uma unidade ou disco para outro com o EaseUS Todo PCTrans. Não há restrições com este método. Você pode mover qualquer software ilimitado.
- Mova o software baixado da Microsoft Store para SSD ou HDD com o recurso Apps Move do Windows.
- Desinstale e reinstale manualmente os aplicativos com o novo local de instalação no SSD.
Comparando os três métodos, o mais eficaz para mover programas de HDD para SSD é definitivamente o primeiro. Com o EaseUS Todo PCTans, você pode configurar uma nova unidade de disco rígido ou um novo computador de forma instantânea e fácil.
Atualizado por Rita
"Espero que minha experiência com tecnologia possa ajudá-lo a resolver a maioria dos problemas do seu Windows, Mac e smartphone."
Revisão do produto
-
O EaseUS Todo PCTrans é uma ferramenta simples para trocar arquivos entre duas máquinas diferentes. Com ela, você dispensa o uso de pendrives ou hospedagens em nuvem para transferir arquivos entre máquinas conectadas à rede.
![]() Leia mais
Leia mais
-
Por ser um programa simples e fácil de usar, o EaseUS Todo PCTrans é um excelente software de transferência de arquivos para qualquer usuário. Definitivamente, vale a pena utilizá-lo para manter seus programas intactos e ter certeza que todos os arquivos estão seguros.
![]() Leia mais
Leia mais
Artigos relacionados
-
A Maneira Mais Rápida de Transferir Dados de Um Windows Server para Outro
![author icon]() Leonardo 2024/11/27
Leonardo 2024/11/27
-
Como movo minha pasta do Google Drive para outro local?[Procedimento passo a passo]
![author icon]() Leonardo 2024/09/29
Leonardo 2024/09/29
-
[Resolvido]Como transferir o Office 365 para um novo computador
![author icon]() Leonardo 2024/11/27
Leonardo 2024/11/27
-
Como transfiro meu Netflix de um dispositivo para outro?
![author icon]() Leonardo 2025/07/08
Leonardo 2025/07/08
Sobre EaseUS Todo PCTrans
O EaseUS Todo PCTrans pode transferir configurações, aplicativos e dados entre PCs e HDs. O software de transferência e migração do seu PC pode atualizar os dispositivos sem reinstalar.
Revisão de produto
