Índice da página
Críticas e Prêmios
Leonardo atualizou em 09/04/2025 para Transferência entre PCs | Mais Artigos
Aplica-se: transfira reuniões, webinars e gravações na nuvem para outro PC
Este artigo fornecerá duas maneiras necessárias para mover o aplicativo de zoom para Windows. Uma é usar a ferramenta de migração de aplicativos - EaseUS Todo PCTrans , a outra é a forma manual de fazer a transferência de zoom.
Como mover o aplicativo Zoom para Windows (gratuito e simples)
Transferir reuniões, webinars e gravações na nuvem para um novo PC (manual)
A reunião Zoom pode se tornar um dos softwares de escritório durante a pandemia de COVID-19. Suas funções práticas nos atraem a escolhê-lo, como reuniões, Webinars e Gravação em Nuvem.
O cliente de videoconferência zoom é uma empresa dedicada a fornecer aos usuários software de videoconferência móvel e baseado em nuvem. As videoconferências Zoom podem abranger as quatro plataformas de sistemas operacionais Windows, Mac, iOS, Android e também podem fornecer acesso a equipamentos de conferência com protocolo H323/SIP. Uma única conferência ZOOM pode suportar até 1.000 participantes interativos de áudio e vídeo de alta definição.
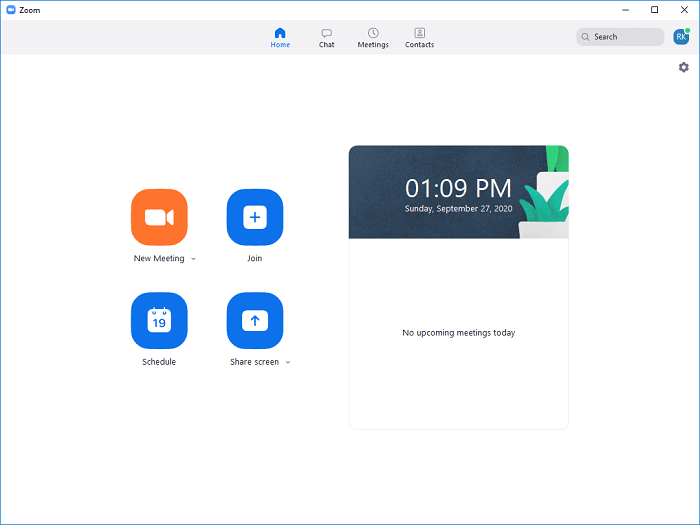
Agora vamos dar uma olhada no método automático da primeira parte.
Como mover o aplicativo Zoom para Windows (gratuito e simples)
A principal característica do EaseUS Todo PCTrans é a transferência de dados para um novo laptop. Na versão mais recente, colocamos o Zoom na lista de migração. Você pode mover o Zoom para outro PC sem reinstalar enquanto deseja substituir o computador ou migrá-lo para outra unidade.
#1. Preparativos
1. Baixe o EaseUS Todo PCTrans Free em ambos os PCs.
Clique no ícone DOWNLOAD e execute-o nos dois computadores.
2. Localize o local de gravação local.
Você pode movê-lo para dispositivos externos antes de transferir o Zoom para outros dispositivos.
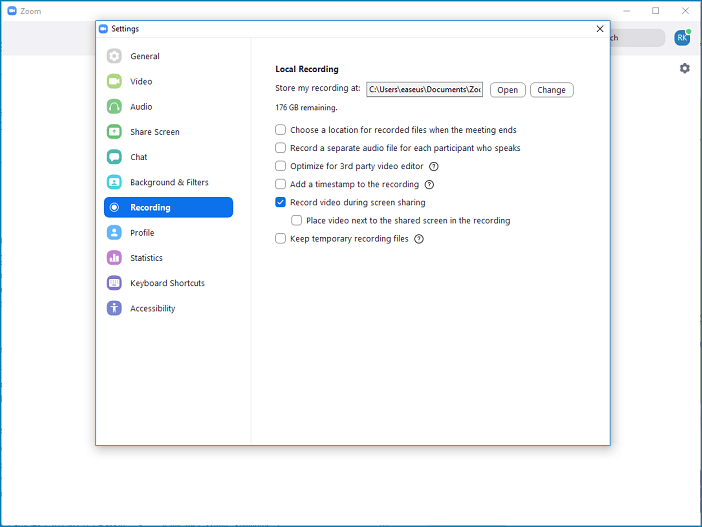
Se quiser aproveitar a migração de mais de 300 aplicativos, transferência ilimitada de arquivos e recursos mais avançados, você pode atualizá-lo para a versão pro.
#2. Passos para mover o Zoom
Etapa 1. Execute o EaseUS Todo PCTrans em ambos os PCs
No PC de origem, selecione “PC to PC” na tela principal do EaseUS Todo PCTrans e siga em frente.

Etapa 2. Escolha a direção da transferência – Computador antigo ou novo
"Novo" - Transfere todos os dados do computador antigo remoto para o novo computador atual.
"Antigo" - Transfere todos os dados do dispositivo antigo atual para um novo computador.

Passo 3. Conecte dois computadores
1. Selecione o PC de destino para conectar através do endereço IP ou nome do dispositivo e clique em "Conectar".
2. Digite a senha de login do seu PC de destino e clique em “OK” para confirmar.
Se você não viu o PC de destino nos dispositivos listados, você também pode clicar em “Adicionar PC” para conectar manualmente o PC de destino inserindo seu endereço IP ou nome do dispositivo.

Etapa 4. Selecione aplicativos, programas e software e transfira para o computador de destino
1. Você pode selecionar e escolher o que deseja transferir do computador atual para o PC de destino.
2. Após selecionar os aplicativos e programas desejados, clique em “Transferir” para iniciar o processo de transferência.

Na mesma LAN, o modo "PC para PC" ajuda você a transferir aplicativos em um
Apesar da transferência do aplicativo de reunião online, o aplicativo Microsoft Office, Adobe, Windows Live Mail, Dropbox pode existir em sua lista de transferência. Se você precisa alterar o local de instalação desses aplicativos, temos o prazer de recomendar a transferência do Microsoft Office para um novo computador para você.
Transferir reuniões, webinars e gravações na nuvem para um novo PC (manual)
#1. Transferir gravação de zoom para outro dispositivo
Passo 1. Faça login no Zoom Client.
Etapa 2. Escolha Reuniões .
Etapa 3. Clique na guia Gravado e escolha Abrir .
Você verá os arquivos de gravação na pasta. Faça upload dos arquivos para a nuvem (Dropbox ou Google Drive). E você pode baixá-lo em outro dispositivo.
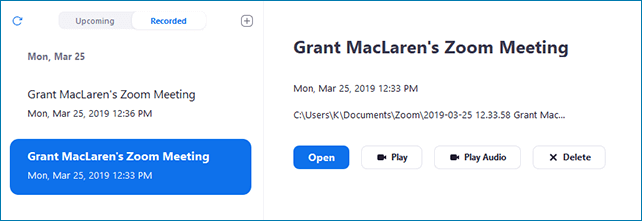
Passo 4. Baixe novamente o Zoom no site oficial.
#2. Transferir reuniões, webinars e gravação na nuvem
O compartilhamento múltiplo de contas não permite Zoom. Se você excluir o usuário, poderá transferir reuniões, webinars e gravações na nuvem para outros usuários.
Um guia detalhado de transferência de zoom:
Passo 1. Faça login no portal Zoom.
Etapa 2. Escolha Gerenciamento de usuários no painel esquerdo > Usuários
Etapa 3. Pesquise os usuários que deseja excluir > Mais > Excluir
Etapa 4. Na janela pop-up, insira o endereço de e-mail de transferência para mover todas as próximas reuniões, todos os próximos webinars e todos os arquivos de gravação na nuvem.
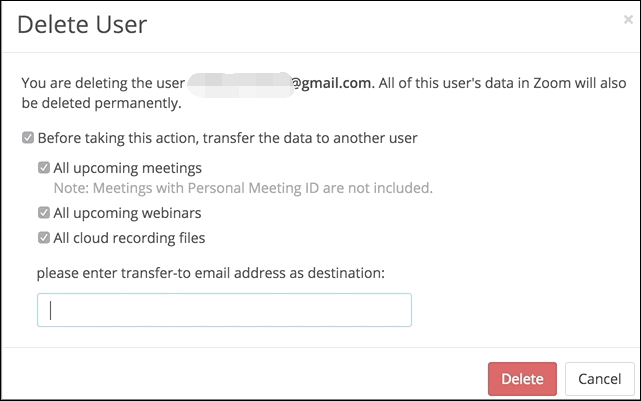
Atualizado por Leonardo
"Obrigado por ler meus artigos, queridos leitores. Sempre me dá uma grande sensação de realização quando meus escritos realmente ajudam. Espero que gostem de sua estadia no EaseUS e tenham um bom dia."
Revisão do produto
-
O EaseUS Todo PCTrans é uma ferramenta simples para trocar arquivos entre duas máquinas diferentes. Com ela, você dispensa o uso de pendrives ou hospedagens em nuvem para transferir arquivos entre máquinas conectadas à rede.
![]() Leia mais
Leia mais
-
Por ser um programa simples e fácil de usar, o EaseUS Todo PCTrans é um excelente software de transferência de arquivos para qualquer usuário. Definitivamente, vale a pena utilizá-lo para manter seus programas intactos e ter certeza que todos os arquivos estão seguros.
![]() Leia mais
Leia mais
Artigos relacionados
-
Ótimo software gratuito de transferência de arquivos de PC para PC
![author icon]() Jacinta 2025/02/18
Jacinta 2025/02/18
-
Posso reinstalar o Windows 11 sem perder programas? Sim, claro
![author icon]() Leonardo 2024/11/27
Leonardo 2024/11/27
-
Como alterar a localização dos arquivos de programa no Windows 10
![author icon]() Leonardo 2024/12/13
Leonardo 2024/12/13
-
Como Recuperar Seus Programas, Arquivos, Contas de Um Computador Quebrado
![author icon]() Leonardo 2025/07/08
Leonardo 2025/07/08
Sobre EaseUS Todo PCTrans
O EaseUS Todo PCTrans pode transferir configurações, aplicativos e dados entre PCs e HDs. O software de transferência e migração do seu PC pode atualizar os dispositivos sem reinstalar.
Revisão de produto
