Índice da página
Críticas e Prêmios
Rita atualizou em 29/09/2024 para Transferência entre PCs | Mais Artigos
O Outlook, produzido pela Microsoft como um programa de gerenciamento de informações pessoais, ajuda os usuários a armazenar, organizar e gerenciar e-mails, contatos e calendários. Com os lançamentos rápidos de novos computadores e laptops, a necessidade de transferir os software instalados para outro computador também aumenta.
Como Transferir o Outlook de Um PC para Outro?
Normalmente, os usuários do Outlook podem compartilhar e-mails e outros dados exportando arquivos PST de um computador para outro. No entanto, isso não transfere aplicativos, configurações e contas do Outlook para outro computador.
Quanto a muitos proprietários de computadores novos, o método manual não atende às suas necessidades - migrar o Outlook com seus dados, conta e configurações para um novo computador.
Portanto, se você estiver com uma pergunta semelhante sobre "como transfiro o Outlook para um novo computador", relaxe. Nos parágrafos seguintes, você aprenderá duas maneiras eficazes de transferir o Outlook para um novo PC.
- Transferir dados Outlook para outro PC
- Transferir o Outlook para um novo disco rígido
- Dicas de bônus: proteger dados do Outlook
Transferir dados Outlook para outro PC
Nesta parte, você encontrará duas maneiras que podem ajudá-lo a mover o Outlook para um outro PC: 1. Software de transferência automatizada do Outlook e 2. Método manual. Você pode optar por seguir qualquer método e seguir o processo com base em suas necessidades:
# 1. Transferir o Outlook com dados, conta e configurações para outro PC
Aplica-se a: Mova o aplicativo do Outlook, dados como contatos, emails, endereço, conta e configurações para outro PC.
O software de transferência de PC, como o EaseUS Todo PCTrans, foi projetado para transferir programas, software e aplicativos desejados, com contas e configurações de um PC para outro.
A EaseUS atualizou recentemente seu software de transferência de PC com novos recursos. Ele suporta a transferência efetiva do aplicativo Outlook com seus dados, conta com configurações para outro computador sem reinstalação. Todos os sistemas operacionais Windows são suportados.
Passo 1. Conecte dois PCs corretamente
Para garantir uma conexão correta e estável de dois computadores, eles devem residir na mesma LAN. Instale e execute o EaseUS Todo PCTrans nos dois computadores. Em um computador, clique em "PC para PC" e "Começar".

Escolha este PC como um PC novo ou antigo.

Passo 2. Escolha o Office Outlook para transferir
Após uma conexão estável, é hora de escolher o Outlook para iniciar a transferência. Passe o mouse sobre a categoria "Aplicação".

Encontre o programa Microsoft Outlook, marque a caixa e clique em "Transferir".
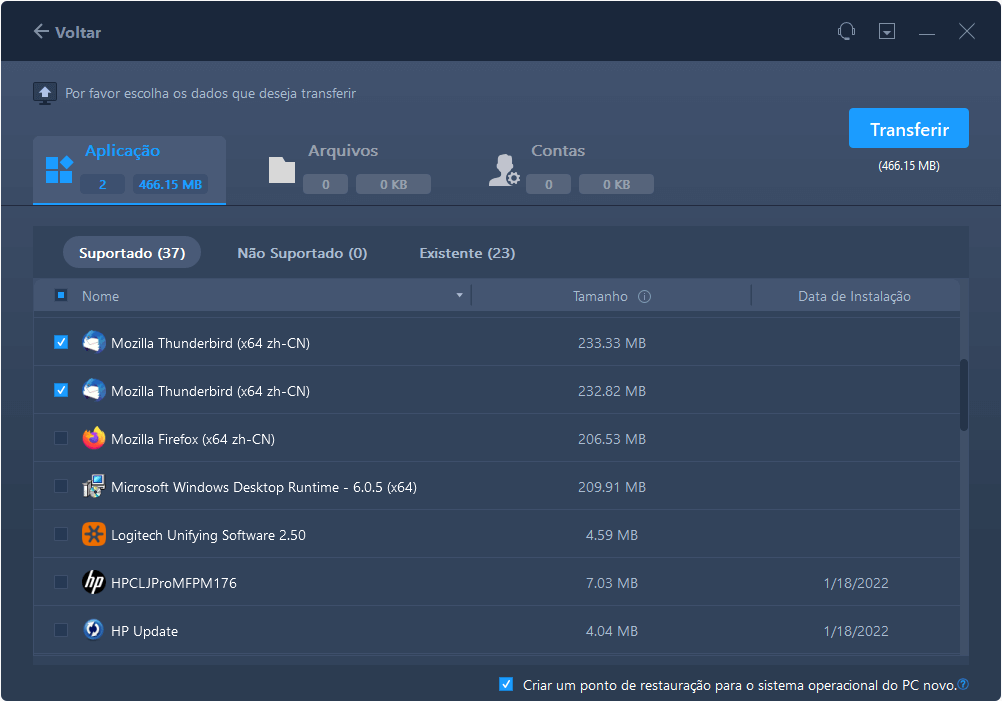
Passo 3. Inicie a transferência do Outlook
O software iniciará imediatamente a migração do Outlook, incluindo a conta, dados e configurações de um computador para outro sem problemas.
IMPORTANTE: Após a conclusão do processo de transferência, reinicie o computador de destino. Em seguida, você pode iniciar o Outlook no novo PC e clicar no botão Ativar neste programa.
Depois disso, você poderá visualizar e verificar seus e-mails, endereços e contatos do Outlook novamente na nova máquina.
# 2. Transferir o Outlook PST para outro computador
Aplica-se a: Transferir o Outlook PST (arquivo de banco de dados) apenas para o novo PC.
Nota: Antes de iniciar o processo de transferência, lembre-se de instalar o Outlook no novo PC e preparar um pen drive vazio.
Etapa 1. Localize o arquivo PST do Outlook no seu PC
1. Abra o Outlook e vá para "Settings".
2. Clique em "Data Files", selecione o arquivo .pst que contém todos os dados da sua pasta pessoal e clique em "Open File Location...".
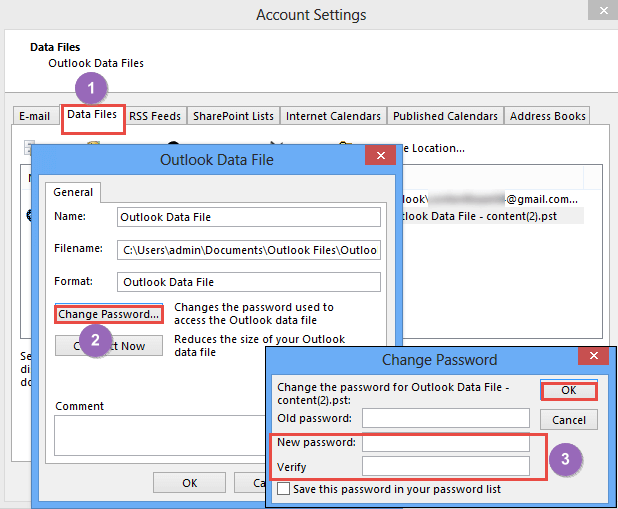
Etapa 2. Insira o USB no seu PC, selecione e copie o arquivo .pst para o USB.
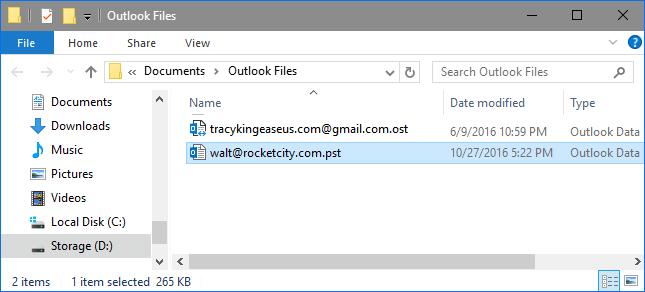
Depois disso, remova o USB com segurança e conecte-o ao novo computador.
Etapa 3. Transfira e importe o arquivo PST para o Outlook no novo PC.
1. Copie e cole o arquivo PST do Outlook na área de trabalho do novo computador.
2. Abra o Outlook no novo computador, vá para "File"> "Open & Export"> "Import/Export".
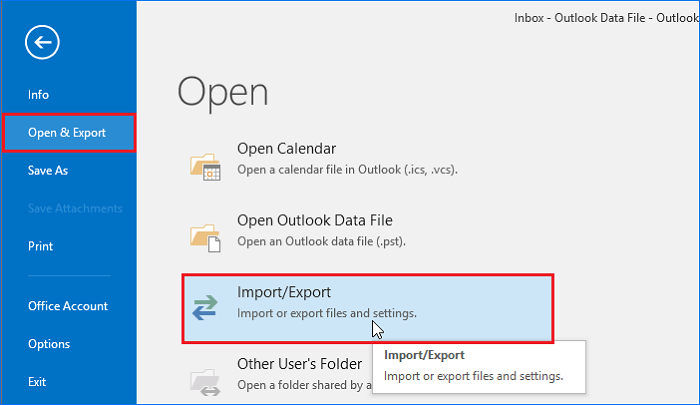
3. Selecione "Import from another program or file"> "Next"> "PST file".
Navegue até o local do arquivo PST e selecione a pasta, clique em "OK".
Aguarde o Outlook importar o arquivo PST, entre com sua conta e senha do Outlook. Em seguida, você poderá acessar os dados do Outlook no novo computador novamente.
Transferir o Outlook para um novo disco rígido
Aplica-se a: Alterar o local de instalação do Outlook, transferir o Outlook para um novo disco rígido ou partição.
Como você sabe que o Outlook está instalado na unidade C do sistema por padrão, junto com outros programas do Office. Portanto, é impossível mover o aplicativo Outlook instalado da unidade C para um novo local - partição que não seja do sistema ou um novo disco rígido baixando e reinstalando o programa.
Felizmente, é possível agora. O EaseUS Todo PCTrans, com o recurso Transferência de Aplicações, permite executar esta tarefa com facilidade:
Passo 1. Execute EaseUS Todo PCTrans no seu PC
Vá para "Migração da Aplicação" e clique em "Começar" para continuar.
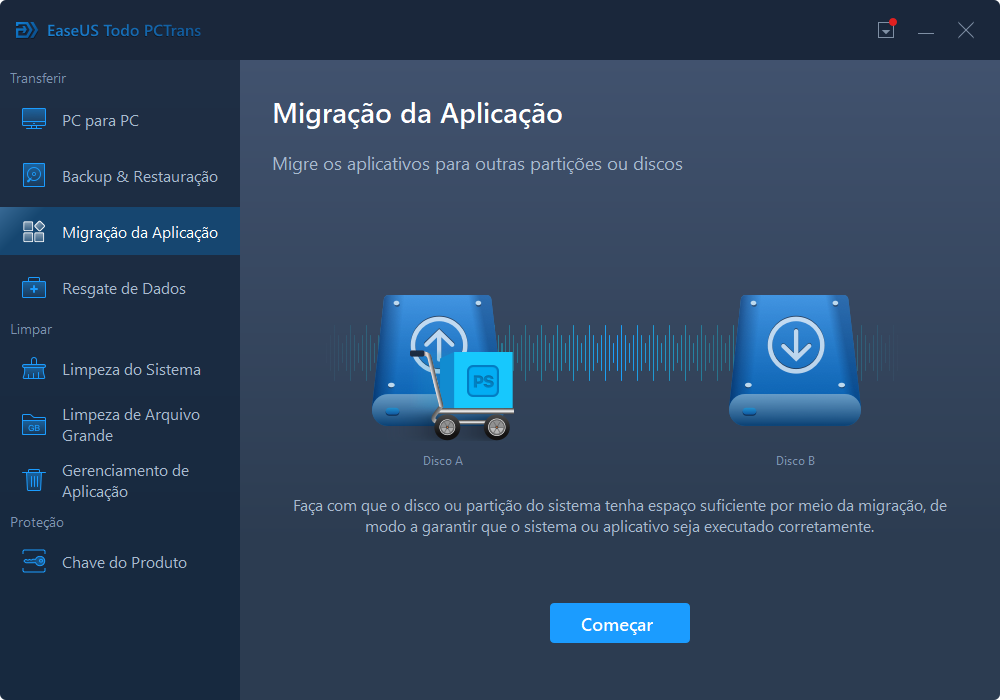
Passo 2. Selecione os programas para mover da unidade C para outra unidade
1. Marque a unidade C e selecione os programas (marcados como "Sim") que você deseja transferir.
2. Clique em "Pesquisar" para selecionar outra unidade no seu computador como destino e clique em "Transferir" para iniciar o processo.
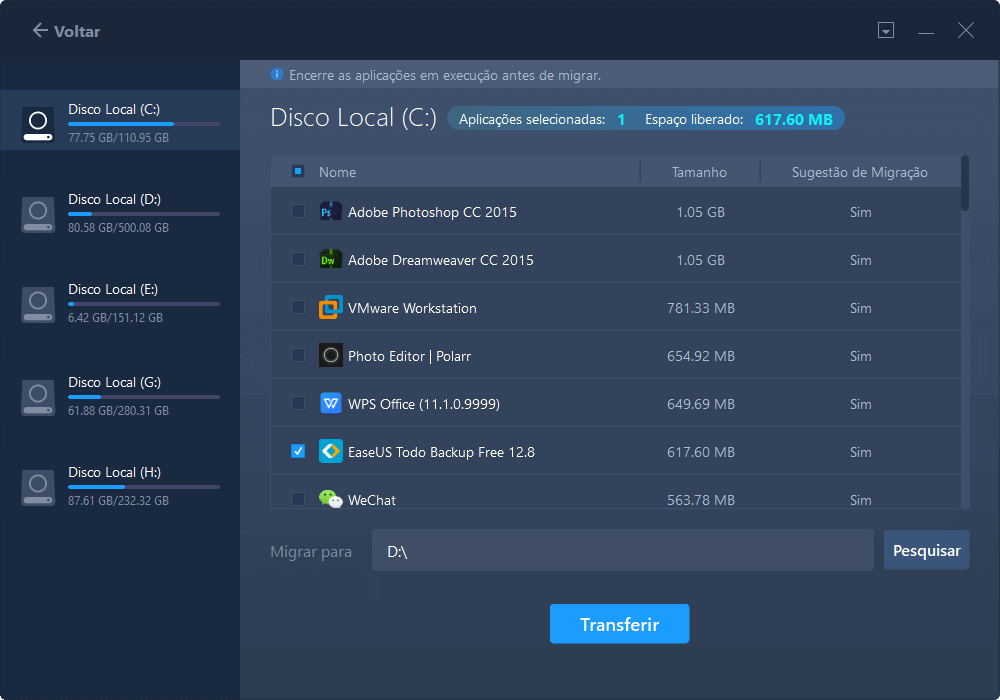
Passo 3. Finalize a transferência
Aguarde pacientemente até o processo de transferência terminar e clique em "OK" para confirmar.
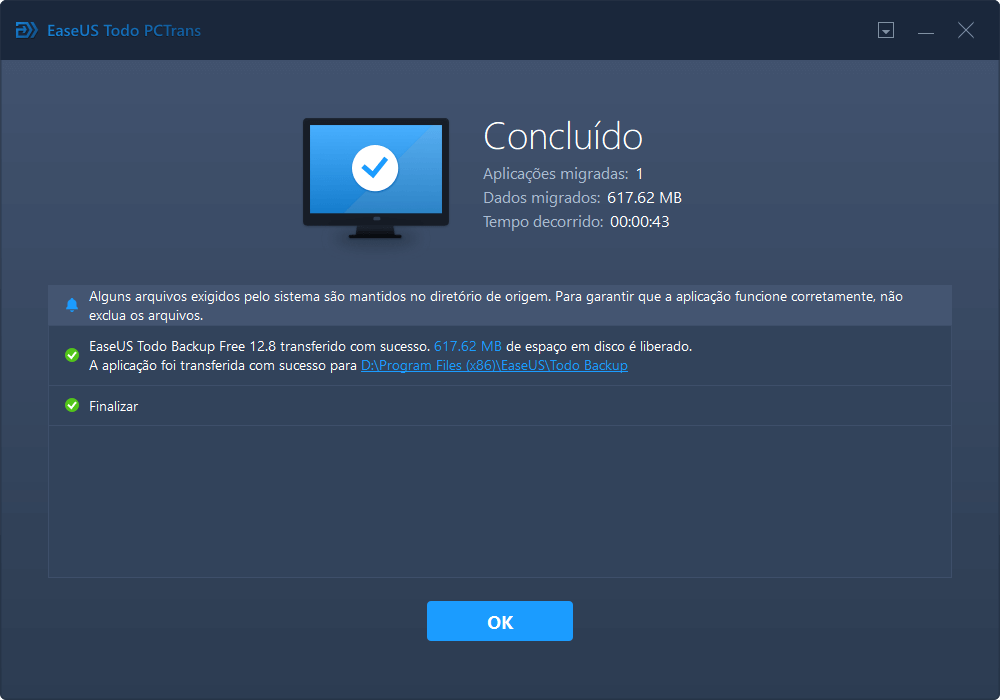
Quando terminar, você pode reiniciar o PC, se necessário. Isso manterá todas as alterações no seu PC e você poderá executar os programas a partir de outro disco rígido sem reinstalar.
Dicas de bônus: proteger dados do Outlook
Esta página oferece dois métodos seguros para ajudá-lo a transferir o Outlook com dados, conta e configurações para outro computador usando o EaseUS Todo PCTrans ou pen drive.
Além disso, também é importante aprender algumas dicas sobre como proteger os dados do Outlook. Aqui estão algumas dicas que você pode aplicar e tentar:
1. Proteger arquivos PST do Outlook com senha
- Inicie o Outlook, vá para File > Account Settings.
- Vá para "Data File"> Em "Outlook Data File", clique em "Change Password".
- Defina uma nova senha para proteger os dados do Outlook e clique em "OK" para confirmar.
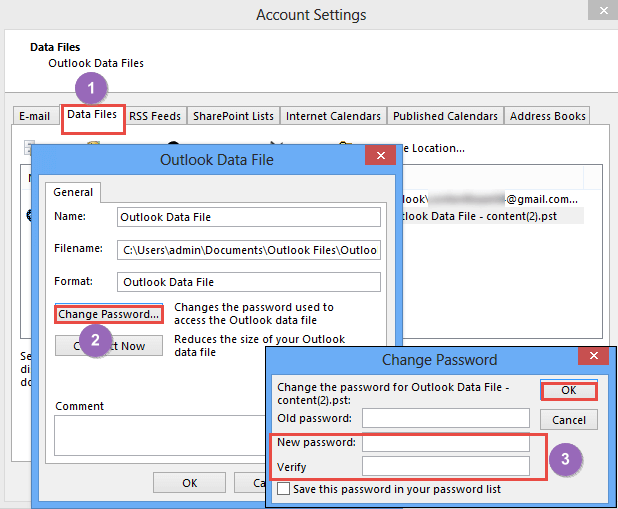
2. Proteger a caixa de correio do Outlook OST
Desativar modo de troca em cache
- Vá para File > Account Settings > Clique duas vezes na conta do Exchange na guia "Email".
- Desmarque a caixa de seleção "Use Cached Exchange Mode" e clique em "Next".
- Clique em "OK" para confirmar quando o Outlook abrir uma mensagem, informando que 'The operation you selected will not complete until you quit and restart Microsoft Outlook.'
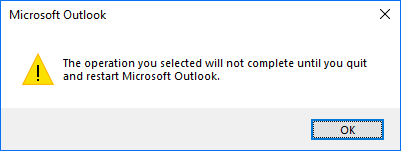
Desmarque a opção "Always Prompt for Logon Credentials"
- Clique duas vezes no arquivo OST do Outlook em "Data File" na janela Configurações da conta.
- Vá para a guia "Security" na janela do Microsoft Exchange, desmarque a caixa "Always prompt for logon credentials" para proteger o arquivo de dados do Outlook. Clique em "OK" para confirmar.

3. Fazer backup dos dados do Outlook
A última dica, mas a mais útil, é fazer backup do Outlook regularmente.
Você pode optar por fazer uma cópia dos arquivos PST do seu computador em outro dispositivo ou aplicar um software de backup profissional do Outlook como o EaseUS Todo Backup para obter ajuda.
Atualizado por Rita
"Espero que minha experiência com tecnologia possa ajudá-lo a resolver a maioria dos problemas do seu Windows, Mac e smartphone."
Revisão do produto
-
O EaseUS Todo PCTrans é uma ferramenta simples para trocar arquivos entre duas máquinas diferentes. Com ela, você dispensa o uso de pendrives ou hospedagens em nuvem para transferir arquivos entre máquinas conectadas à rede.
![]() Leia mais
Leia mais
-
Por ser um programa simples e fácil de usar, o EaseUS Todo PCTrans é um excelente software de transferência de arquivos para qualquer usuário. Definitivamente, vale a pena utilizá-lo para manter seus programas intactos e ter certeza que todos os arquivos estão seguros.
![]() Leia mais
Leia mais
Artigos relacionados
-
Como Transferir a Assinatura do AVG Internet Security para Um Novo Computador
![author icon]() Rita 2024/09/29
Rita 2024/09/29
-
4 Maneiras de Encontrar a Chave de Produto do Microsoft Office 2007 ~ 2019
![author icon]() Rita 2024/09/29
Rita 2024/09/29
-
Transferência de arquivos muito lenta Windows 10
![author icon]() Jacinta 2024/09/29
Jacinta 2024/09/29
-
Como Mover o Quicken para Um Novo Computador com o Windows 10/8/7 (Melhor Maneira 2025)
![author icon]() Leonardo 2025/07/08
Leonardo 2025/07/08
Sobre EaseUS Todo PCTrans
O EaseUS Todo PCTrans pode transferir configurações, aplicativos e dados entre PCs e HDs. O software de transferência e migração do seu PC pode atualizar os dispositivos sem reinstalar.
Revisão de produto
