Índice da página
Críticas e Prêmios
Leonardo atualizou em 02/01/2025 para Transferência entre PCs | Mais Artigos
Para construir um PC de última geração do zero, você deve comprar ou ativar manualmente a licença do Windows. Se não quiser usar a licença do Windows no PC mais antigo, você pode transferir a licença do PC mais antigo para economizar dinheiro. Após desativar a chave do produto, os usuários poderão ativar seu novo dispositivo com a mesma licença. EaseUS apresentará os melhores métodos para transferir uma licença do Windows 11 para um novo PC .
Antes de realizar o processo de transferência, você deve garantir que possui a licença Retail, pois não é possível migrar a licença OEM. Leia este artigo até o final para saber como realizar esta tarefa de migração de licença sem complicações.
Como transfiro uma licença do Windows 11 para outro PC?
Conforme mencionado, você pode transferir manualmente a chave do produto do seu PC antigo para um mais recente para ativação do Windows. No entanto, existe uma maneira de transferir automaticamente a licença com apenas alguns cliques usando ferramentas de terceiros. Esta seção o ajudará a compreender o funcionamento de ambos os métodos para aumentar seu conhecimento técnico.
Maneira 1. Maneira manual de transferir a licença do Windows 11
Os usuários com conhecimento técnico para implementar um procedimento complexo de transferência de uma licença do Windows 11 para um novo computador podem ler esta seção. Com este método manual, você pode migrar a Licença Digital de um PC para outro. Siga a orientação das instruções explicadas abaixo para realizar este processo com sucesso:
Etapa 1. Verifique o tipo de licença do seu Windows 11
Como sabemos, não podemos transferir uma licença OEM para outro computador devido a algumas restrições. Portanto, precisamos verificar o tipo de licença antes de prosseguir com o processo de migração do Windows.
- Inicie este processo de verificação de licença pressionando as teclas “Win + R” para entrar na janela “Executar”. Agora digite “cmd” na caixa de texto “Abrir” para prosseguir com o processo. Por fim, toque nas teclas “Shift + Enter” para iniciar este aplicativo como administrador com sucesso.

- Depois, digite o comando “slmgr.vbs /dli” e pressione a tecla “Enter” para acessar a caixa de diálogo “Windows Script Host”. Antes de finalizar este processo de verificação, você precisa pesquisar aqui o canal “Varejo”.

Etapa 2. Encontre a chave do produto Windows 11
Depois de verificar o seu tipo de licença, acesse novamente o aplicativo “Prompt de Comando” seguindo as etapas mencionadas acima. Agora, cole o seguinte comando antes de pressionar a tecla “Enter” para acessar a chave do produto na tela.
"caminho wmic SoftwareLicensingService obtém OA3xOriginalProductKey"

Etapa 3. Desative a licença do seu PC antigo
Antes de transferir a licença do Windows 11 para um novo computador , desativaremos a chave do produto do PC antigo. Acesse o Prompt de Comando com controle administrativo em seu PC para realizar esta operação. Seguindo em frente, execute o seguinte comando para desativar a licença deste dispositivo mais antigo:
"slmgr /upk"
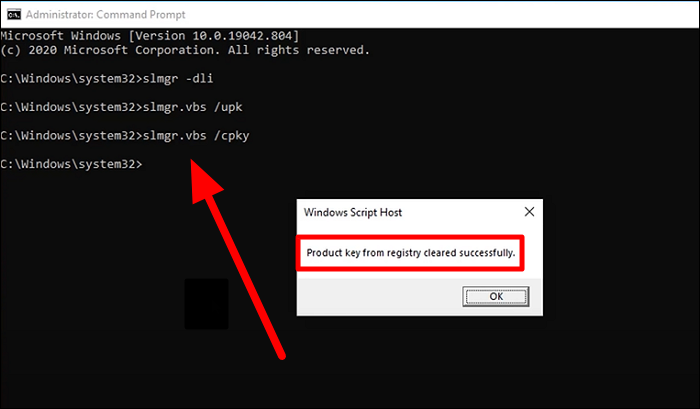
Além disso, você pode apagar a chave do produto do registro digitando o seguinte comando e pressionando a tecla “Enter”.
"slmgr/cpky"
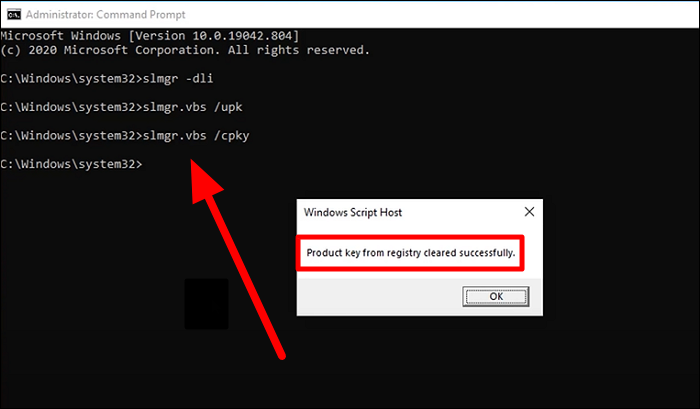
Etapa 4. Ative o Windows 11 em seu novo dispositivo
Depois de desativar a licença do computador antigo, acesse seu novo dispositivo para ativação do Windows. Pressione o ícone “Windows” em seu PC recém-construído e pesquise “cmd” para acessar o prompt de comando. Agora, clique no botão "Executar como Administrador" para iniciar este aplicativo do sistema e realizar a operação de ativação da licença.

Dentro deste aplicativo, digite o comando “slmgr.vbs /ipk (chave do produto)” e pressione a tecla “Enter” no teclado para executar este prompt. Aqui, digite a chave do produto de 25 caracteres que você extraiu do seu PC antigo para ativar a licença no novo.

Após a execução, você receberá a mensagem de confirmação quando o sistema aceitar a chave do produto inserida. Seguindo em frente, você pode finalizar a transferência da licença do Windows 11 para um novo computador colando o comando abaixo e pressionando a tecla “Enter”.
"slmgr /ato"

Compartilhe esta forma eficaz com seu amigo ou outros usuários necessitados:
Dica bônus. Transferir licença do Windows 11 usando EaseUS Todo PCTrans
EaseUS Todo PCTrans Professional permite transferir contas e licenças de um PC para outro. Depois de realizar esse processo, você sentirá que está usando o sistema operacional familiar em seu novo dispositivo.
Usando esta ferramenta, os usuários também têm a opção de restaurar programas e chaves, mesmo de computadores mortos, para tornar a licença antiga reutilizável. Além disso, esta ferramenta permite transferir o Windows 11 para um novo SSD ao atualizar seu sistema.
Siga as etapas abaixo para transferir uma licença do Windows 11 para outro computador usando a chave do produto e os recursos de migração de conta:
Passo 1. Inicie e execute o EaseUS Todo PCTrans no PC e escolha "Chave do Produto" no painel esquerdo.

Passo 2. Clique em "Scan" e você poderá ver a chave do produto do Windows, Adobe e Office. Salve a chave no local selecionado ou escolha “Copiar” para uso direto.

Outro guia do EaseUS Todo PCTrans para verificar
- Transferir a licença do Windows 10 para outro PC
- Desinstale o inicializador da Epic Games
- Transferir uma conta de usuário para um novo computador
- Transferir licença do Windows 10 de computador morto
Considerando todos esses recursos e benefícios, você deve obter esta ferramenta de transferência de PC para otimizar o processo de migração de licença.
Conclusão
Concluindo, ativar o Windows em seu novo dispositivo se torna muito mais fácil quando você tem os conhecimentos técnicos para implementar os métodos explicados aqui. Qualquer pessoa com conhecimento geral de prompt de comando pode executar a tarefa de ativação de licença. No entanto, pessoas sem essas habilidades também podem transferir a licença do Windows 11 para um novo PC com ferramentas de terceiros.
EaseUS Todo PCTrans prova ser a solução mais rápida para usuários que desejam uma solução com um clique para ativação de licença. Além disso, esta ferramenta permite transferir contas e chaves de produto para outro PC para lhe dar a sensação de usar um sistema operacional familiar. Resumindo, você pode transferir todo o seu computador para outro dispositivo ou disco externo com a ajuda desta ferramenta.
Perguntas frequentes sobre a transferência da licença do Windows 11 para outro PC
Depois de ler este artigo, você aprendeu como migrar o Windows de um dispositivo para outro. No entanto, você pode ler as respostas abaixo se tiver alguma dúvida sobre a implementação desses métodos.
1. Posso transferir uma licença do Windows entre dois computadores?
Sim, os usuários podem migrar sua licença para outro PC usando o prompt de comando ou as configurações do Windows. No entanto, esses métodos requerem algumas habilidades técnicas para serem implementados adequadamente. Os iniciantes podem experimentar ferramentas de terceiros, como EaseUS Todo PCTrans, para transferir a chave do produto e a conta para transferência de licença.
2. Como transfiro a licença do Windows 10/11 para um novo SSD?
Com a ajuda das etapas explicadas abaixo, você pode migrar facilmente sua licença para um novo SSD:
1. Ao iniciar o Windows Media Creation, selecione uma unidade flash USB como mídia a ser usada para migração. Remova o disco antigo do sistema e substitua-o pelo novo SSD.
2. Seguindo em frente, insira o USB no sistema e pressione F12 enquanto reinicia o sistema para entrar nas configurações do BIOS. Agora, defina este USB inserido como unidade de inicialização para instalar o Windows em seu PC.
3. Como migrar para uma licença digital do Windows?
Para migrar com sucesso sua Licença Digital para um novo dispositivo, siga as instruções explicadas abaixo:
1. Inicie o processo instalando o Windows no novo computador usando qualquer método desejado. A partir de agora, você deve escolher “Não tenho uma chave de produto” quando for solicitado a inserir esta chave para ativação da licença.
2. Após concluir a instalação, faça login em sua conta da Microsoft e escolha “Licença Digital” quando solicitado a escolher um tipo de licença. Agora siga as instruções na tela para desativar a instalação atual e ativar o Windows 10 no novo computador.
Atualizado por Leonardo
"Obrigado por ler meus artigos, queridos leitores. Sempre me dá uma grande sensação de realização quando meus escritos realmente ajudam. Espero que gostem de sua estadia no EaseUS e tenham um bom dia."
Revisão do produto
-
O EaseUS Todo PCTrans é uma ferramenta simples para trocar arquivos entre duas máquinas diferentes. Com ela, você dispensa o uso de pendrives ou hospedagens em nuvem para transferir arquivos entre máquinas conectadas à rede.
![]() Leia mais
Leia mais
-
Por ser um programa simples e fácil de usar, o EaseUS Todo PCTrans é um excelente software de transferência de arquivos para qualquer usuário. Definitivamente, vale a pena utilizá-lo para manter seus programas intactos e ter certeza que todos os arquivos estão seguros.
![]() Leia mais
Leia mais
Artigos relacionados
-
Como Transferir o TurboTax para Um Novo Computador com Windows 11, 10, 8, 7
![author icon]() Leonardo 2024/09/29
Leonardo 2024/09/29
-
Como mover aplicativos da Adobe para outra unidade sem Creative Cloud
![author icon]() Leonardo 2024/11/27
Leonardo 2024/11/27
-
PC Não Liga de Repente | Obtenha 7 Maneiras Confiáveis de Consertar o Computador Não Liga
![author icon]() Leonardo 2025/02/18
Leonardo 2025/02/18
-
Como transferir tudo de PC antigo para um novo do Windows 11
![author icon]() Leonardo 2025/07/08
Leonardo 2025/07/08
Sobre EaseUS Todo PCTrans
O EaseUS Todo PCTrans pode transferir configurações, aplicativos e dados entre PCs e HDs. O software de transferência e migração do seu PC pode atualizar os dispositivos sem reinstalar.
Revisão de produto
